EasyEngine(ee)は、Nginx WebサーバーがLEMPスタック(Linux、Nginx、MySQL / MariaDB、およびPHP-FPM)で実行されているWordPressサイトを管理するためのコマンドラインツールです。 EasyEngineはPythonで作成されており、UbuntuおよびLinuxのDebianディストリビューションにインストールできます。
このチュートリアルでは、EasyEngineを使用してWordPressサイトをインストールおよび管理する方法を段階的に説明します。 EasyEngineをUbuntu18.04またはDebianJessie8サーバーにインストールし、WordPressをインストールして、EasyEngineコマンドラインツールを使用してSSLLetsencryptを有効にします。
- Ubuntu18.04またはDebianJessie8サーバー
- root権限
- ドメイン名
何をしますか?
- Ubuntu18.04にEasyEngineをインストールする
- EasyEngineでWordPressとLetsencryptをインストールする
- 追加のSSL構成(Ubuntu 18.04)
- テスト
- 一般的なエラー
EasyEngineは現在、UbuntuおよびDebianベースのLinuxシステムのサポートを提供しています。このセクションでは、インストーラースクリプトを使用してEasyEngineツールをUbuntu18.04およびDebian8サーバーにインストールします。
サーバーにログインして、すべてのリポジトリを更新します。
sudo apt update
EasyEngineインストーラスクリプトをダウンロードして実行します。
wget -qO ee rt.cx/ee && sudo bash ee
インストーラースクリプトは、必要なすべてのパッケージと依存関係をインストールします。
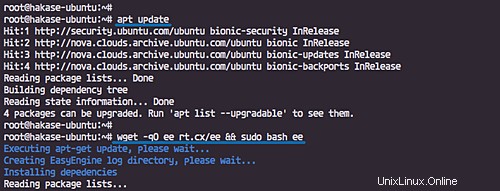
名前とメールアドレスについて尋ねられます。
名前とメールアドレスを入力します。

インストールが完了すると、次のような結果が得られます。
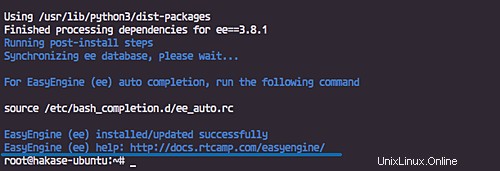
インストール後、EasyEngineeeコマンドのbashオートコンプリートを適用する必要があります。
次のコマンドを実行します。
source /etc/bash_completion.d/ee_auto.rc
インストールされているEasyEngineのバージョンを確認してください。
sudo ee --version
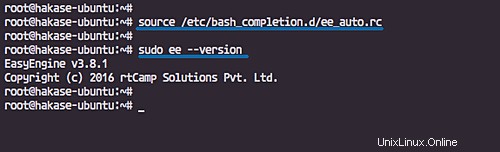
EasyEngineコマンドラインツールがUbuntu18.04にインストールされました。
EasyEngineには、WordPressの展開を容易にするいくつかの機能が付属しています。
EasyEngineの機能:
- MultiSite WordPressサイトのサポート(ドメイン名またはサブディレクトリを介して)
- Memcached Nginxキャッシュ、Redis、W3 Total Cache、WPSuperCacheなどのWordPressのキャッシュ設定を簡単に有効にできます。
- 基本的なLEMPスタックを含むサーバースタックを簡単に管理し、phpMyAdmin、adminer、nginxpagespeedなどの追加パッケージをインストールします。
このセクションでは、EasyEngineeeコマンドを使用した基本的なWordPressのインストールについて学習します。次に、PHP-FPM 7.0を使用してWordPressをインストールし、インストールでSSLLetsencryptを有効にします。
以下のeeコマンドを実行します。
sudo ee site create wp.hakase-labs.io --wp
完了すると、WordPressのログイン管理者やパスワードなど、サイトに関する詳細情報が表示されます。
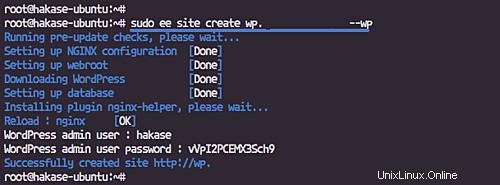
そして、WordPressを「/var/www/wp.hakase-labs.io」ディレクトリにインストールし、PHP-FPM5.6を使用します。
以下のeeコマンドを使用して確認してください。
sudo ee site info wp.hakase-labs.io
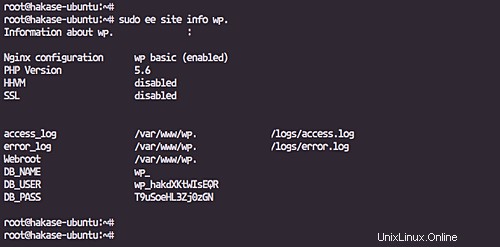
EasyEngineは、次のソフトウェアの自動WordPressキャッシュ設定を提供します。
- -wpfc:Nginxキャッシュ
- --w3tc:W3トータルキャッシュ
- -wpsc:WPスーパーキャッシュ
- -wpredis:WPRedisキャッシュ
以下のeeコマンドを使用して、基本的なNginxキャッシュとW3TotalCacheを使用してWordPressをインストールします。
sudo ee site create wp.hakase-labs.io --wpfc
そして、以下が結果です。
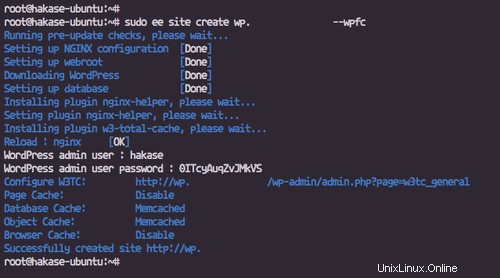
PHP7.0でWordPressをインストールする
デフォルトでは、eeコマンドはWordPressインストール用にPHP-FPM5.6を強制的にインストールします。また、最新バージョンのPHP-FPM 7.0を使用してサイトをインストールする場合は、「-php7」オプションを使用してください。
以下のeeコマンドを実行します。
sudo ee site create wp.hakase-labs.io --wpfc --php7
次に、スタックの詳細情報を確認します。
sudo ee site info wp.hakase-labs.io
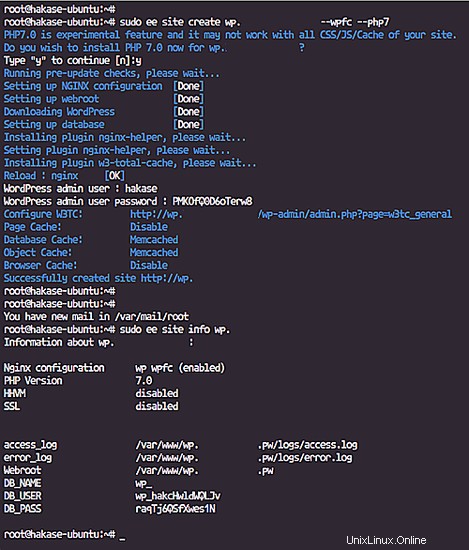
Wordpress with PHP-FPM 7.0、WordPress Cache、SSL Letsencrypt
PHP-FPM7.0とWordPressCacheおよびSSLLetsencryptを使用してWordPressをインストールするには、以下のeeコマンドを実行します。
sudo ee site create wp.hakase-labs.io --wpfc --php7 --letsencrypt
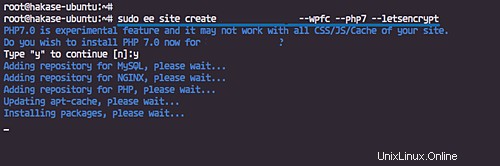
また、ドメイン名のSSLLetsencrypt構成について尋ねられます。
はいの場合は「y」と入力し、Enterキーを押します。
結果は次のとおりです。
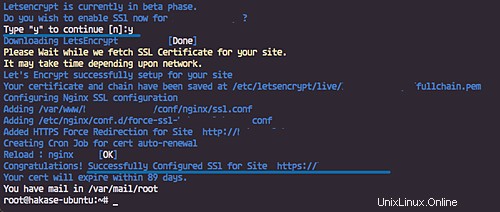
PHP-FPM 7.0、SSL Letsencrypt、およびNginxCacheが有効になっているWordPressのインストールが正常に完了しました。
ステップ3-追加のSSL構成(Ubuntu 18.04の場合)
このステップでは、NginxWebサーバーのSSL構成を追加します。
デフォルトでは、EasyEngineはSSL構成を「/var/www/domain.com/conf」ディレクトリに保存します。
'/var/www/domain.com/conf'ディレクトリに移動します。
cd /var/www/domain.com/
次に、Nginx構成を編集します'nginx / ssl.conf'
vim nginx/ssl.conf
以下に「ssl_ciphers」構成を追加します。
ssl_ciphers 'ECDHE-RSA-AES128-GCM-SHA256:AES256+EECDH:AES256+EDH';
保存して終了します。
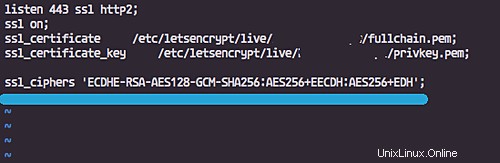
次に、以下のeeコマンドを使用してEasyEngineスタックを再起動します。
sudo ee stack restart
EasyEngineでのWordPressサイトのSSL設定が完了しました。
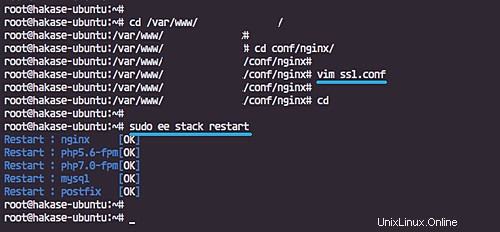
ウェブブラウザを開き、WordPressのURLインストールを入力します。私のものは次のとおりです:http://hakase-labs.io/
そして、https接続にリダイレクトされ、以下のように「twentyseventeen」テーマのデフォルトのWordPressホームページが表示されます。
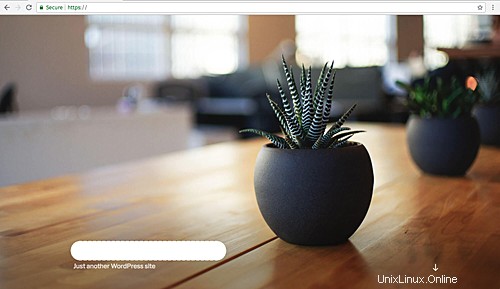
次に、WordPressのログインページを開きます。私のものは次のとおりです。http://hakase-labs.io/wp-login.php
インストール中に指定されたユーザー名とパスワードを入力します。
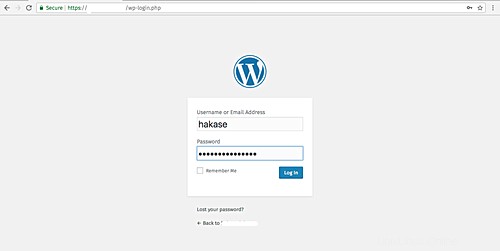
そして、WordPressダッシュボードが表示されます。
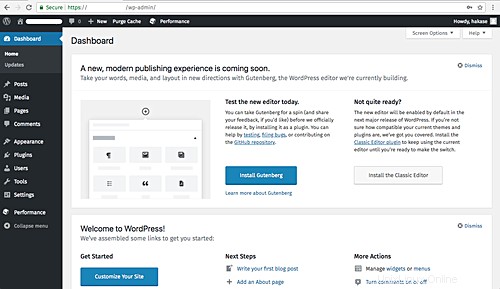
Ubuntu18.04またはDebianJessie8でEasyEngineを使用したキャッシュ構成とSSLLetsencryptを使用したWordPressサイトのインストールと構成が正常に完了しました。
Ubuntu18.04でのSSLSPDYエラー
グーグルクロームのエラーページ。
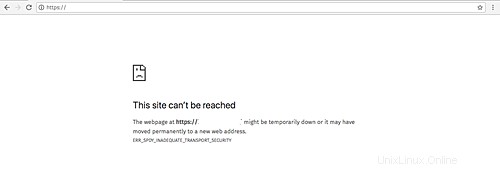
"ERR_SPDY_INADEQUATE_TRANSPORT_SECURITY".
回答:
「ステップ3-追加のSSL構成」に戻る
SSLLetsencryptエラーを生成
エラーメッセージ:
"Unable to setup, Let’s Encrypt"
回答:
デフォルトでは、EasyEngineはドメイン名「domain.com」と「www.domain.com」を含むnginx仮想ホストを作成します。したがって、DNS構成に「www」CNAMEが追加されていることを確認してください。