WordPressは、最小限のコーディング知識でブログやWebサイトを作成、変更、公開、管理するために使用されます。これは、最も広く使用されている無料のオープンソースCMSです。その人気の背後にある理由は、その使いやすさ、選択可能な数千の無料でカスタマイズ可能なWebサイトのテンプレート、Webサイトに高度な機能を追加するための数千の無料および有料のプラグイン、およびさまざまなメディアタイプのサポートです。
今日のガイドでは、WordPressCMSをUbuntu 20.04 LTSにインストールする方法を学びます。 NGINX(Webサーバー)を使用します。 Apache Webサーバーを使用してWordPressをセットアップする場合は、Apacheを使用してUbuntuサーバーでWordPressをセットアップする方法に関するガイドにアクセスしてください。
注 :WordPressをマシンにインストールするには、sudo権限を持つユーザーが必要です。
ステップ1:Nginxをインストールする
UbuntuのデフォルトのリポジトリにはNginxパッケージが含まれています。ターミナルで次のコマンドを使用してインストールできます:
$ sudo apt-get install nginx
sudoパスワードを入力します。 y / nでプロンプトが表示された場合 選択して、 yを押します 続ける。その後、システムへのNginxのインストールを開始します。
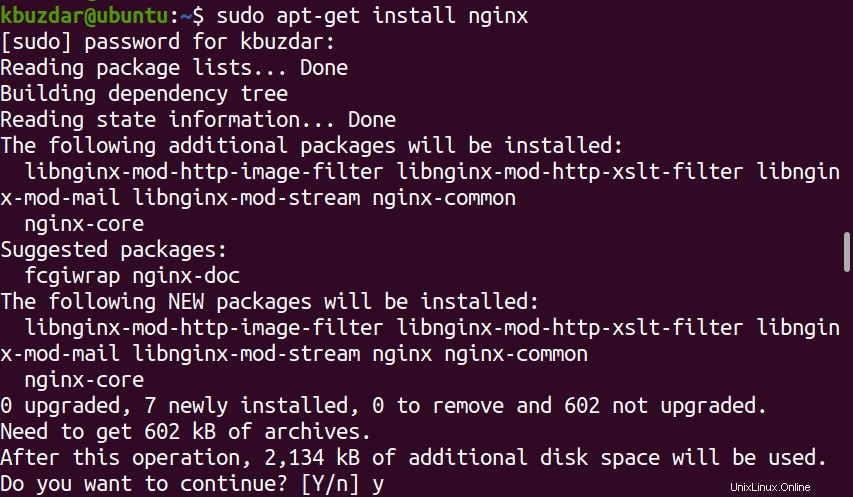
インストールが完了したら、次のようにNginxサービスを開始します。
$ sudo systemctl start nginx
また、起動時にサービスを有効にします:
$ sudo systemctl enable nginx
次に、サービスが完全に機能しているかどうかを確認するには、次のコマンドを実行します。
$ sudo systemctl status nginx
サービスが機能している場合は、アクティブ(実行中)が表示されます 出力で。
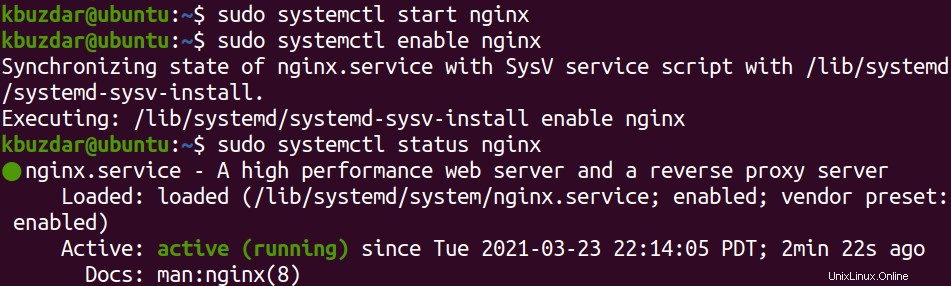
ステップ2:MariaDBとPHPをインストールする
次に、WordPressが機能するようにMariaDBとPHPをインストールします。これを行うには、次のコマンドを実行します。
$ sudo apt-get install php php-mysql php-fpm php-curl php-gd php-intl php-mbstring php-soap php-xml php-xmlrpc php-zip mariadb-server mariadb-client
y / nでプロンプトが表示されたら オプションで、 yを押します 続ける。その後、システムへのパッケージのインストールを開始します。

インストールが完了したら、MariaDBサービスを開始します:
$ sudo systemctl start mariadb
また、次のコマンドを使用してMariaDBサービスを有効にします。
$ sudo systemctl enable mariadb
次に、サービスが完全に機能しているかどうかを確認するには、次のコマンドを使用します。
$ sudo systemctl status mariadb
サービスが機能している場合は、アクティブ(実行中)が表示されます 出力で。

次に、PHP-FPMサービスを開始します。
$ sudo systemctl start php7.4-fpm
次に、起動時にサービスを有効にします:
$ sudo systemctl enable php7.4-fpm
次に、サービスが完全に機能しているかどうかを確認するには、次のコマンドを使用します。
$ sudo systemctl status php7.4-fpm
サービスが機能している場合は、アクティブ(実行中)が表示されます ステータス。
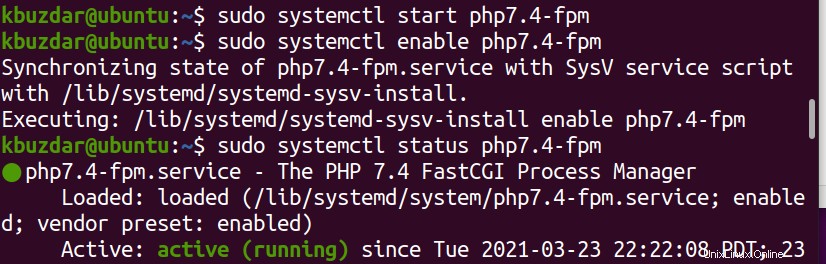
ここで、MariaDBのインストールを保護するために、次のコマンドを実行します。
$ sudo mysql_secure_installation
Enterを押します 現在のルートパスワードの入力を求められたとき。ルートパスワードの設定を求められたら、 yを押します。 次に、パスワードを設定します。 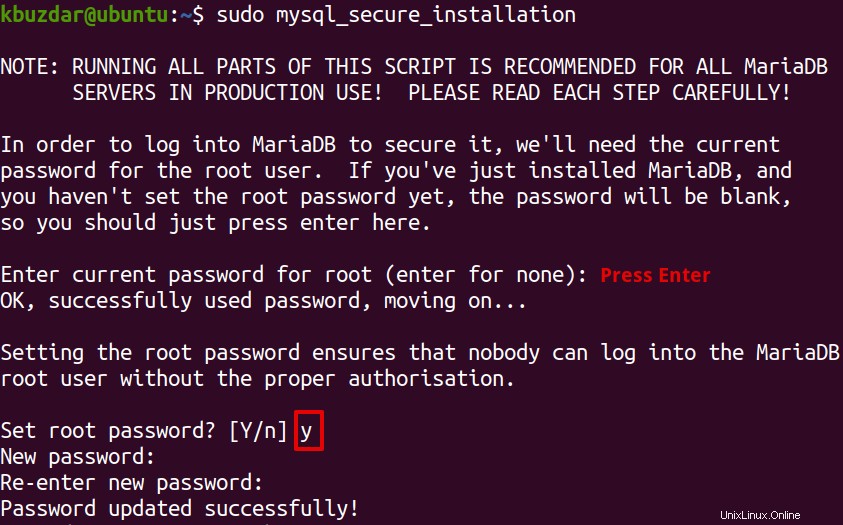
以降のすべての質問については、 yを押してください 。
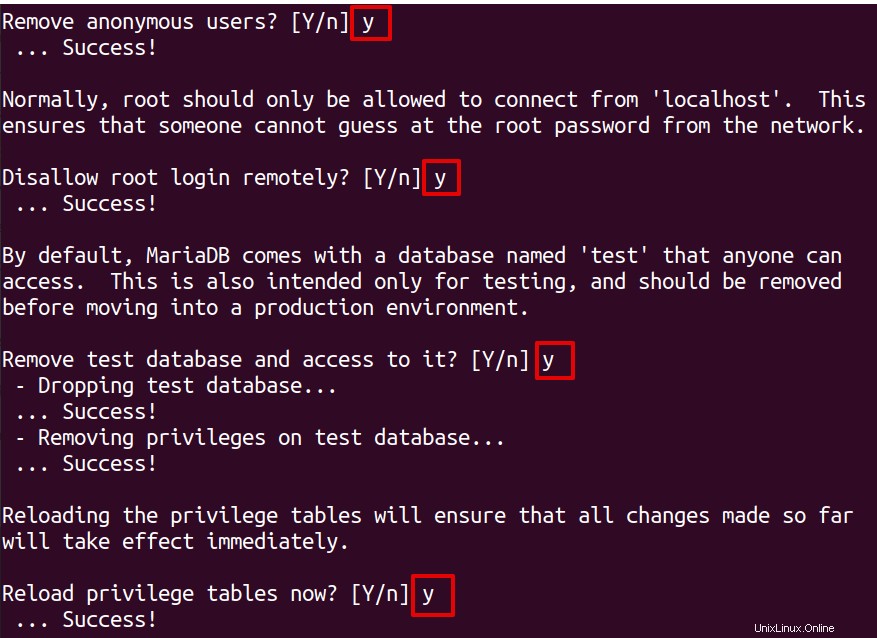
ステップ3:WordPress用のデータベースを作成する
WordPressには、サーバーにデータを保存および管理するためのMySQLデータベースが必要です。ここでは、MySQLデータベースを作成してから、WordPressのユーザーを作成します。
まず、次のコマンドを使用してMySQLシェルにログインします。
$ sudo mysql -u root -p
次に、MySQLシェルから、次のコマンドを実行して「wpress」という名前のデータベースを作成します。
$ CREATE DATABASE wpress CHARACTER SET utf8mb4 COLLATE utf8mb4_general_ci;
パスワード「tintin」を使用して「wpressuser」という名前のユーザーを作成します。
$ CREATE USER 'wpressuser'@'localhost' IDENTIFIED BY 'tintin';
次に、新しいユーザー「wpressuser」にデータベース「wpress」へのアクセスを許可します。
$ GRANT ALL ON wpress.* TO 'wpressuser'@'localhost'
次に、変更を有効にするために以下のコマンドを実行します。
$ FLUSH PRIVILEGES;
次に、MySQLシェルを終了します。
$ EXIT;
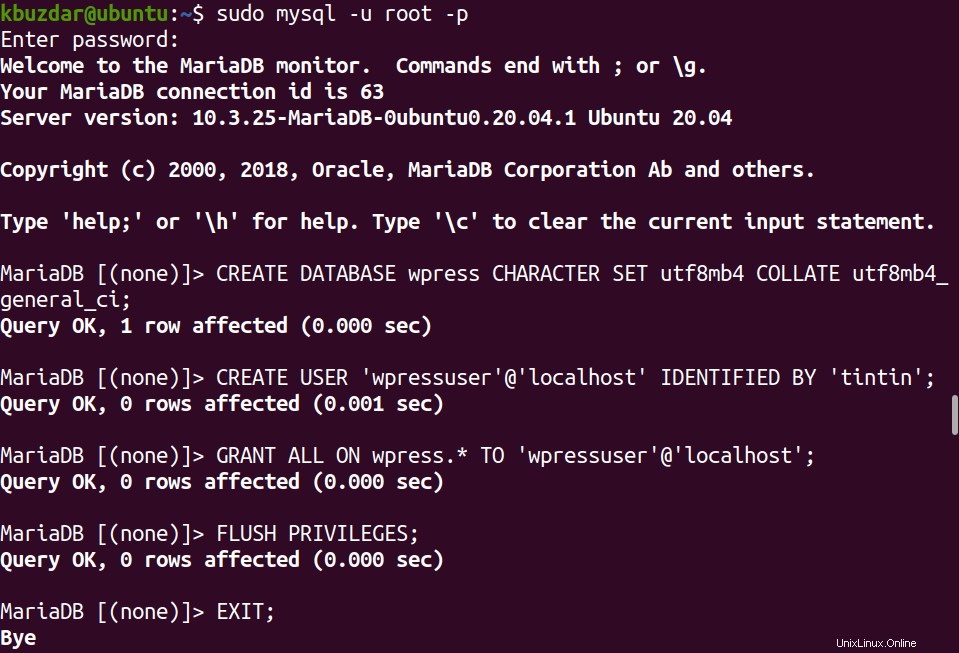
ステップ4:WordPressをダウンロードしてインストールする
このステップでは、WordPressをダウンロードしてインストールします。 WordPressをダウンロードする前に、WordPressインストール用のルートディレクトリを作成します。これを行うには、ターミナルで次のコマンドを実行します。
$ sudo mkdir -p /var/www/html/wpress
以下のコマンドを使用してWordPressをダウンロードします:
$ wget http://wordpress.org/latest.tar.gz
ダウンロードしたWordPressパッケージを抽出します:
$ tar xfvz latest.tar.gz
アーカイブが抽出されたら、WordPressフォルダーを/ var / www / html/wpressディレクトリにコピーします。
$ sudo cp -r wordpress/* /var/www/html/wpress
次に、所有権を変更し、WordPressルートディレクトリにアクセス許可を割り当てます。インストール中のエラーを回避するために、この手順を実行しています。
$ sudo chown -R www-data /var/www/html/wpress
$ sudo chmod -R 755 /var/www/html/wpress
インストール後、権限を元に戻します。
ステップ5:WordPress用のNGINX仮想ホストを作成する
WordPress用のNginx仮想ホストファイルを作成します。これを行うには、ターミナルで次のコマンドを実行します。
$ sudo nano /etc/nginx/conf.d/wpress.conf
以下のコンテンツをコピーしてファイルに貼り付けます:
server {
listen 80;
listen [::]:80;
root /var/www/html/wpress; index index.php index.html index.htm;
server_name wpress.conf www.wpress.conf;
error_log /var/log/nginx/wpress.conf_error.log;
access_log /var/log/nginx/wpress.conf_access.log;
client_max_body_size 100M;
location / {
try_files $uri $uri/ /index.php?$args;
}
location ~ \.php$ {
include snippets/fastcgi-php.conf;
fastcgi_pass unix:/run/php/php7.4-fpm.sock;
}
}
ファイルを保存して閉じます。
次に、ターミナルで以下のコマンドを使用して、デフォルトのNginxサーバーブロックを削除します。
$ sudo rm /etc/nginx/sites-enabled/default
次に、ターミナルで以下のコマンドを使用して、Nginx構成ファイルにエラーがないか確認します。
$ sudo systemctl config nginx
以下の出力は、構成に問題がないことを示しています。

次に、Nginxサーバーを再起動して変更を適用します。
$ sudo systemctl restart nginx
ステップ6:WordPressWebインストーラーを起動する
WordPressのインストールを完了するには、Webブラウザーを開き、サーバーのIPアドレスを指定します。
http://ip-address
これにより、次のインストールウィザードが表示されます。希望する言語を選択し、続行をクリックします 。
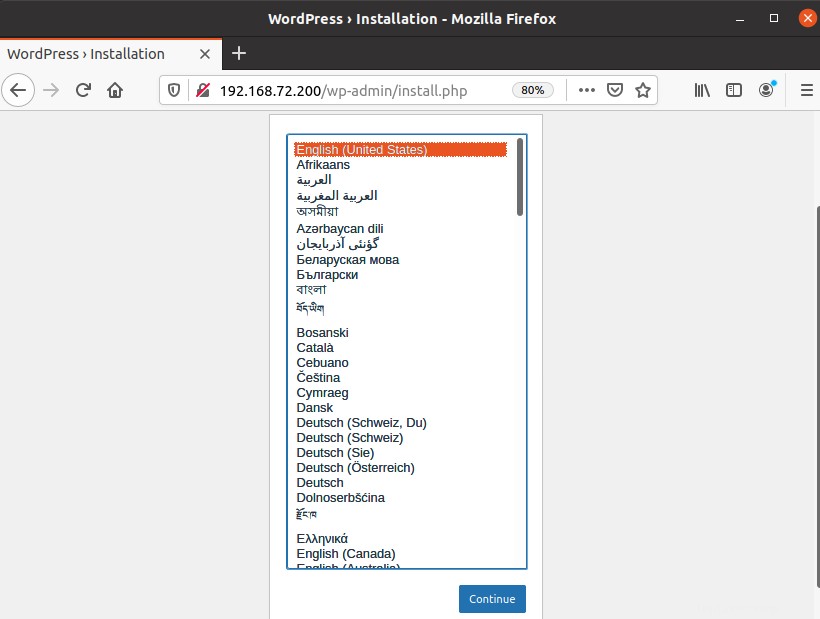
WordPressサイトのタイトルを入力してから、WordPressサイトへのログインに使用するユーザー名とパスワードを入力します。また、メールアドレスを入力して、[WordPressのインストール]をクリックします 。
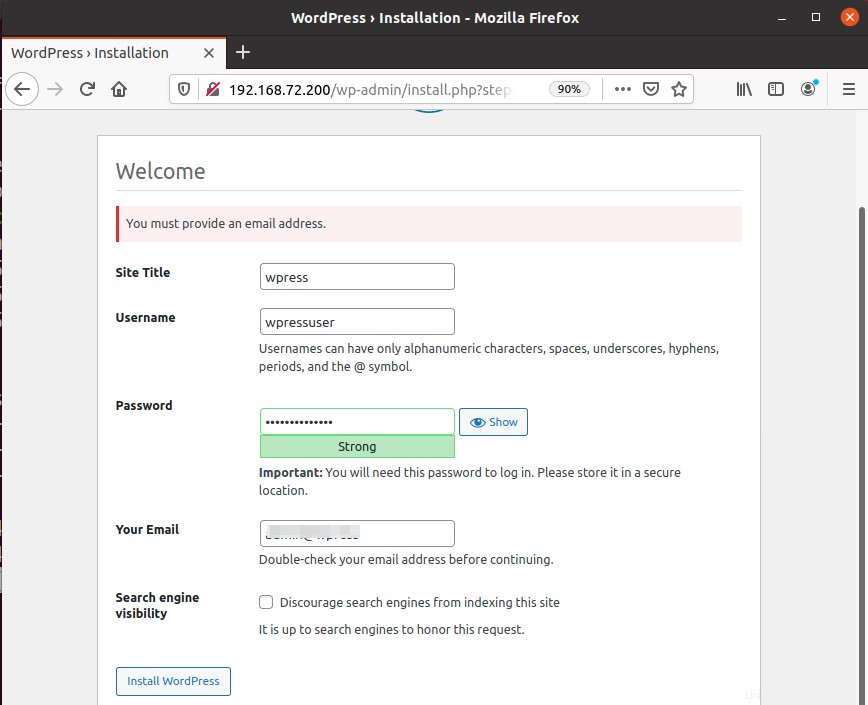
WordPressをインストールすると、次のビューが表示されます。 ログインをクリックします 。
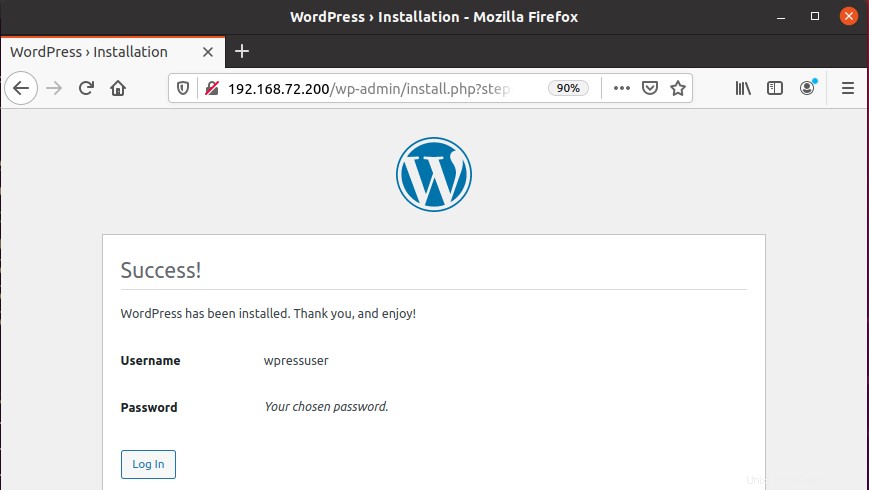
ログインすると、WordPress管理パネルが表示されます。 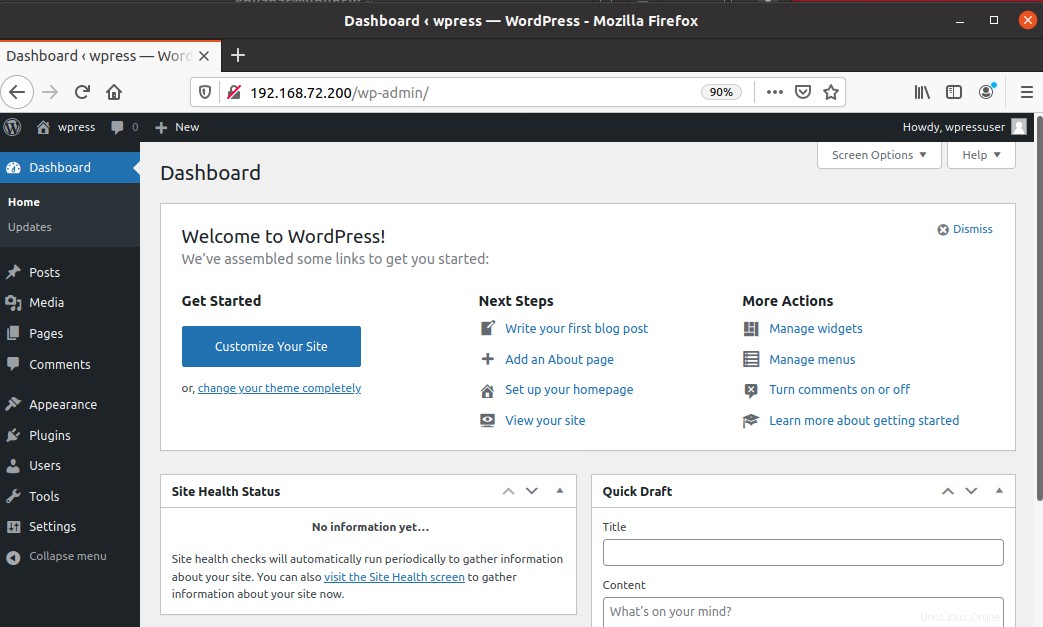
次に、所有権をrootユーザーに戻します:
$ sudo chown -R root /var/www/html/wpress
これですべてです。このガイドでは、UbuntuでのNginxを使用したWordPressのインストールについて学習しました。 WordPressの基本的な使用法を開始するには、公式ドキュメントにアクセスしてください。