はじめに
Pleskは、Plesk Incの下でリリースされた商用Webホスティングプラットフォームです。Pleskは、WindowsとLinuxの両方のオペレーティングシステムと互換性のあるクロスプラットフォームのコントロールパネルです。この記事では、Windows2012サーバーにPleskをインストールする方法について説明します。
前提条件
Windows Server 2012を搭載したサーバー。サーバーをまだお持ちでない場合は、Atlantic.Netから30秒以内にWindowsVPSを起動してみませんか。
Pleskライセンス。 Pleskライセンスの購入の詳細については、http://www.odin.com/products/plesk-automation/how-to-buy/
にアクセスしてください。
または、14日間の試用ライセンスでこの記事を完了することもできます。
はじめに!
まず、管理者の資格情報を使用してサーバーにログインすることから始めます(パスワードを忘れた場合は、パスワードのリセットに関する役立つハウツーをお読みください)。サーバーにログインしたら、次の場所にインストールされているWindowsPleskをダウンロードします。
http://autoinstall-win.pp.parallels.com/plesk-installer.exe
リンクをクリックすると、インストーラーが自動的にダウンロードされます。ダウンロードが完了したら、.exeファイルをダブルクリックします。完了すると、ポップアップが表示されます。 [はい]をクリックすると、下の画像が表示されます:
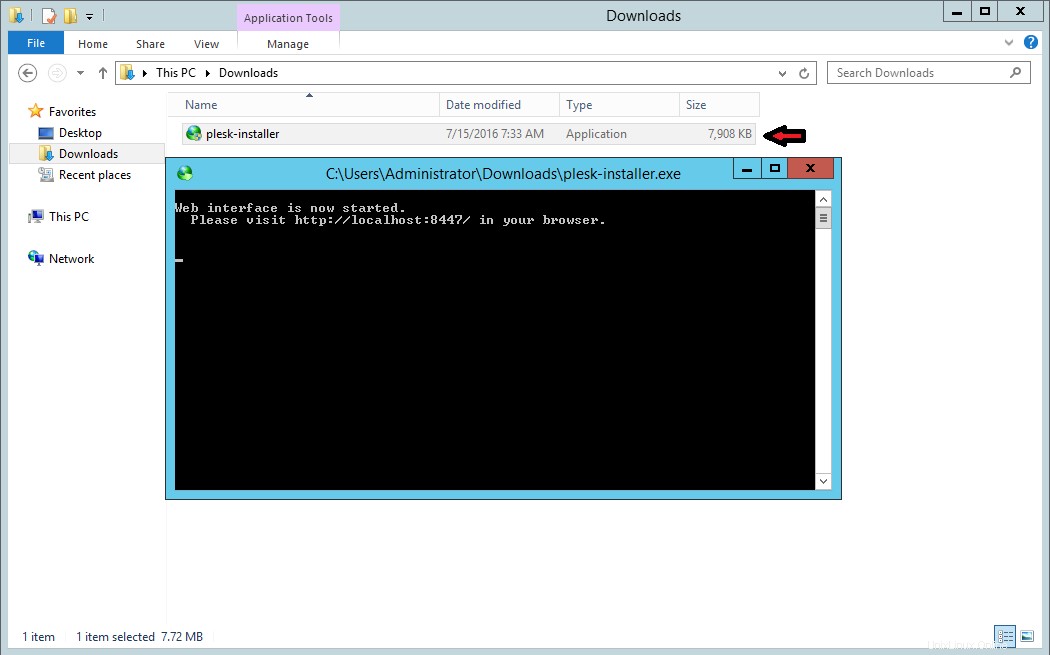
Windowsインストーラーの例
これで、ブラウザのPleskログインウィンドウが表示されます。サーバーの管理者資格情報を使用してログインします。
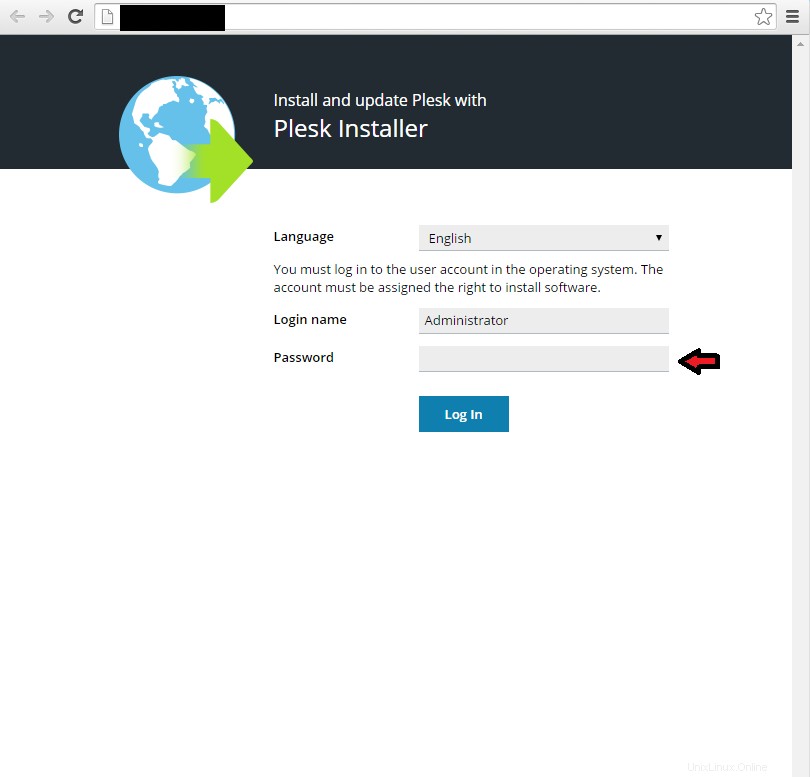
Pleskログインページのスクリーンショット
この時点で、「Parallels製品のインストールと更新」ウィンドウが表示されます。 「製品のインストールまたはアップグレード」をクリックします。
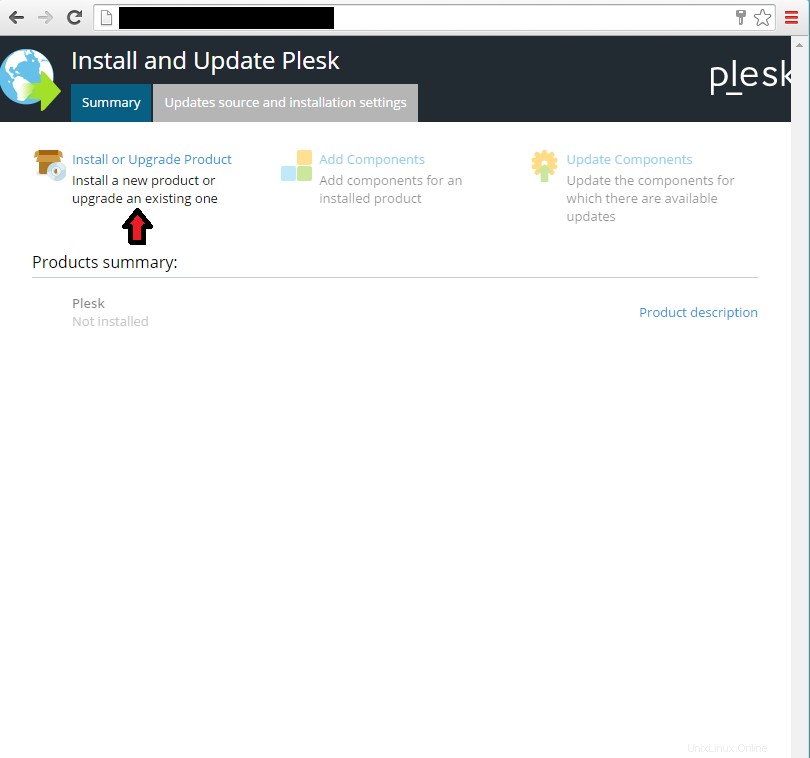
「Pleskのインストールと更新」ウィンドウの例
Pleskの横にあるチェックボックスをクリックします。ドロップダウンから最新の安定バージョンを選択し、[続行]をクリックしてください。
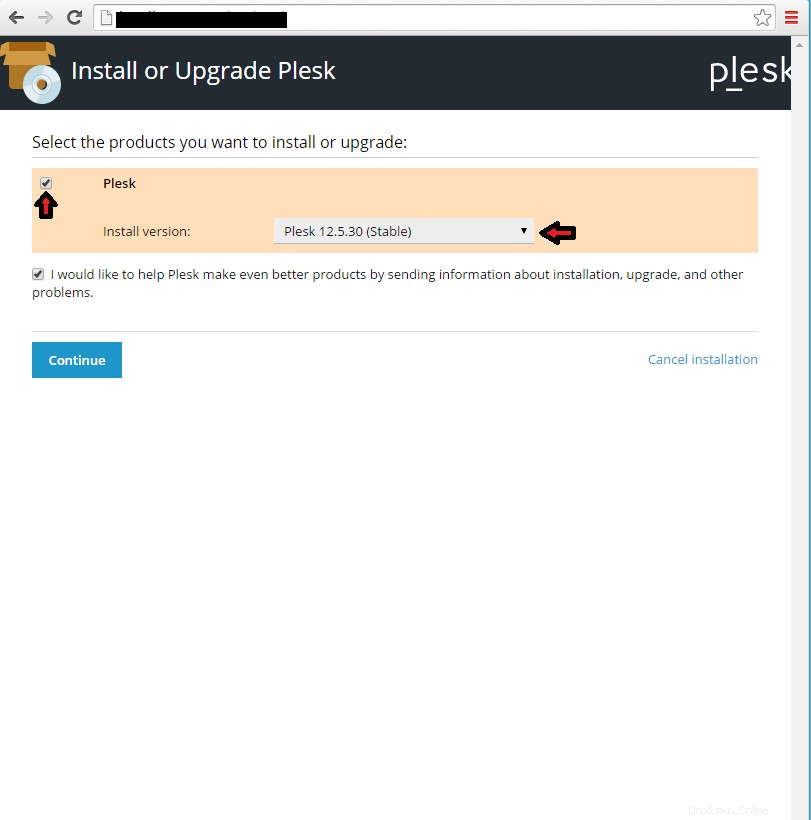
Pleskのインストールまたはアップグレード
次に、「製品のインストールタイプの選択」ページに移動します。インストールタイプはいっぱいである必要があります。 [コンポーネントの選択をプレビュー]チェックボックスがオンになっていることを確認して、[続行]をクリックします。
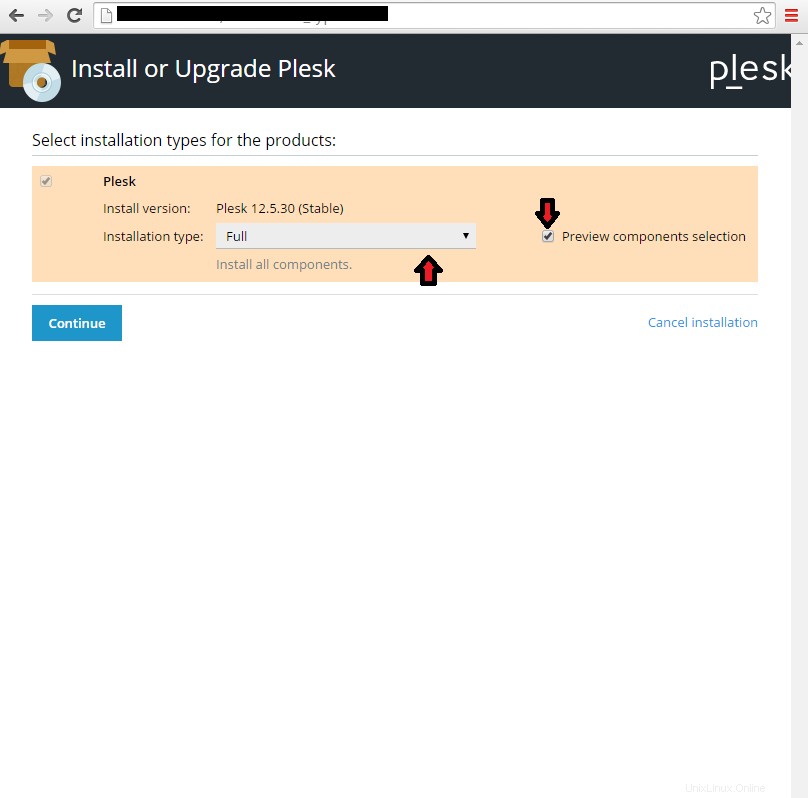
製品のインストールタイプを選択
次の画面で、インストールするコンポーネントを選択し、[続行]をクリックします。
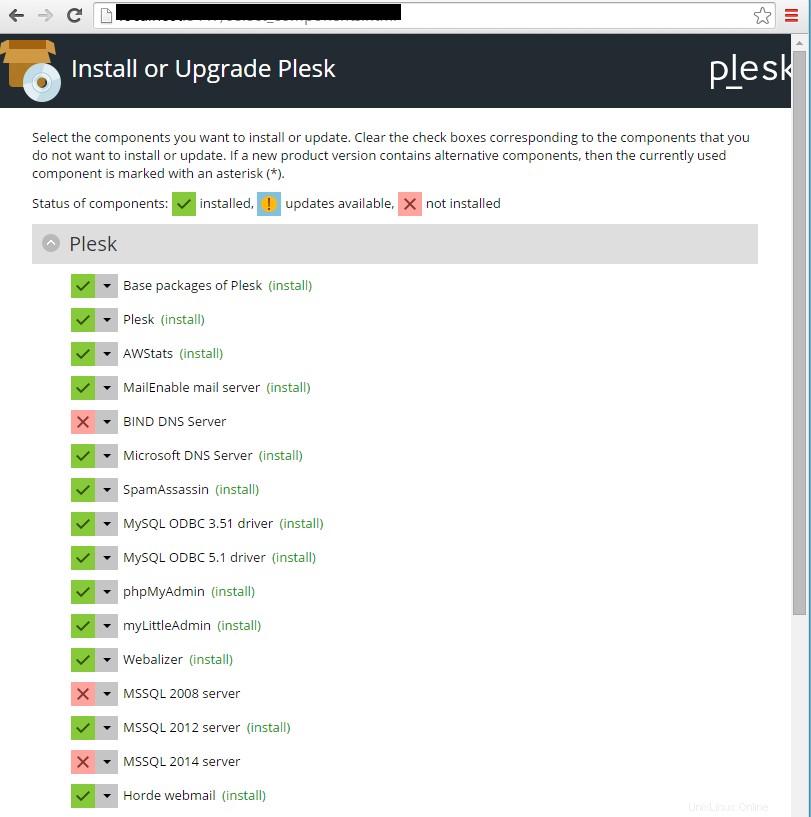
Pleskのインストールまたはアップグレード
その後、Pleskに設定する管理者パスワードを入力します。他のフィールドは自動入力する必要があります。これらのフィールドはデフォルトでPleskインストーラによって取得されるため、編集する必要はありません。 [続行]をクリックします。
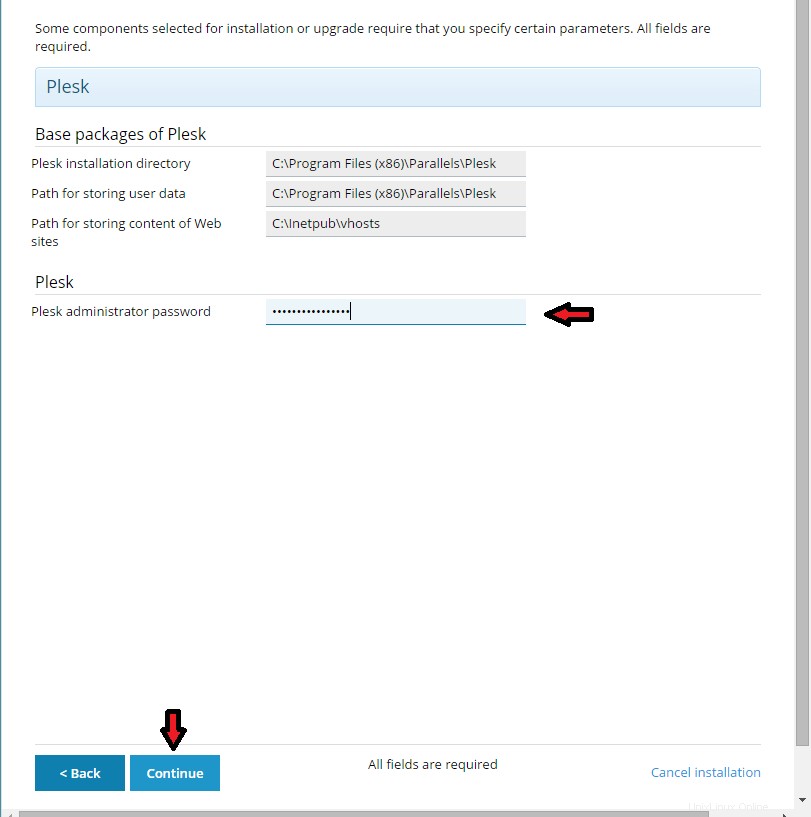
Pleskベースパッケージ
これでPleskのインストールが開始されます。
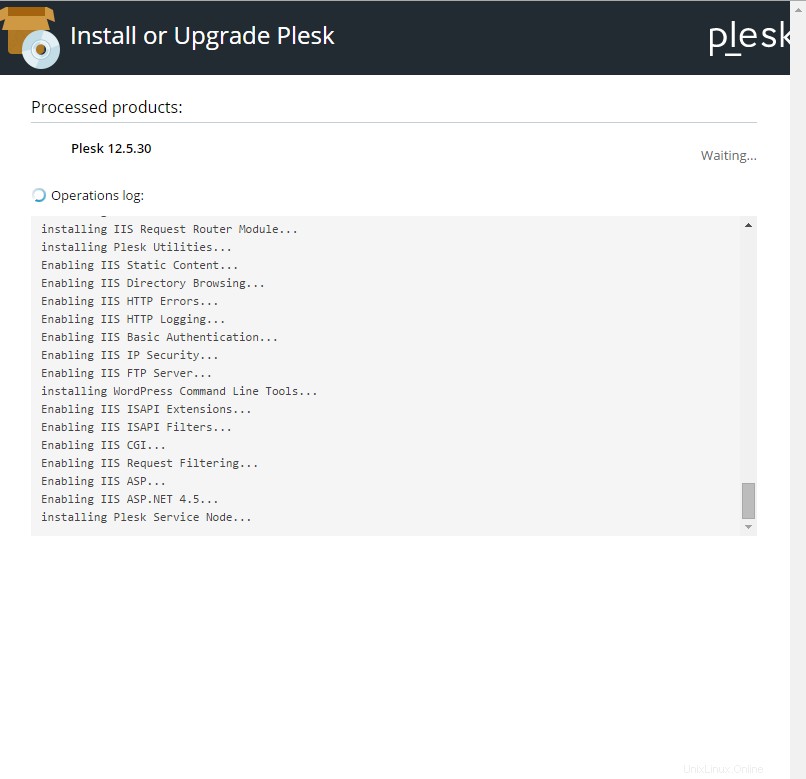
Pleskコントロールパネルのインストール
インストールが成功したことを通知する次の画面が表示されたら、[OK]をクリックします。
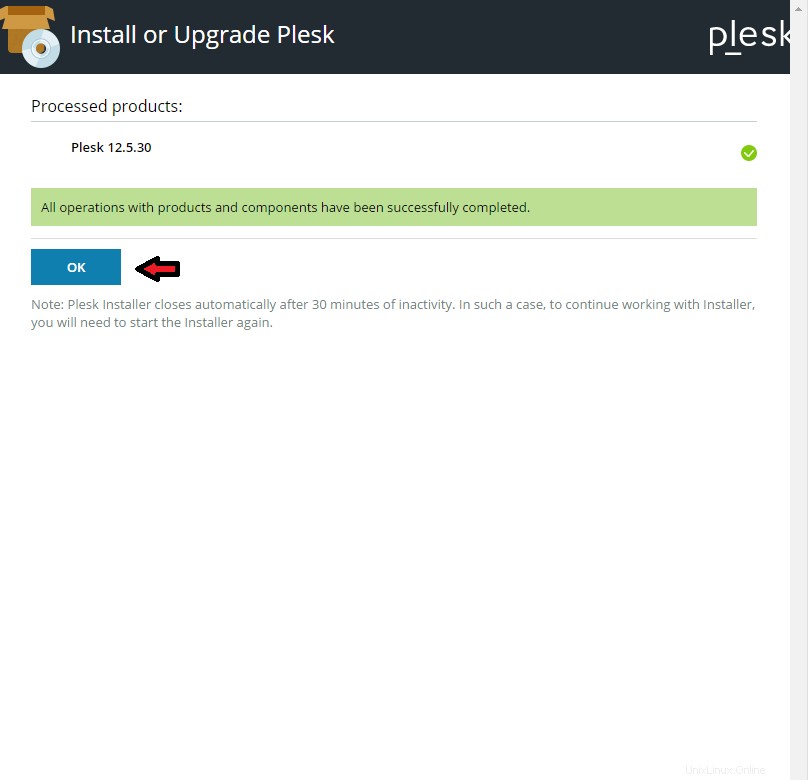
Plesk12.5.30のインストール
これで、次のような次のページが表示されます。必要に応じて、このページから他のコンポーネントを追加または削除できます。
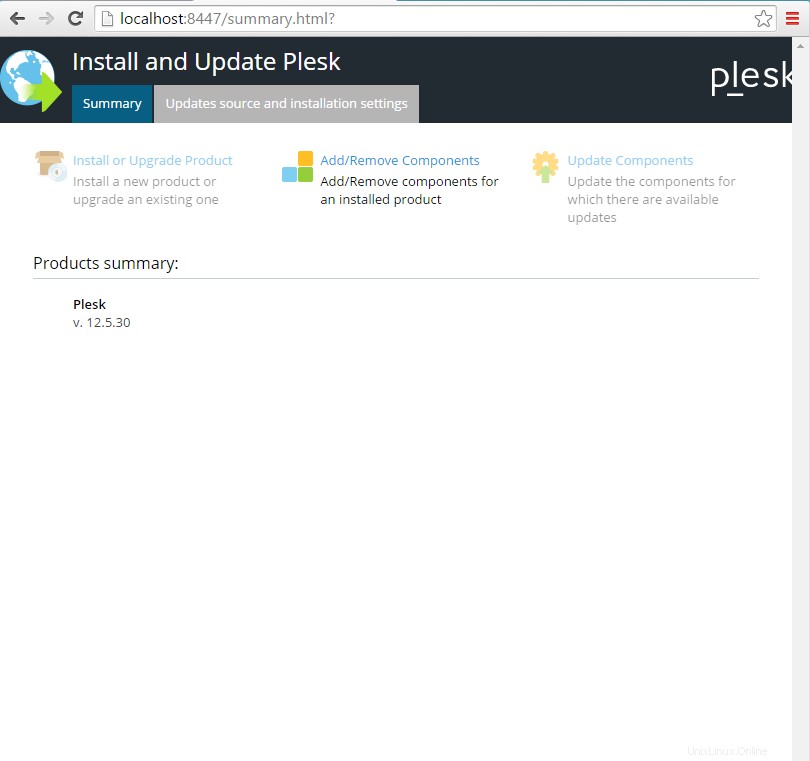
コンポーネントの追加/削除
次のステップは、ブラウザで次のURLにアクセスすることです。 Pleskのインストール時に設定したクレデンシャルを使用して、アカウントにアクセスします。
https:// yourserverip:8443
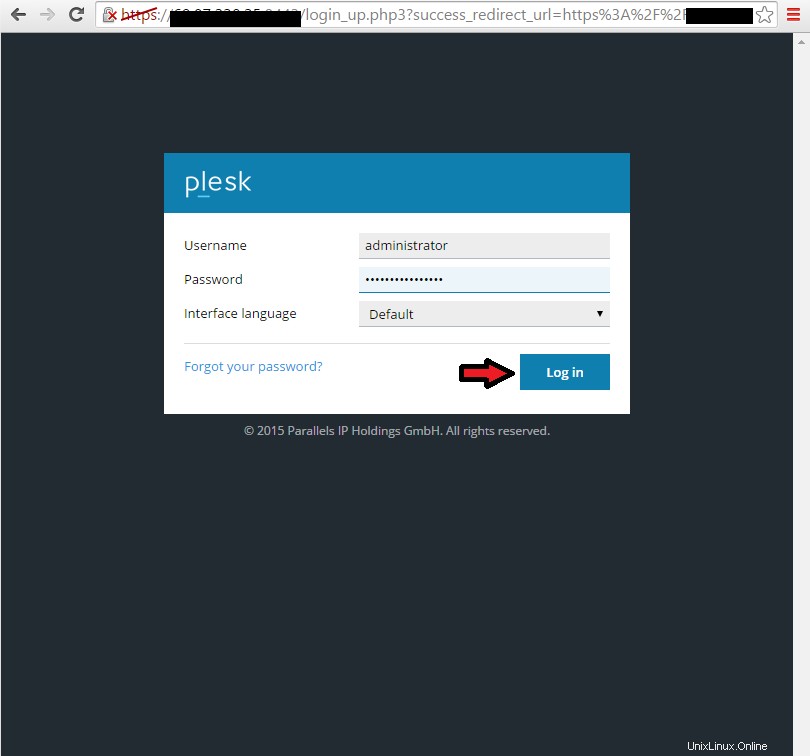
PleskWebログイン
これで、「ParallelsEnd-UserLicenseAgreement」ページが表示されます。チェックボックスをオンにして条件に同意し、[同意する]をクリックして先に進みます。
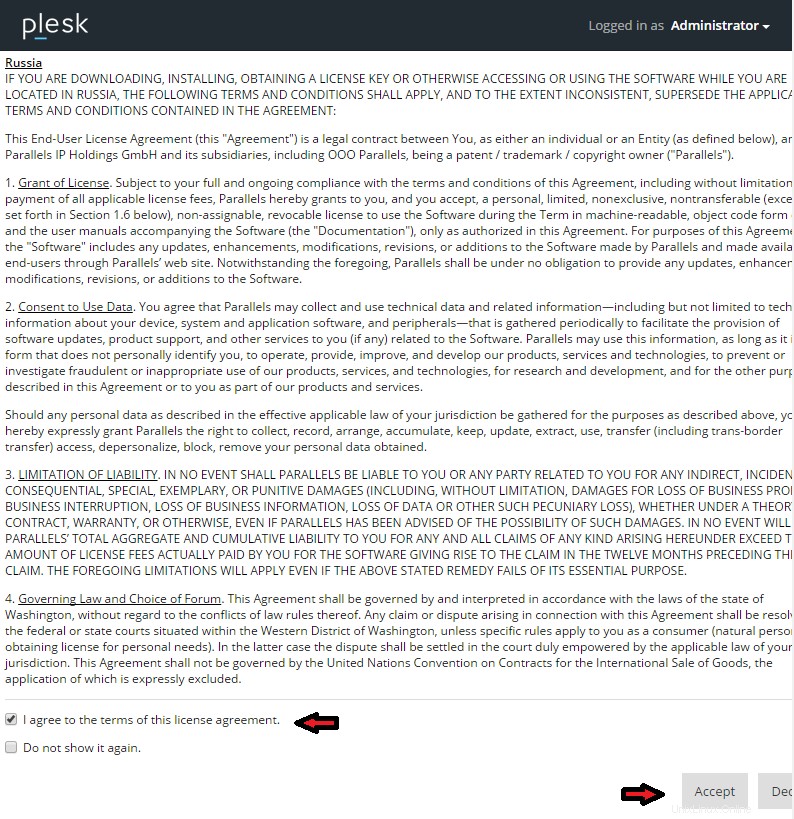
Parallelsエンドユーザー使用許諾契約
Pleskを何に使用するかを最もよく表すオプションをクリックします。完了したら、インターフェースを選択し、[OK]をクリックします。
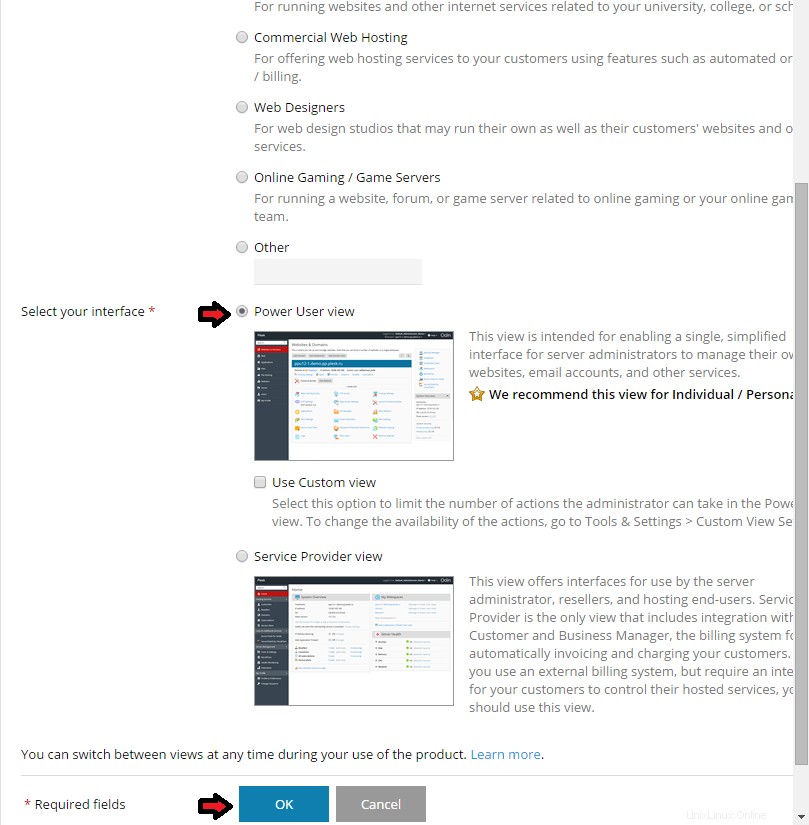
Pleskインターフェースのインストール
次の画面で、サーバーのホスト名を入力するように求められます。ホスト名フィールドを編集すると、デフォルトの管理者パスワードを変更するように求められます。 [OK]をクリックして続行します。
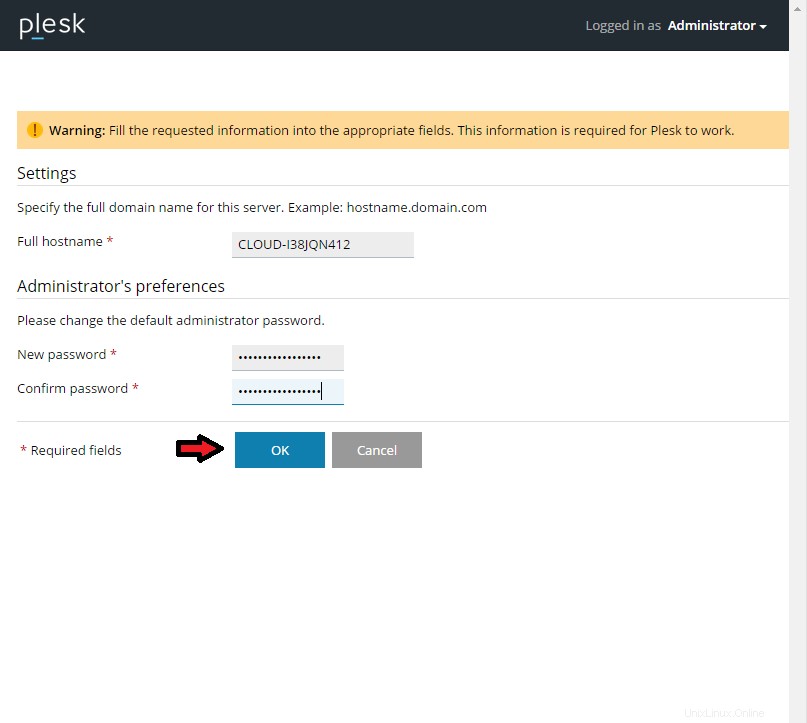
管理者設定ページ
次のページに到達したら、要求された情報を提供してください。必要なフィールドの編集が完了したら、[OK]をクリックします。
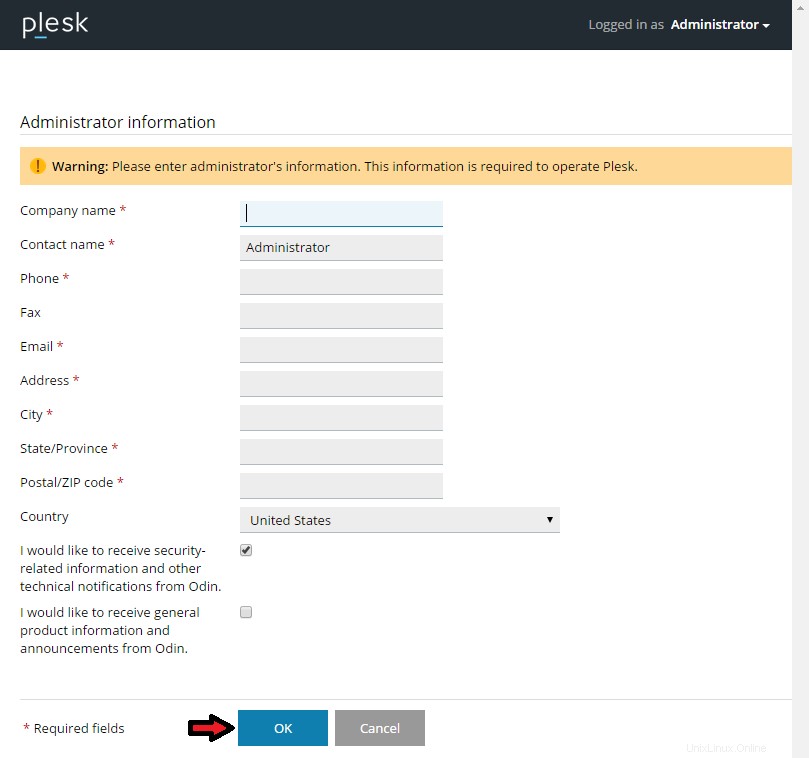
管理者情報
最後に、次の画面でライセンスキーの入力を求められます。ライセンスキーをお持ちの場合は、このページで追加できます。そうでない場合は、14日間の試用ライセンス期間を開始できます。
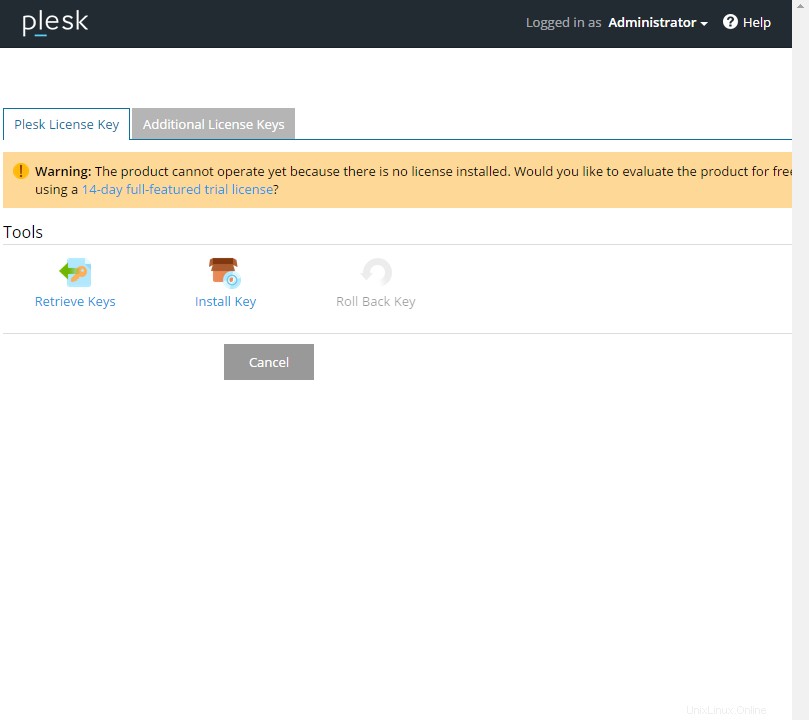
Pleskライセンスキー
結論
Windows2012サーバーにPleskをインストールしました。おめでとうございます。この記事がインストールに役立つことを願っています。このハウツーをフォローしていただきありがとうございます。最新情報を確認するか、信頼性の高いVPSホスティングソリューションの詳細をご覧ください。