はじめに
Windows Server2008R2にFTPをインストールする方法を紹介します。
前提条件
- Webサーバー(IIS)–まだ読んでいない場合は、記事「Windows Server2008R2にIISをインストールする方法」を確認してください。
Windows Server2008R2へのFTPのインストール
[スタート]>[すべてのプログラム]>[管理ツール]>[サーバーマネージャー]に移動して、サーバーマネージャーを開きます。
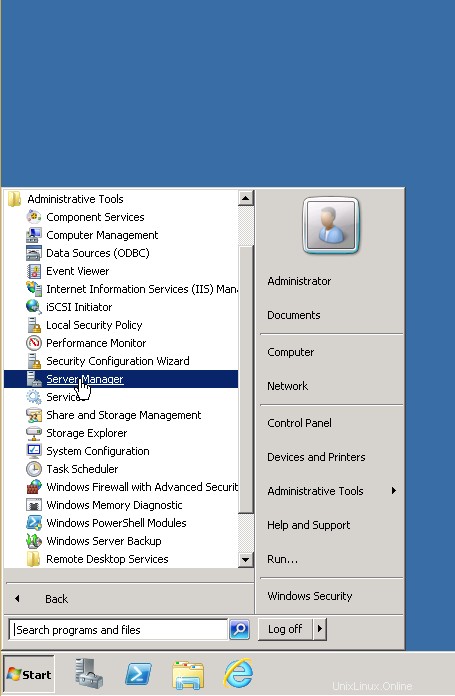
サーバーマネージャー
サーバーマネージャーで、[役割]を選択し、[役割サービスの追加]をクリックします。
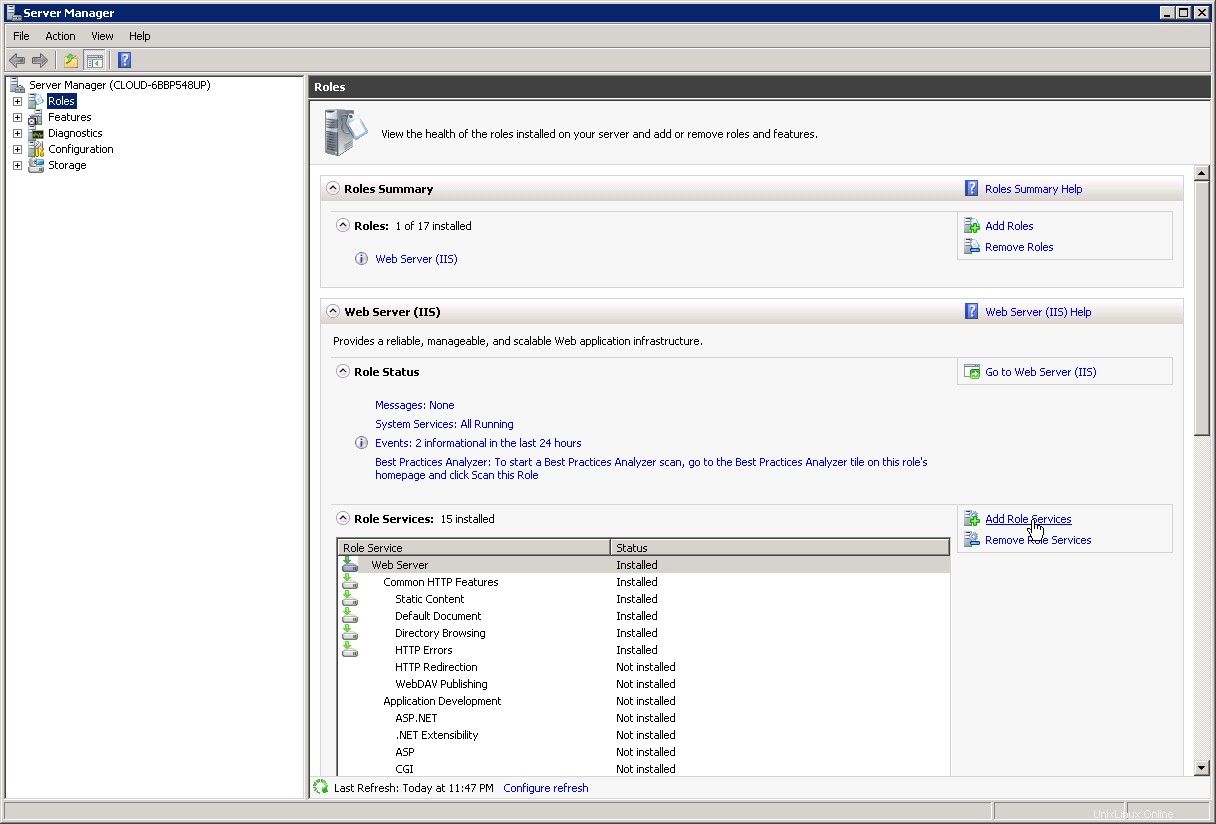
サーバーマネージャー:役割
ロールサービスの選択 、下にスクロールして、FTPサーバーの横にあるチェックボックスをオンにします。 完了したら、[次へ]をクリックします 。
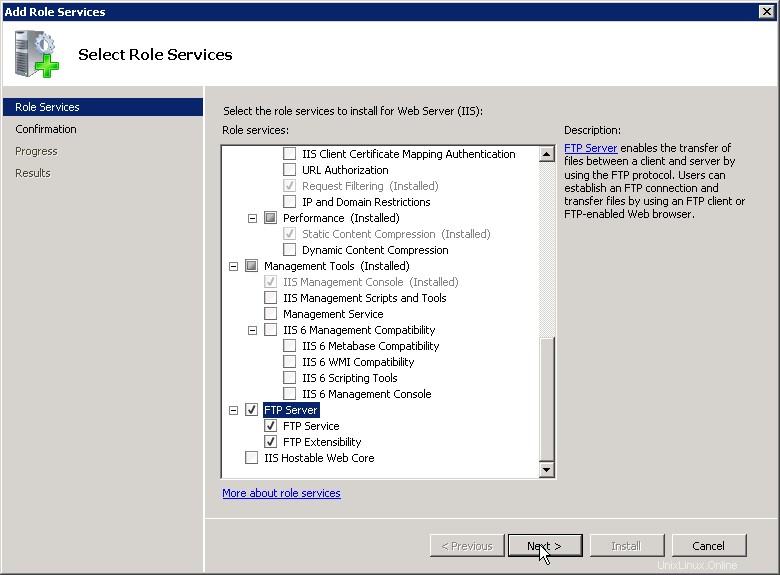
役割サービス
インストールされているものを確認します。準備ができたら、[インストール]をクリックします 。
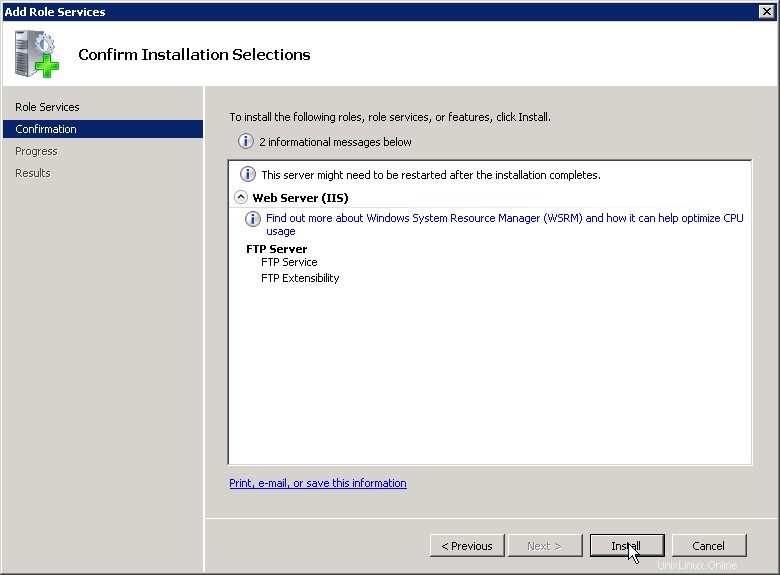
インストールの確認
その後、進行状況バーが表示されます。完了したら、[閉じる]をクリックします 。
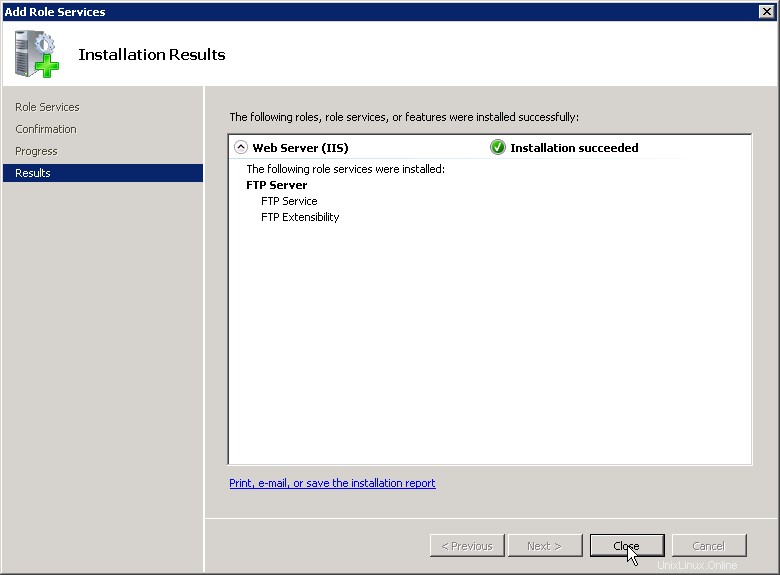
インストール結果
これでFTPがインストールされました。 FTP経由でWebサイトに接続することはまだできません。次に、FTPパブリッシングをサイトに追加する必要があります。
IISを開き、コンピューターを展開し、[サイト]を展開し、Webサイトを右クリックして、[FTP発行の追加…]をクリックします。
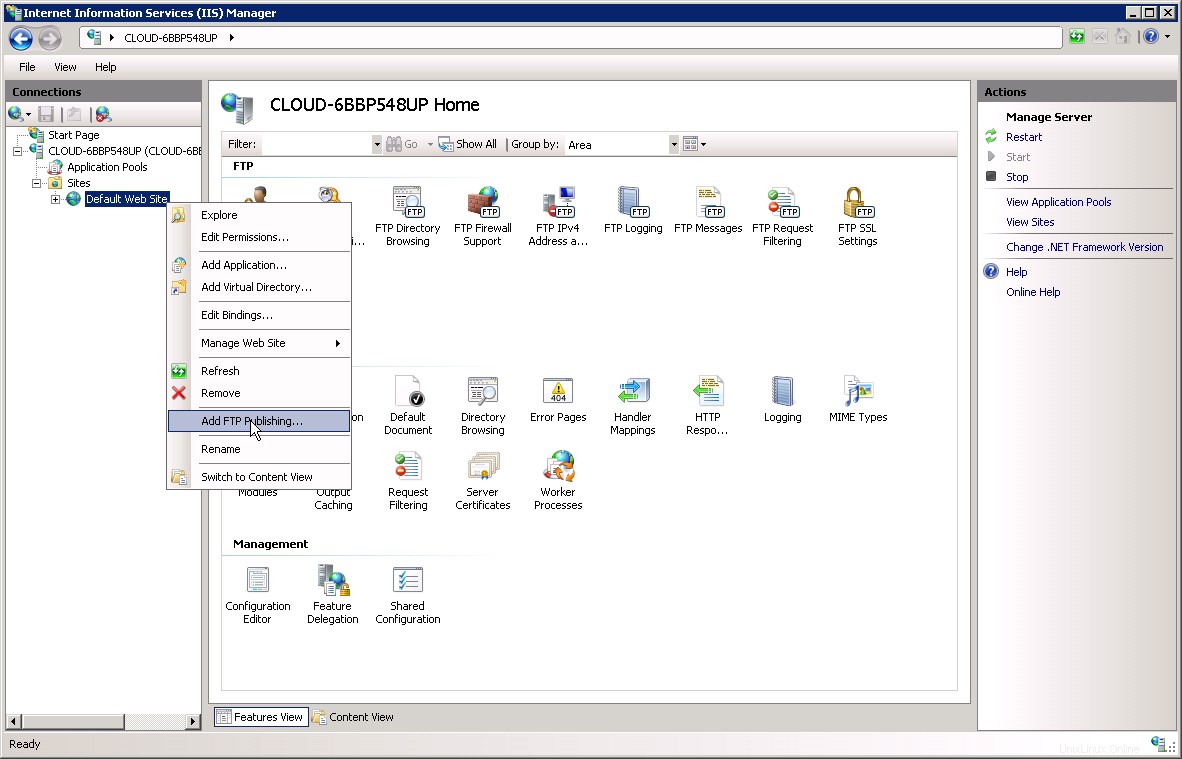
IISマネージャー:FTP公開を追加
FTPサイトの追加ウィザードが表示されたら:
- [IPアドレス]ドロップダウンからFTPサイトのIPアドレスを選択するか、[すべて未割り当て]のデフォルトの選択を受け入れることを選択します。
- 通常、FTPサイトのTCP/IPポートをポートボックスに入力します。このハウツーでは、デフォルトのポート21を受け入れることを選択します。
- このハウツーでは、ホスト名を使用しないため、[仮想ホスト]ボックスが空白になっていることを確認してください。
- [証明書]ドロップダウンが[選択されていません]に設定されていることと、[SSLを許可する]オプションが選択されていることを確認してください。
- これらの項目を完了したら、[次へ]をクリックします。
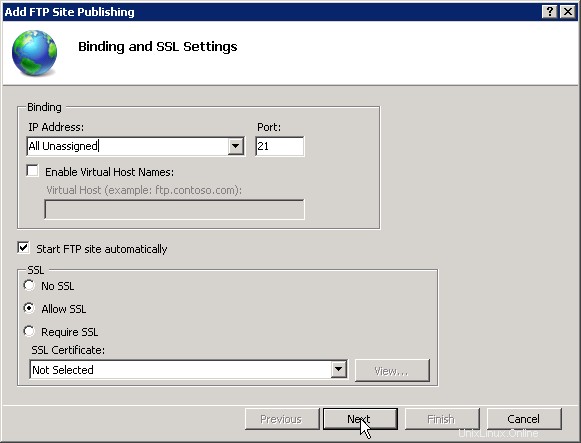
バインディングとSSL設定
[認証と承認の情報]ページ:
- 認証設定として[基本]を選択します。
- 認証設定の場合:
- [ドロップダウンへのアクセスを許可する]から[指定したユーザー]を選択します
- ユーザー名として「Administrator」と入力します。
- [権限]オプションで[読み取りと書き込み]を選択します。
- これらの項目を完了したら、[完了]をクリックします。
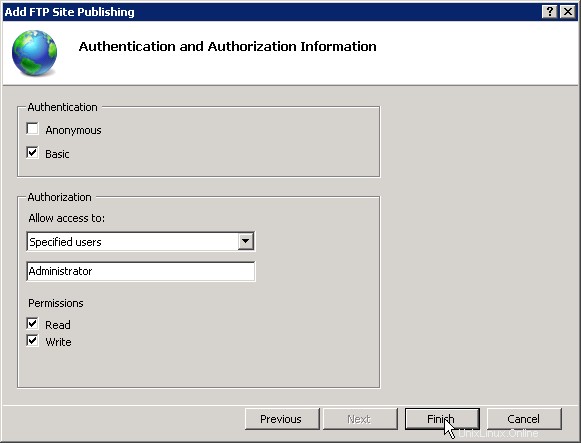
認証と承認
最後に確認するのは、WindowsファイアウォールにFTPデフォルトポート21のルールが設定されているかどうかです。
[スタート]>[すべてのプログラム]>[管理ツール]>[セキュリティが強化されたWindowsファイアウォール]に移動して、セキュリティが強化されたWindowsファイアウォールを開きます。
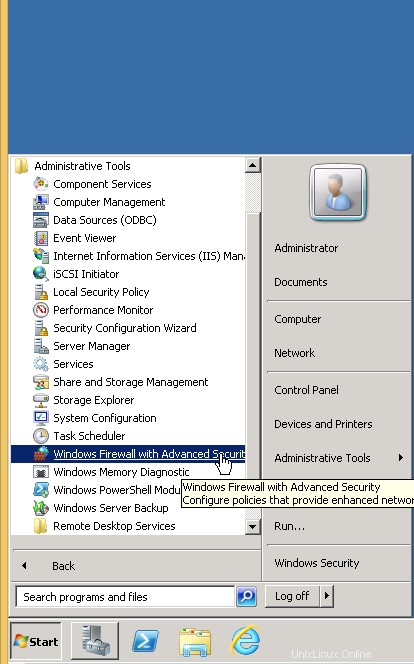
開始:Windowsファイアウォールと高度なセキュリティ
開いたら、インバウンドルールをクリックします 次に、新しいルールをクリックします アクションペインの下。
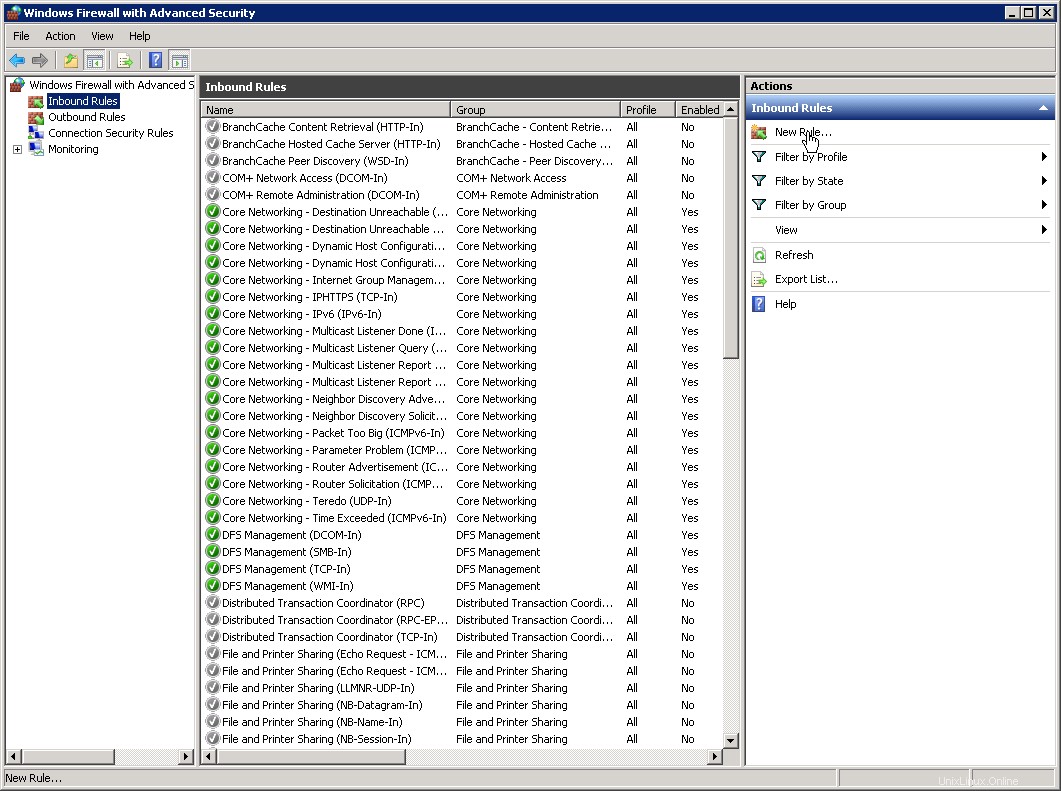
高度なセキュリティを備えたWindowsファイアウォール
新しいインバウンドルールウィザードがポップアップ表示されます。 [ポート]を選択して、[次へ]をクリックします。
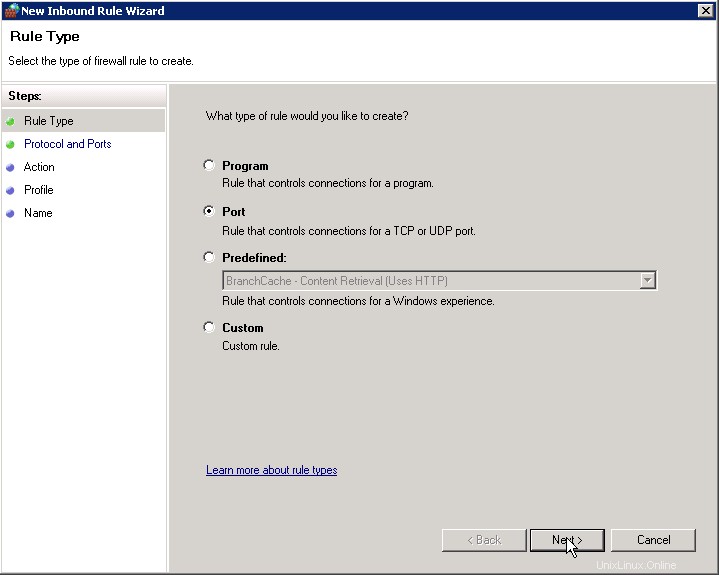
ルールタイプ
これはFTPのデフォルトポート21用であるため、 TCPを使用します プロトコルと特定のローカルポートの21 。完了したら、[次へ]をクリックします。
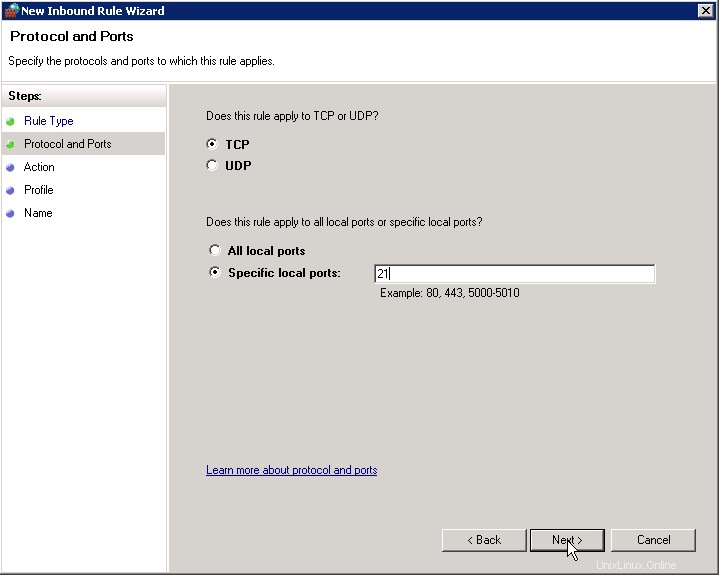
プロトコルとポート
[アクション]ページで、接続を許可するを選択します [次へ]をクリックします。
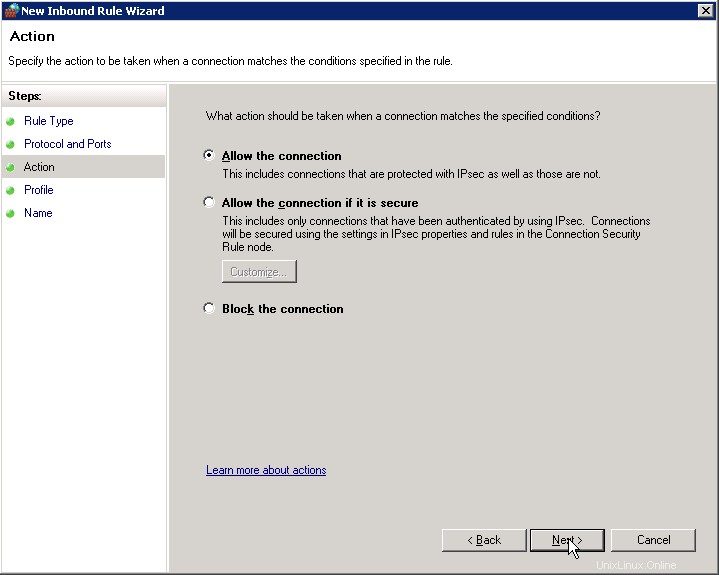
アクション
次のページはプロフィールです ページをクリックします。すべてのチェックボックスをオンにして、[次へ]をクリックします。
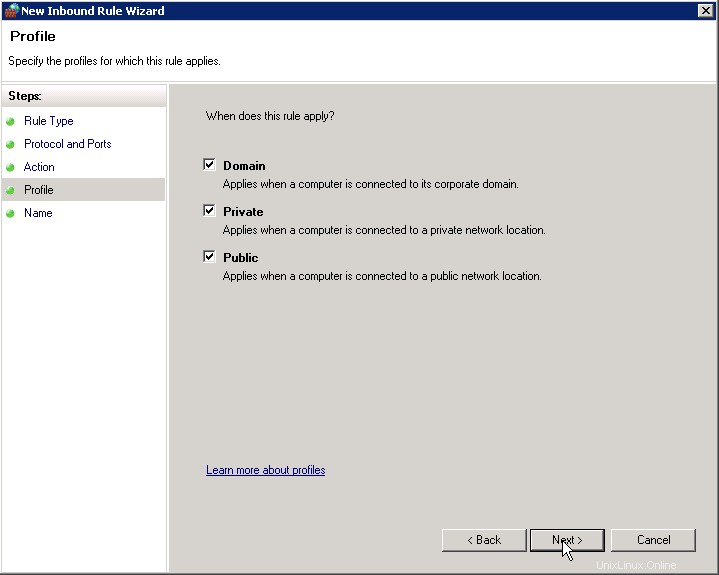
プロファイル
最後のページで、新しいルールの名前を選択する必要があります。ここでは、「FTP」という名前を付けて、[完了]をクリックします。
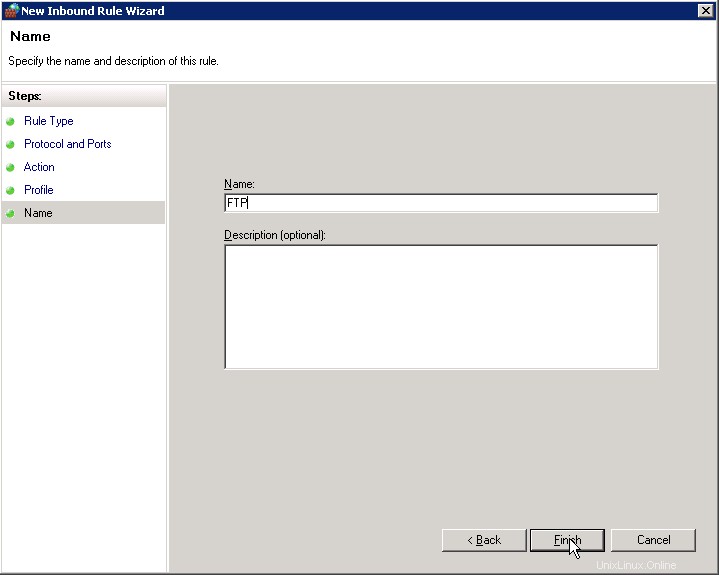
名前
これで、デフォルトのポート21にファイアウォールルールが追加されました。これで、WebサイトへのFTP接続をテストできます。このハウツーでは、FileZillaを使用して接続を示しますが、使用するFTPクライアントはたくさんあります。
FileZillaでは、接続するためにホスト/ IPアドレス、ユーザー名、パスワード、およびポート番号を入力する必要があります。以前、特定のユーザー(管理者)を使用するようにFTPを設定し、デフォルトのFTPポート21も使用しました。[接続]をクリックすると、FTP経由でWebサイトに接続されます!
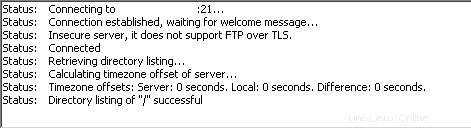
接続のテスト
このハウツーをフォローしていただきありがとうございます。楽しんでいただけたでしょうか。その他の更新については、ここに戻って確認するか、VPSホスティング、プライベートクラウドホスティング、PCIホスティングなど、Atlantic.netが提供する多くのサービスを確認してください。