はじめに
Windows Server2012R2にFTPをインストールする方法を紹介します。
前提条件
- IISを使用するWindowsサーバー–WindowsサーバーにIISをインストールする際の役立つハウツーをご覧ください。サーバーが必要な場合は、Atlantic.netを使用して30秒以内にWindowsVPSホスティングサーバーを起動できます。
Windows Server2012R2へのFTPのインストール
[スタート]>[管理ツール]>[サーバーマネージャー]に移動して、サーバーマネージャーを開きます。
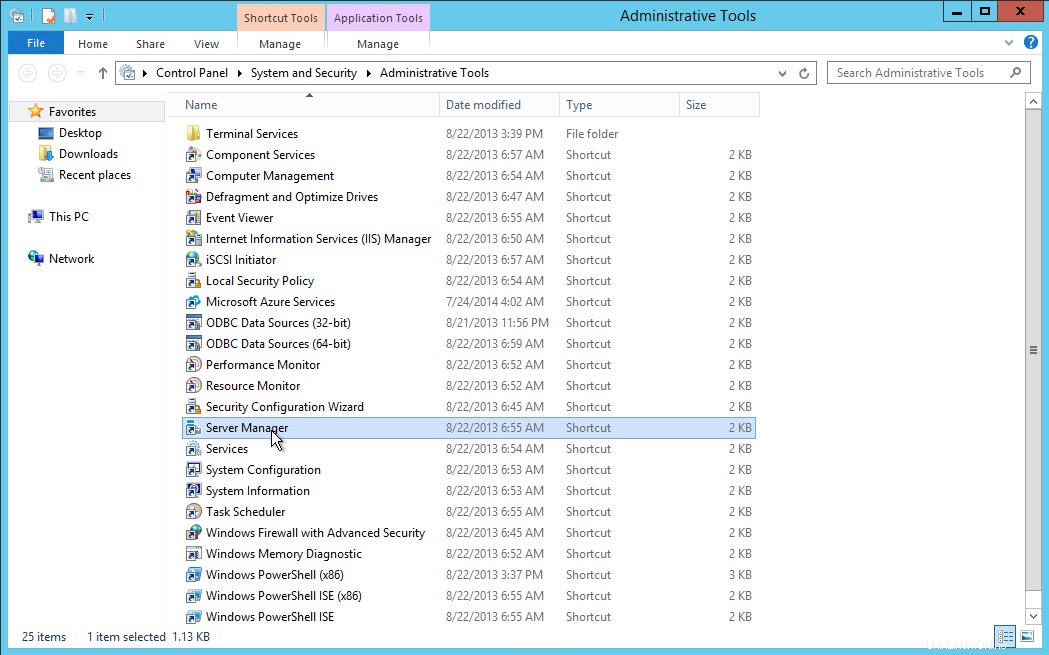
サーバーマネージャー
サーバーマネージャーで、[役割と機能の追加]をクリックします 。
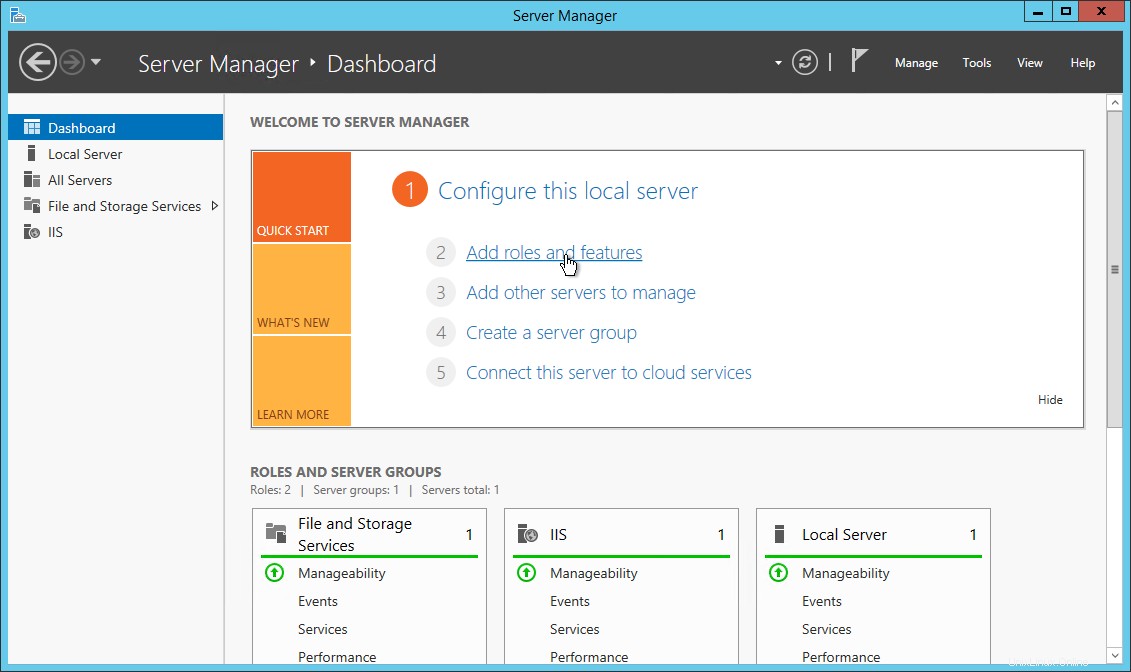
役割と機能を追加する
[役割と機能の追加]ウィザードが開きます。 次へをクリックします 始める前のセクションで。
役割ベースまたは機能ベースのインストールを確認してください [インストールの種類]セクションでが選択されている場合は、[次へ]をクリックします。
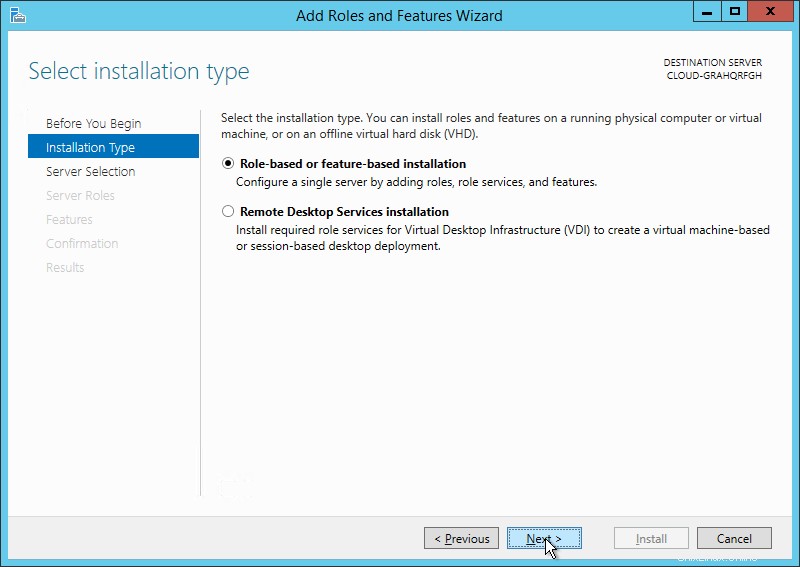
インストールタイプ
サーバープールからサーバーを選択してください が選択されています。 サーバープールセクションでサーバーを選択します 。完了したら、[次へ]をクリックします 。
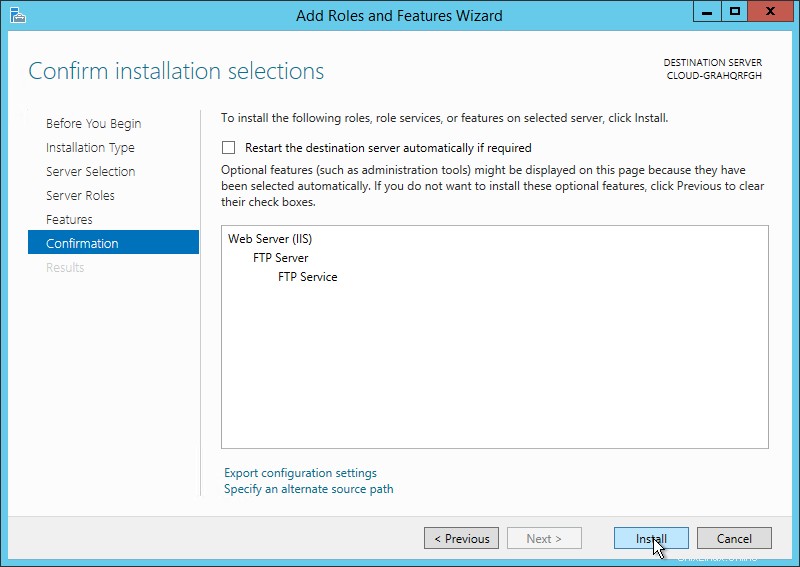
サーバーの選択
下にスクロールして、 Webサーバー(IIS)の横にある矢印をクリックします。 。 FTPサーバーを確認してください 次へをクリックします 。
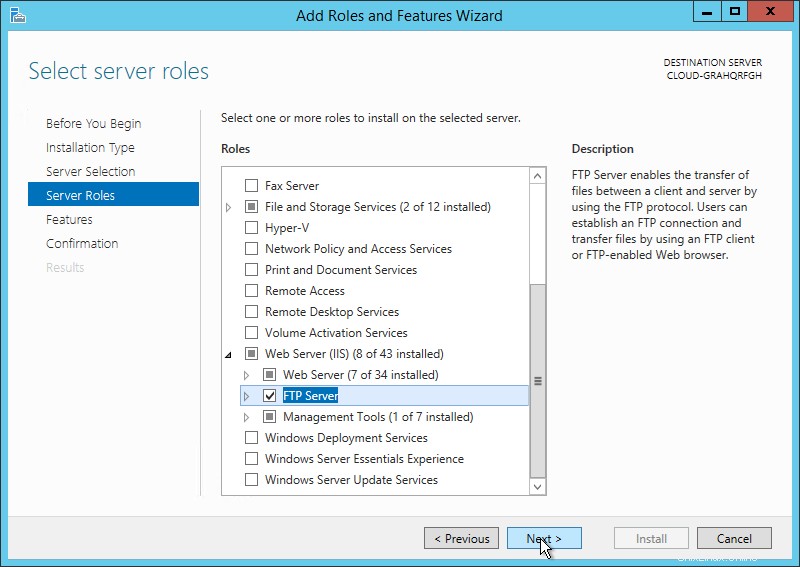
サーバーの役割
インストールする追加機能を選択します。完了したら、[次へ]をクリックします 。
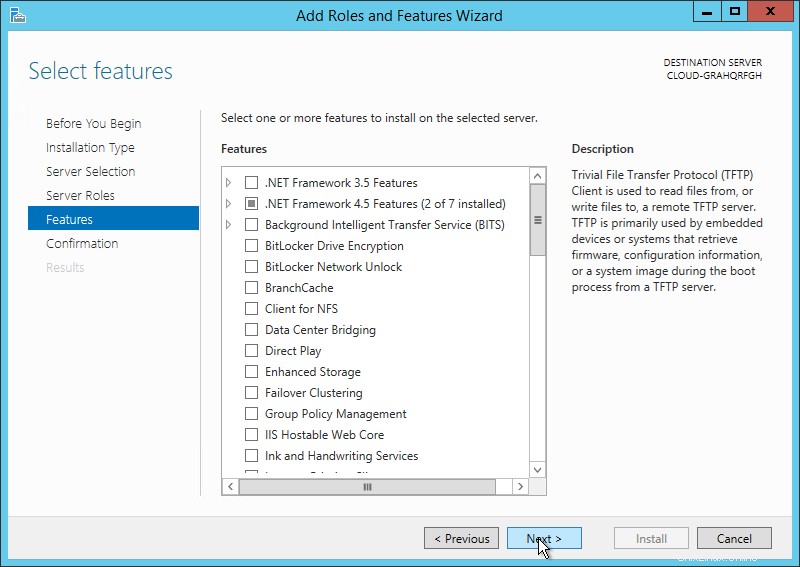
機能
インストールされているものを確認します。準備ができたら、[インストール]をクリックします 。
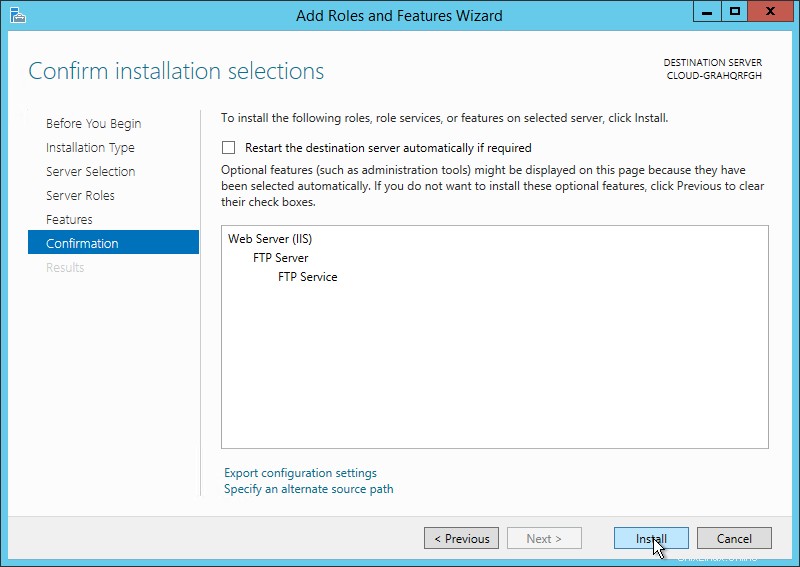
確認
その後、進行状況バーが表示されます。完了したら、[閉じる]をクリックします 。
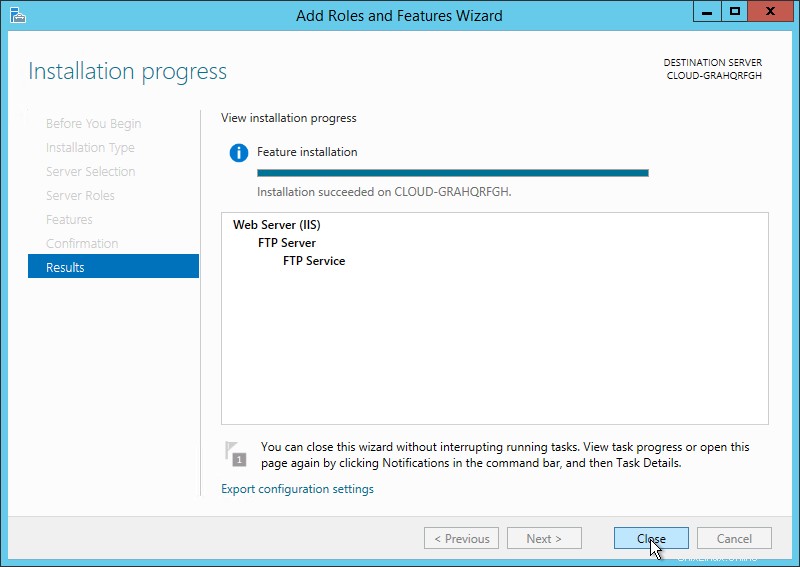
結果ペイン
これでFTPがインストールされました。 FTP経由でWebサイトに接続することはまだできません。次に、FTPパブリッシングをサイトに追加する必要があります。
IISを開き、コンピューターを展開し、[サイト]を展開し、Webサイトを右クリックして、[FTP発行の追加…]をクリックします。
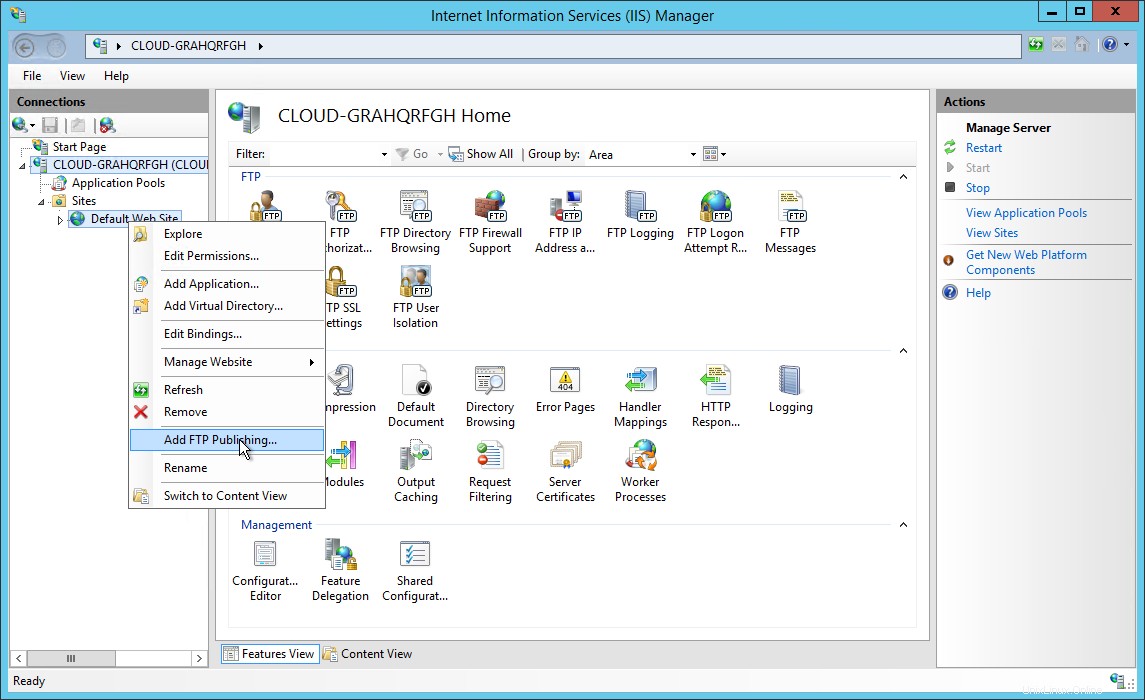
IISマネージャー
FTPサイトの追加ウィザードが表示されたら:
- [IPアドレス]ドロップダウンからFTPサイトのIPアドレスを選択するか、[すべて未割り当て]のデフォルトの選択を受け入れることを選択します。
- 通常、FTPサイトのTCP/IPポートをポートボックスに入力します。このハウツーでは、デフォルトのポート21を受け入れることを選択します。
- このハウツーでは、ホスト名を使用しないため、[仮想ホスト]ボックスが空白になっていることを確認してください。
- [証明書]ドロップダウンが[選択されていません]に設定されていること、および[SSLなし]オプションが選択されていることを確認してください。
- これらの項目を完了したら、[次へ]をクリックします。
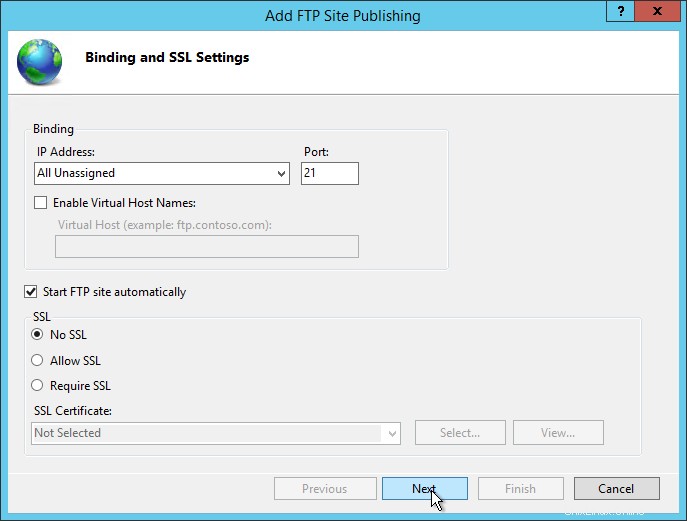
バインディングとSSL設定
[認証と承認の情報]ページ:
- 認証設定として[基本]を選択します。
- 認証設定の場合:
- [アクセスを許可する]ドロップダウンから[指定されたユーザー]を選択します
- ユーザー名として「administrator」と入力します。
- [権限]オプションで[読み取りと書き込み]を選択します。
- これらの項目を完了したら、[完了]をクリックします。
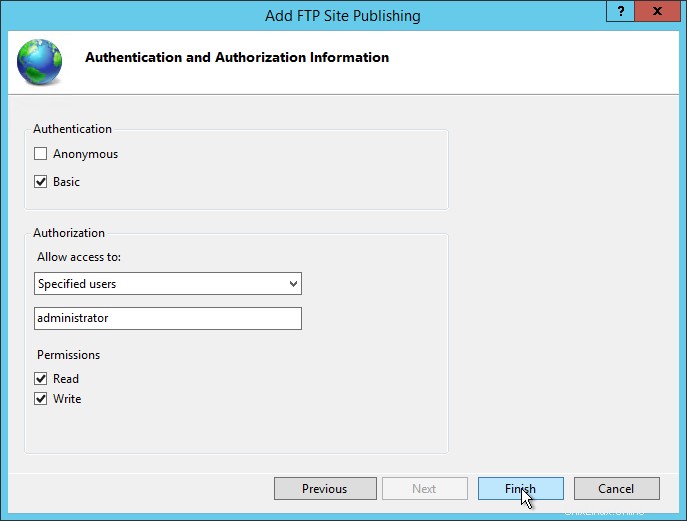
認証および承認情報
最後に確認するのは、WindowsファイアウォールにFTPデフォルトポート21のルールが設定されているかどうかです。
[スタート]>[管理ツール]>[セキュリティが強化されたWindowsファイアウォール]に移動して、セキュリティが強化されたWindowsファイアウォールを開きます。
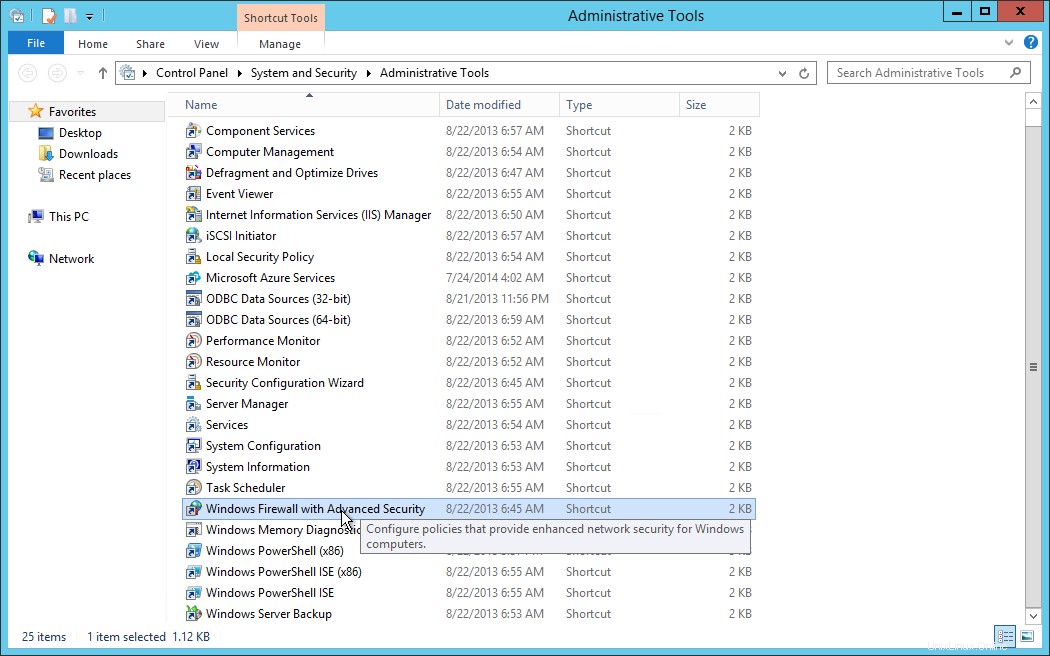
管理ツール
開いたら、インバウンドルールをクリックします 次に、新しいルールをクリックします アクションペインの下。
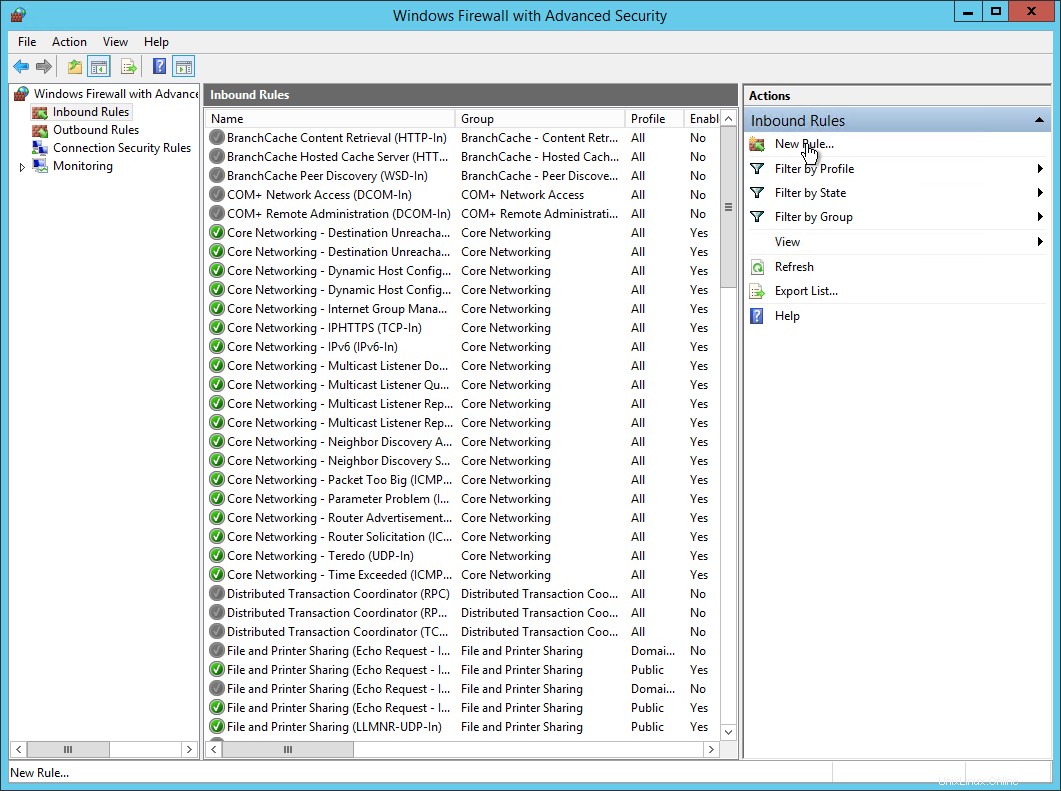
Windowsファイアウォールと高度なセキュリティ
新しいインバウンドルールウィザードがポップアップ表示されます。 [ポート]を選択して、[次へ]をクリックします。
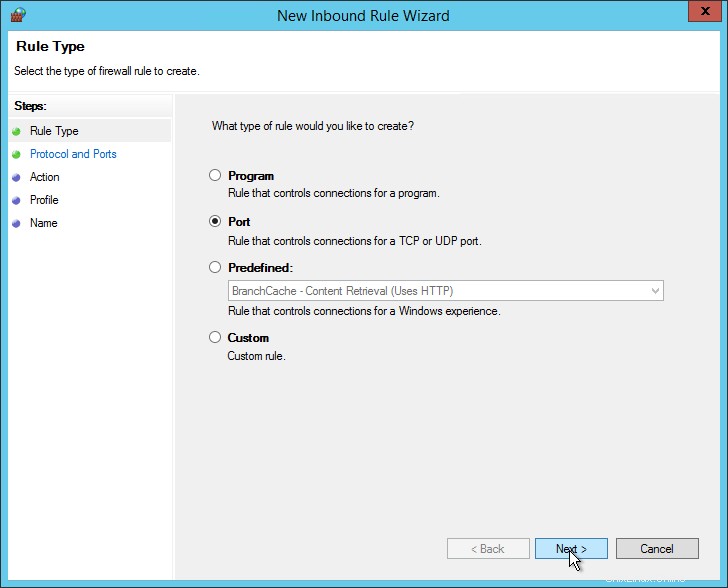
新しいインバウンドルールウィザード
これはFTPのデフォルトポート21用であるため、 TCPを使用します プロトコルと特定のローカルポートの21 。完了したら、[次へ]をクリックします。
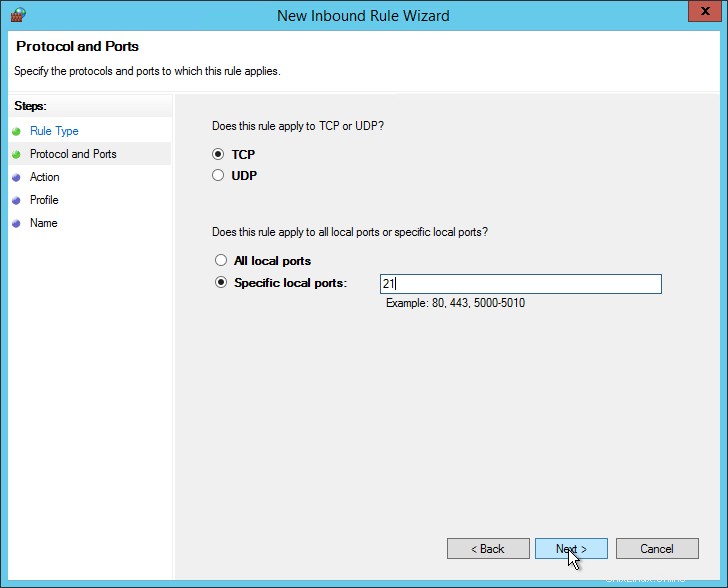
新しいインバウンドルールウィザード
[アクション]ページで、接続を許可するを選択します [次へ]をクリックします。
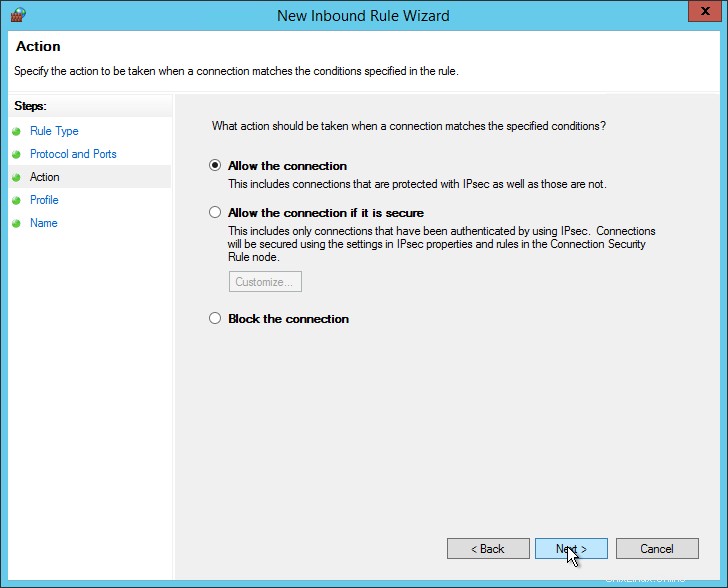
新しいインバウンドルールウィザード
次のページはプロフィールです ページをクリックします。すべてのチェックボックスをオンにして、[次へ]をクリックします。
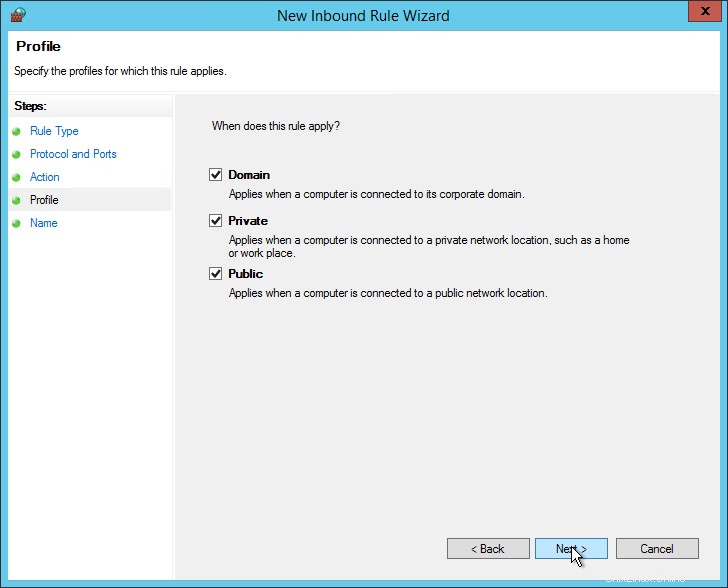
新しいインバウンドルールウィザード
最後のページで、新しいルールの名前を選択する必要があります。ここでは、「FTP」という名前を付けて、[完了]をクリックします。
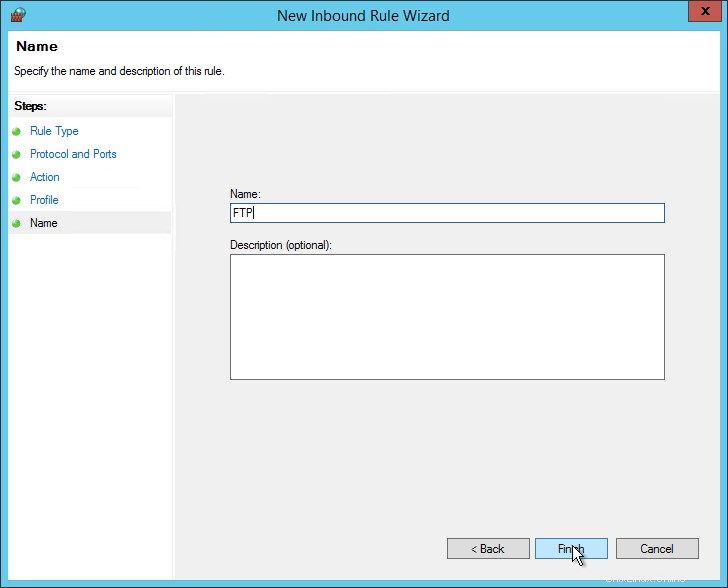
新しいインバウンドルールウィザード
これで、デフォルトのポート21にファイアウォールルールが追加されました。これで、WebサイトへのFTP接続をテストできます。このハウツーでは、FileZillaを使用して接続を示しますが、ダウンロードするFTPクライアントはたくさんあります。
FileZillaでは、接続するためにホスト/ IPアドレス、ユーザー名、パスワード、およびポート番号を入力する必要があります。以前、特定のユーザー(管理者)を使用するようにFTPを設定し、デフォルトのFTPポート21も使用しました。[接続]をクリックすると、FTP経由でWebサイトに接続されます!
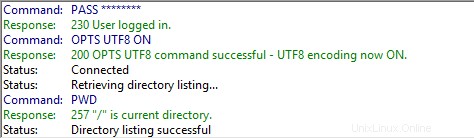
読んでくれてありがとう!その他のアップデートを確認し、VPSホスティングソリューションと仮想プライベートサーバーの詳細を確認してください。