このチュートリアルでは、UbuntuにFTPサーバーをインストールする方法を学びましょう。 FTPまたはファイル転送プロトコルは、ネットワークを介して2つのリモートサーバー間でファイルを転送するために使用されるプロトコルです。
HTTPがWebブラウザを介してネットワーク経由でデータを転送するために使用されるのと同じように、FTPは一般的にコマンドラインユーザーによって使用されていることがわかります。
UbuntuにFTPサーバーをインストールする場合は、さまざまなオープンソースのFTPサーバーから選択できます。ただし、このチュートリアルでは、vsftpd(Very Secure FTP Daemon)サーバーをシステムにインストールします。
UbuntuにFTPサーバーをインストールするために必要なものは何ですか?
このチュートリアルは、Ubuntu18.04実行システムを使用して作成されました。ただし、Ubuntu 16.04と、Elementary OS、Linux Mint、DebianなどのDebianベースのディストリビューションでも同じ手順が機能します。
また、UbuntuにFTPサーバーをインストールするこのチュートリアルに従うには、sudo権限を持つroot以外のユーザーが必要です。
UbuntuにFTPサーバーをインストールする手順
UbuntuにFTPサーバーをインストールするには、何もダウンロードする必要はありません。これは、FTPサーバーパッケージにデフォルトのUbuntuリポジトリが付属しているためです。使用するパッケージの名前はvsftpd aptコマンドを使用してアクセスできます。
1。リポジトリの更新とアップグレード
UbuntuにFTPサーバーをインストールする前に、aptパッケージ管理サービスを使用してデフォルトのリポジトリを更新する必要があります。
これを行うには、Ubuntuシステムでターミナルを開き、次のように入力する必要があります。
sudo apt update && sudo apt upgrade
これらのコマンドは、Ubuntuリポジトリをシステムで利用可能な最新のリポジトリで更新します。
これで、最新バージョンの vsftpdを確実に入手できます。 FTPサーバーをシステムにインストールするときにパッケージ化します。
2。 vsftpdパッケージのインストール
FTPサーバーの機能を理解し、前提条件について説明したので、次はFTPサーバーをシステムにインストールします。そのためには、次の手順に従う必要があります。
目的のリポジトリができたので、チュートリアルを進めることができます。 aptパッケージ管理サービスを使用してUbuntuにFTPサーバーをインストールします。
そのためには、ターミナルに次のように入力します。続行するには、ユーザーパスワードの入力を求められる場合があります。
sudo apt install vsftpd
コマンドラインでこのコマンドを入力すると、これが画面に出力として表示されるはずです。
このコマンドは、aptパッケージマネージャーに vsftpdをフェッチするように指示します。 システムリポジトリからのパッケージ。
3。インストールの確認
UbuntuにFTPサーバーをインストールしたら、端末に vsftpdのステータスを尋ねることでこれを確認できます。 サービス。そのために、これをターミナルに入力します。
sudo systemctl status vsftpd
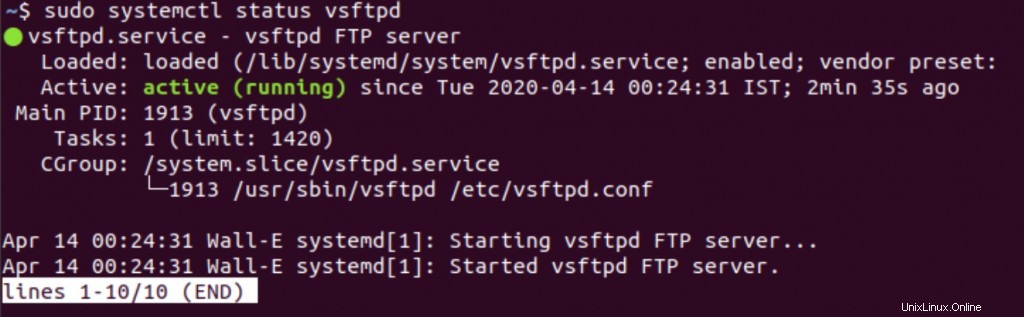
これにより、システム上のFTPサーバーの現在のステータスの詳細が取得されます。間違いがなければ、 vsftpdの現在のステータス 上のスクリーンショットに示されているように、サービスは「実行中」である必要があります。
UbuntuでのFTPサーバーの構成
UbuntuにFTPサーバーをインストールする場合は、使用する前に構成する必要があります。
1。デフォルト構成のバックアップを作成する
カスタム構成を作成する前に、構成をリセットする場合に備えて、バックアップとしてデフォルトのvsftpd構成ファイルのコピーを作成することをお勧めします。
これは、以下に示すようにcpコマンドを使用して実行できます。
sudo cp /etc/vsftpd.conf /etc/vsftpd.conf_backup
2。カスタム構成の追加
バックアップができたので、 vsftpdのカスタマイズを開始できます。 構成ファイル。 nanoエディターを使用して構成ファイルを開きましょう。これを行うには、このコマンドを使用する必要があります。
sudo nano /etc/vsftpd.conf
次に、構成ファイルを編集して必要な変更を加えます。次の表には、このチュートリアルで行ったすべての編集とその機能が含まれています。
| 編集 | 結果 |
| anonymous_enable =NO local_enable =YES | これらは匿名ユーザーのアクセスをブロックし、ローカルユーザーがFTPサーバーにアクセスできるようにします。 |
| write_enable =YES | これにより、FTPサーバーを介して何かをアップロードまたは削除するときにファイルシステムを変更できます。 |
| chroot_local_user =YES | これにより、ユーザーはホームディレクトリ以外のファイルにアクセスできなくなります。 |
| user_sub_token =$ USER local_root =/ home / $ USER / ftp | chrootが有効になっている場合、vsftpdはセキュリティリスクを防ぐためにアップロードを許可しません。これにより、 ftpが作成されます chrootとして機能するユーザーホームのディレクトリ。後で、アップロード用の新しい書き込み可能なディレクトリを作成できます。 |
| pasv_min_port =30000 pasv_max_port =31000 | これにより、パッシブFTP接続用に30000〜31000の範囲のポートが割り当てられます。 |
「/etc/vsftpd.allowed_users」ファイルを作成して、リストにないユーザーを拒否しながらログインできる特定のユーザーを指定することもできます。 」とここにユーザー名を追加します。
設定が完了したら、構成ファイルに次の行を追加できます。
userlist_enable=YES userlist_file=/etc/vsftpd.allowed_users
3。着信FTP要求用に開いているポート
これで、UbuntuにFTPサーバーをインストールし、いくつかの構成を設定することに成功しました。
FTPサーバーがポート番号20と21を介してリッスンできるように、ufwコマンドを使用してファイアウォール設定を更新します。
また、パッシブFTP接続に割り当てたポート範囲30000〜31000も開きます。これらのコマンドを端末に入力します。
sudo ufw allow 30000:31000/tcp sudo ufw allow 20/tcp sudo ufw allow 21/tcp
これで、ポート20と21がFTPサーバーのリスニングポートとして機能します。 ufwのステータスを確認します 次のコマンドを使用して、ルールを更新します。
sudo ufw status
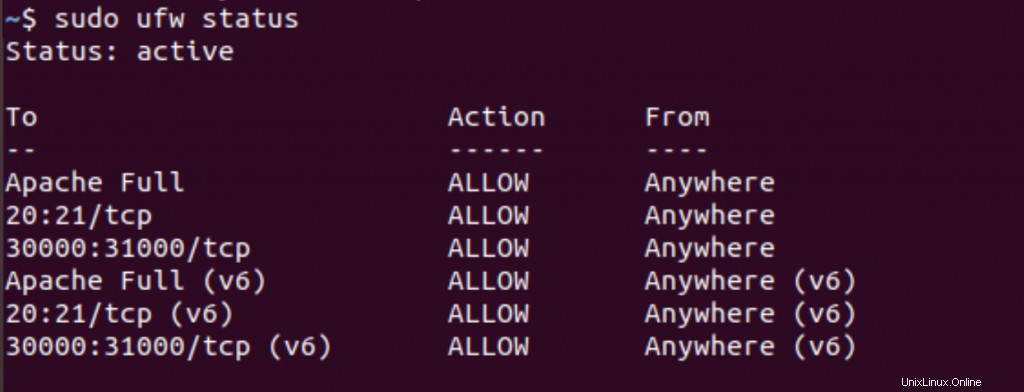
4。 FTPサーバーを再起動します
最後に、systemctlを使用してvsftpdサービスを再起動します。
sudo systemctl restart vsftpd
これで、UbuntuにFTPサーバーをインストールするための探求が完了しました。先に進み、FTPサーバーに接続します
結論
現在、より新しく高速なプロトコルが存在しますが、FTPは、従来のサポートや非常に具体的な要件のある職場に引き続き関連しています。
FTPはデフォルトでは暗号化されていないネットワークプロトコルであることに注意することが重要です。
したがって、十分な安全メカニズムが整っていない状態でデータを安全に転送するために使用することは推奨されるプロトコルではありません。
このチュートリアルは、UbuntuにFTPサーバーをインストールし、いくつかの基本的な構成を設定するのに役立つことを目的としています。