このステップバイステップガイドでは、SSH接続などを介してUbuntu18.04LTSサーバーを20.04LTSにアップグレードする方法を示します。
Ubuntu 20.04 LTSは、新しいカーネルと新機能を備えてリリースされています。 Ubuntuサーバーを実行している場合は、Ubuntu20.04LTSサーバーへのアップグレードについて疑問に思われるかもしれません。
このチュートリアルでは、Ubuntuサーバーのバージョンを18.04から20.04LTSにアップグレードする手順を示します。
18.04からUbuntu20.04LTSサーバーにアップグレードする

サーバーのアップグレードを開始する前に、いくつかの点に注意する必要があります。
サーバーのアップグレードプロセスには30分以上かかる場合があり、これによりダウンタイムが発生します。 WordPressやその他の公開サービスなどのWebサービスを実行している場合は、サービスがしばらくオフラインになる準備をしてください。
これが、本当に重要な場合にのみ新しいバージョンにアップグレードする必要がある理由です。
2つ目は、サーバーのバックアップを作成することです。サーバーにLinodeクラウドプラットフォームを使用しており、サーバーイメージ全体のバックアップを作成するのは数回クリックするだけです。
それを念頭に置いて、Ubuntu20.04サーバーにアップグレードする方法を見てみましょう。
コマンドの実行にrootを使用しています。 rootとしてログインしていない場合は、sudo権限があり、sudoを使用してこれらのコマンドを実行する必要があります。
ステップ1:システムを更新する
Ubuntuサーバーにログインします。リモートシステムの場合は、SSHを使用してログインします。つまり、サーバーへのアクセス方法をすでに知っているということですよね?
保留中のソフトウェアアップデートについては、最初にUbuntuサーバーをアップデートしてください:
apt update && apt dist-upgrade -y再起動を求められた場合は、Ubuntuサーバーを再起動する必要があります。そうしないと、アップグレード手順が開始されません。
Checking for a new Ubuntu release
You have not rebooted after updating a package which requires a reboot. Please reboot before upgrading.ステップ2:UpdateManagerを構成する
Ubuntuは、システムを新しいバージョンにアップグレードするためのUpdateManagerと呼ばれる重要なツールを提供します。
通常はすでにインストールされているはずですが、Ubuntuサーバーにアップデートマネージャーツールがインストールされていることを確認してください:
apt install update-manager-core次に、/ etc / update-manager / release-upgradesファイルの内容をチェックし、最後の行がPrompt =ltsであり、コメントアウトされていないことを確認する必要があります。
これは、Ubuntuシステムが新しい安定したLTSバージョンに更新されることを意味します。次のようになります:
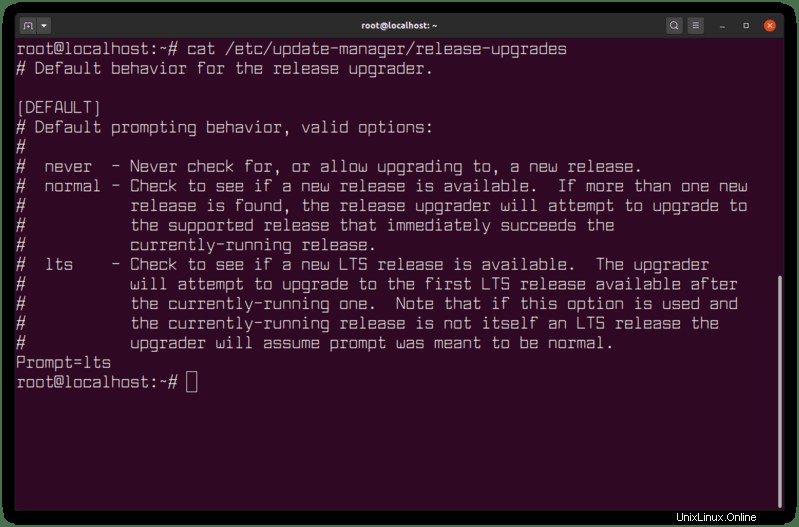
ステップ3:Ubuntuサーバーを新しいLTSバージョンにアップグレードする
それを確認したら、次のコマンドを使用してUbuntu18.04サーバーをUbuntu20.04LTSにアップグレードできます。
do-release-upgradeアップグレードする新しいバージョンが見つからないというメッセージが表示される場合があります。
新しいUbuntuリリースを確認しています
利用可能なLTSの開発バージョンはありません。
最新の非LTS開発リリースにアップグレードするには
/ etc / update-manager/release-upgradesでPrompt=normalを設定します。
その場合、次のように-dオプションを使用してアップグレードを強制できます。
do-release-upgrade -d-dオプションは、現在20.04である開発リリースを探すように強制します。
残りの手順は、基本的に、必要なものにEnterキーを押します。
SSH接続を介してUbuntuサーバーをアップグレードしますか?注意してください!
SSHを使用してシステムにログインしている場合は、次のような警告メッセージが表示されます。
このセッションはsshで実行されているようです。障害が発生した場合、回復が困難になるため、現在sshを介してアップグレードを実行することはお勧めしません。
バージョンアップグレード手順では、いくつかのステップで入力が必要です。を参照してください。 SSH経由で実行していて、接続が切断された場合、アップグレードはどうなりますか?ハングしますか?アップグレードを進めるための重要なユーザー入力をどのように受け取りますか?
心配しないで。 Ubuntuはインテリジェントです。 do-release-upgradeツールがこれを処理します。画面付きのポート1022で新しいsshセッションを自動的に開きます。カスタムファイアウォールを使用している場合は、ポート1022を開く必要があります。
iptables -I INPUT -p tcp --dport 1022 -j ACCEPTサーバーから切断された場合 アップグレードの途中で、sshを介してサーバーに接続することで、セッションを再接続して回復できますが、ポート1022では次のようになります。
ssh [email protected]_ip_address -p 1022アップグレード手順が実行されていない場合は、次のような画面コマンドを使用してください。
screen -x画面の指示に従ってください。約20〜30分(またはそれ以下)で新しいサーバーにアップグレードする必要があります。
LXDをアップグレードする段階でかなりの時間がかかることに気づきました。 SSH接続がハングしたとほとんど思っていました。
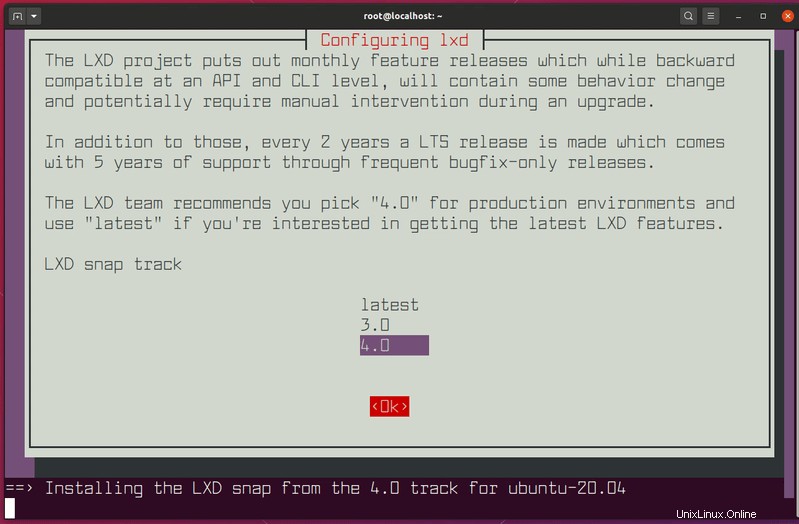
また、上記のような画面で選択する必要がある場合は、Tabキーを押して選択を切り替え、Enterキーを押して入力を確認します。
アップグレードが完了したら、Ubuntuサーバーを再起動する必要があります。 lsb_release-aコマンドでUbuntu20.04を使用していることを確認できます:
lsb_release -a
No LSB modules are available.
Distributor ID: Ubuntu
Description: Ubuntu 20.04 LTS
Release: 20.04
Codename: focalUbuntu20.04LTSサーバーへのアップグレードに役立つこの簡単なチュートリアルが気に入っていただけたでしょうか。
質問がありますか?お気軽にお問い合わせください。