Linuxオペレーティングシステムでは、ホストコンピューターで別のオペレーティングシステムを実行するための仮想マシンとハイパーバイザーを作成および管理する方法が多数あります。 KVM(カーネルベースの仮想マシン)の使用は、仮想マシンを作成および管理するための最良の方法の1つです。仮想マシンの管理は、Linuxで仮想マシンを作成する場合と同様に重要です。あなたがプロのLinuxシステム管理者であるか、別の仮想マシンでアプリケーションをテストして実行する必要がある人である場合、ハイパーバイザーを台無しにする可能性があります。
KVMで仮想マシンを管理する
この投稿を始める前に、KVMツールがLinuxシステムにインストールされていることを確認してください。 KVMハイパーバイザーを使用すると、仮想化モジュールを簡単にインストールし、ハードディスクスペースとメモリスペースをマシンに割り当てることができます。
この投稿では、LinuxマシンでKVMまたはQEMUツールのいずれかを使用している場合の仮想マシンの管理方法について説明します。この投稿を進めるには、Linuxカーネルモジュール、仮想化、および基本的なI/O用語の基本的な理解が必要です。
投稿全体では、Virt-Managerを使用してKVMで仮想マシンを作成および管理する方法を説明します。また、LinuxのコックピットWebコンソールを使用してKVM仮想マシンを管理する方法についても説明します。
1。 KVMを介した仮想マシンの作成
システムにはすでにKVMがインストールされているため、システムでvirt-managerツールを直接開くことができます。次に、KVMで仮想マシンを作成し、LinuxでRAM、CPU、およびその他のパラメーターを割り当てる方法を説明します。
ステップ1:KVMでVirtManagerを使用する
virt-managerを開くには、 Virtual Machine Managerを探してください。 すべてのアプリケーションセクションのツール。表示されたら、それを開いてVirt-Managerに移動します。コマンドラインメソッドに慣れている場合は、以下のコマンドを実行してVirt-Managerを実行できます。
$ sudo virt-manager
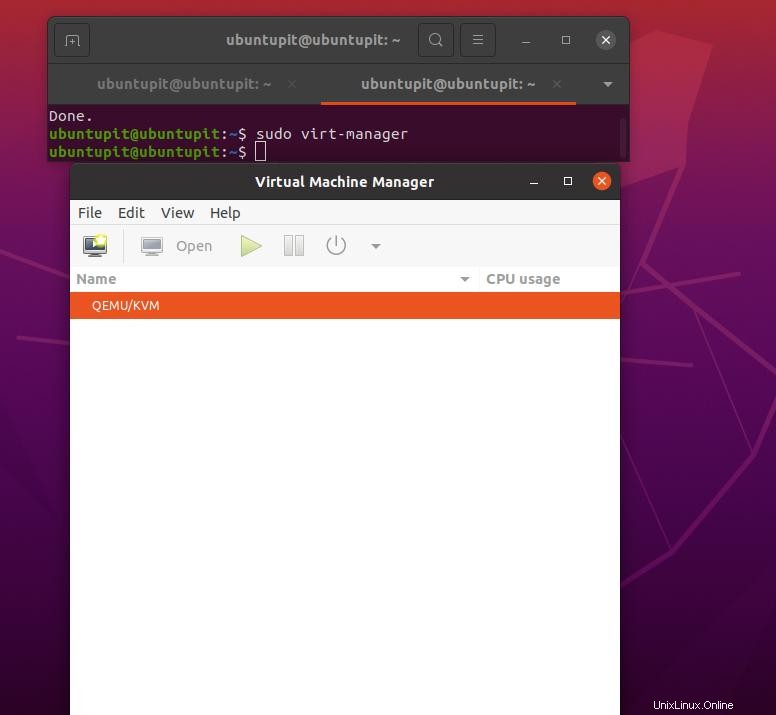
上記の両方の方法は、グラフィカルユーザーインターフェイス(GUI)のvartマネージャーを昼食にします。開くと、システム上に以前に作成された仮想マシンがあるかどうかが表示されます。 KVMマシンかQEMUマシンかを確認することもできます。
ステップ2:LinuxでKVMを使用して仮想マシンを作成する
新しい仮想マシンを作成するには、仮想マシンをクリックする必要があります アイコン トップメニューバーから。これで、ポップアップウィンドウが表示され、ISOイメージファイルの選択に使用するシステムのタイプを選択できます。
したがって、ローカルドライブを使用して、ローカルインストールメディアを使用します。 。アクティブで構成済みのネットワークサーバーまたはFTPシステムがある場合は、ネットワークインストールに進むことができます。 メニュー。
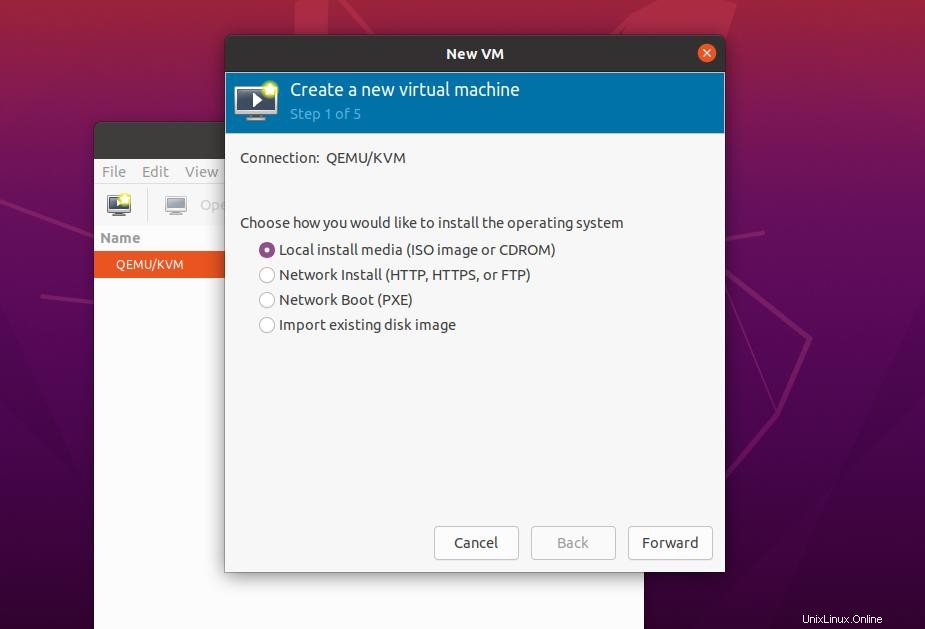
次のステップに進むには、[進む]ボタンをクリックし、[ローカルを参照]をクリックします。 ‘ボタンをクリックし、ローカルハードドライブからISOイメージファイルを選択します。 ISOファイルがVMツールキットに正常に読み込まれると、OSの種類とバージョンを選択するためのオプションが表示されます。今のままにしておくことができます。次に、[転送]をもう一度クリックします ‘ボタンで次のステージにジャンプします。
次のステップは少し重要です。ここでは、仮想マシンのCPUコア、メモリサイズ、およびその他のシステムパラメータを設定します。現在、テスト目的で仮想マシンを作成しているため、2つのCPUコアと2GBのRAMを使用できます。システム障害を回避するために、必要なCPUとRAMの量、およびホストPCが仮想マシンを提供できる量を計算してください。
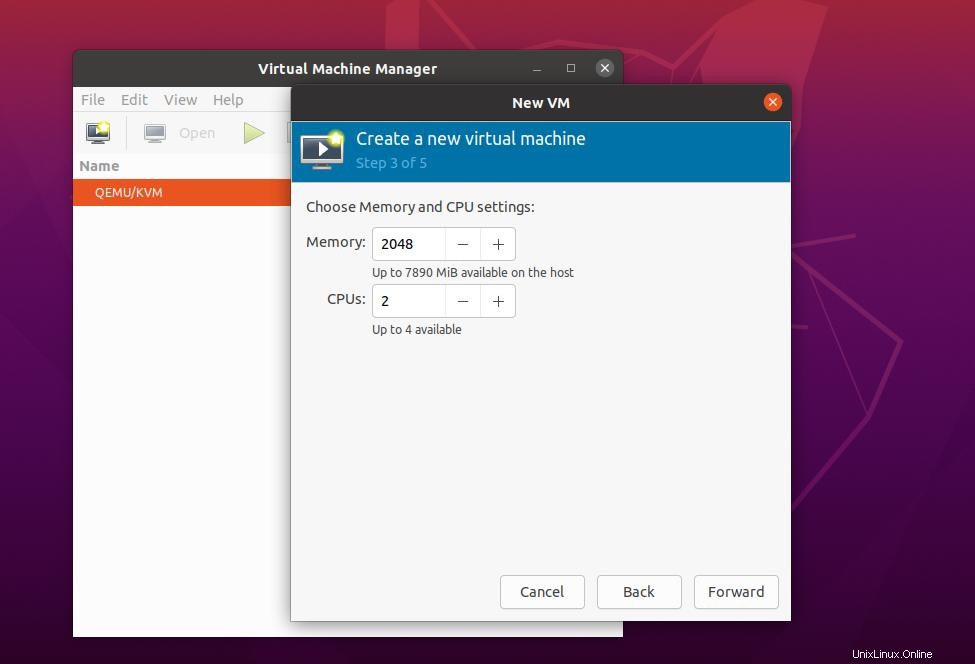
CPUとRAMを割り当てたら、[進む]ボタンをクリックして、仮想マシンに割り当てるストレージの量を割り当てます。表示されるデフォルト値を使用することも、手動でディスク量を割り当てることもできます。ストレージが終了したら、もう一度[進む]ボタンをクリックして続行してください。
ステップ3:KVMを使用してLinuxで仮想マシンを実行する
次の最後の段階では、システム名を入力してNIC(ネットワークインターフェイスカード)を構成する必要があるウィンドウが表示されます。ここでは、システム名を「 UbuntuPIT」として使用しています。 ‘、システムの名前を使用できます。システム名を付けたら、ネットワーク部分の設定をスキップして、そのままにしておくことができます。
最後に、[完了]ボタンをクリックして、インストールウィザードを終了します。 KVMによる仮想マシンの作成が完了すると、システム上で新しく作成された仮想マシンが起動します。
さて、次の部分はかなり基本的で簡単です。ここでは、従来の方法でKVMを介してホストPCにISOファイルを設定する必要があります。ご覧のとおり、Fedora ISOファイルを使用しているため、画面にFedoraインストールウィンドウが表示されます。
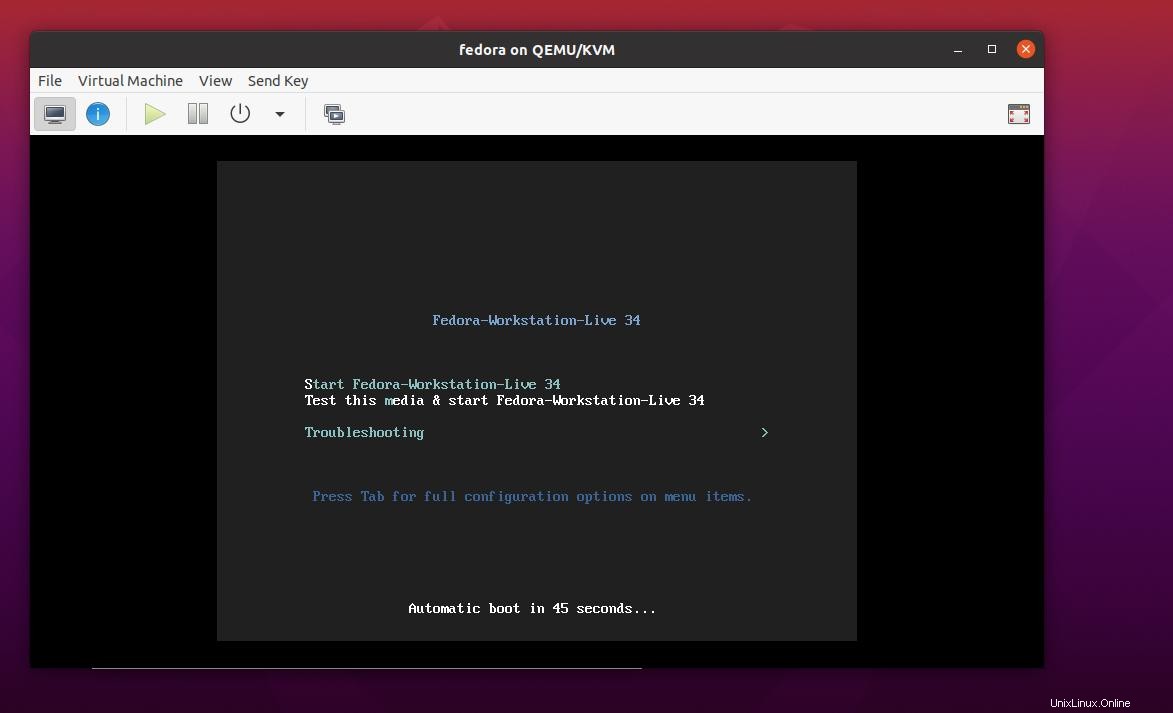
2。 Virt-Managerを使用してKVMで仮想マシンを管理する
この投稿では、これまで、LinuxのKVMを介してホストPC上に仮想マシンを作成する方法を見てきました。次に、virt-managerを使用して仮想マシンをインストール、管理、および開始する方法を説明します。このパートを開始する前に、仮想マシンがシステム上に適切に作成されていることを確認してください。
1。仮想マシンの詳細を表示する
Virtual Machine Managerツールを開くと、以前に作成された仮想マシンの数が表示されます。すでに仮想マシンが作成されているので、それをクリックして実行できます。
実行する前に、仮想マシンを右クリックして[仮想マシンの詳細]タブを開いて、ハードウェアの詳細を確認することをお勧めします。すべての詳細なCPU、RAM、ストレージ、NIC、システム名、およびその他の情報を含むウィンドウが表示されます。
下の画像では、左側のバーに、概要、パフォーマンス、CPU、メモリ、起動オプション、その他のメニューなどの便利なタブがたくさんあるかどうかを確認できます。
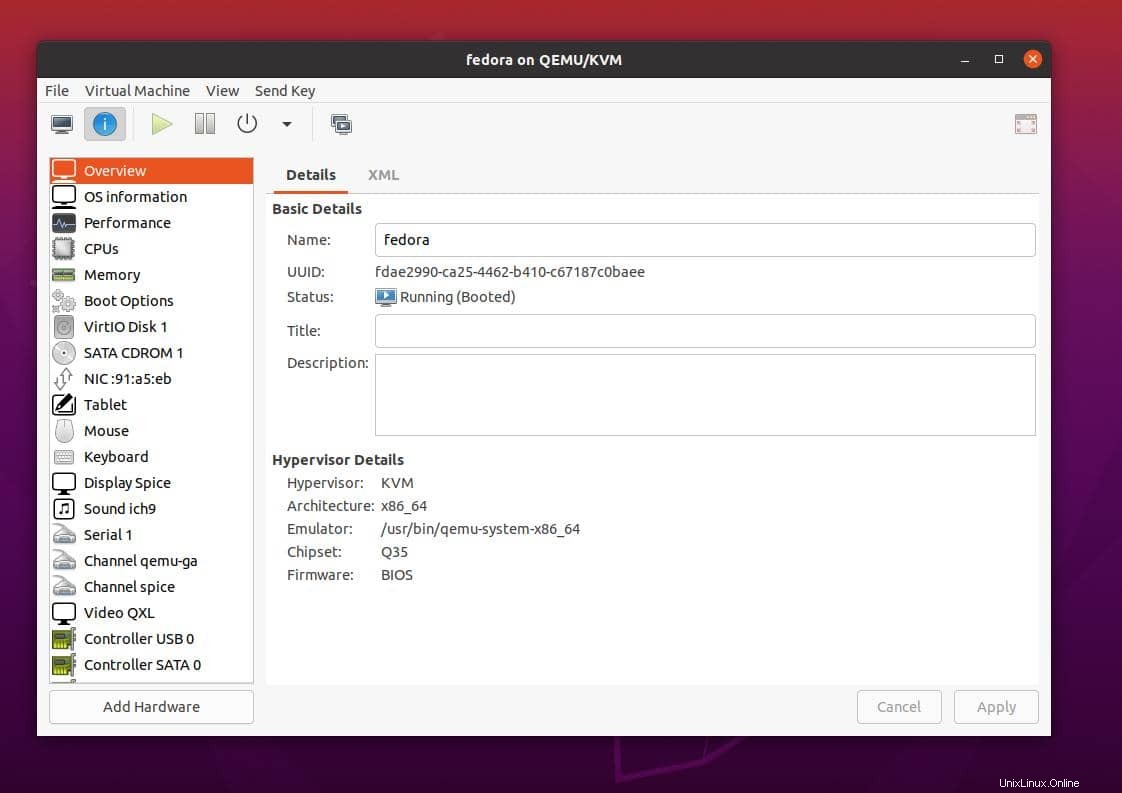
仮想マシンの実行中に仮想システムがUSBドライブを検出できない場合は、左下のメニューから[ハードウェアの追加]ボタンをクリックできます。システムに挿入されたすべての外部ハードウェアシステムが表示されます。システムにマウントするUSBドライブを選択してください。
2。電源オフ-オンと再起動
仮想マシンの電源オフ、再起動、およびシャットダウンについて少し混乱している場合は、赤い電源ボタンのすぐ横にある展開ボタンをナビゲートして、[再起動]、[シャットダウン]、[強制的に再起動]、[強制]ボタンを見つけることができます。ほとんどの場合、メインのホストシステムが負荷を処理できない場合は、[強制オフ]ボタンが頻繁に使用されます。
3。既存の仮想マシンのクローンを作成してコピーする
システム管理者であり、アプリケーションテスターである場合は、同じ環境で異なるアプリケーションパラメータを使用して同じアプリケーションをテストする必要がある場合があります。その場合、新しい仮想マシンを作成せずに、KVMを介してホストPCに仮想マシンを複製できます。現在の仮想マシンを複製するには、複製する仮想マシンを右クリックして、[複製]ボタンをクリックする必要があります。
このプロセスでは、システムに仮想マシンをコピーしてセットアップするのに少し時間がかかります。 VMのクローンを作成する過程で、システム名、NICの詳細、およびストレージの確認を割り当てるように求められます。すべてのパラメーターを正しく指定すると、現在のVMが同じKVMに複製されます。
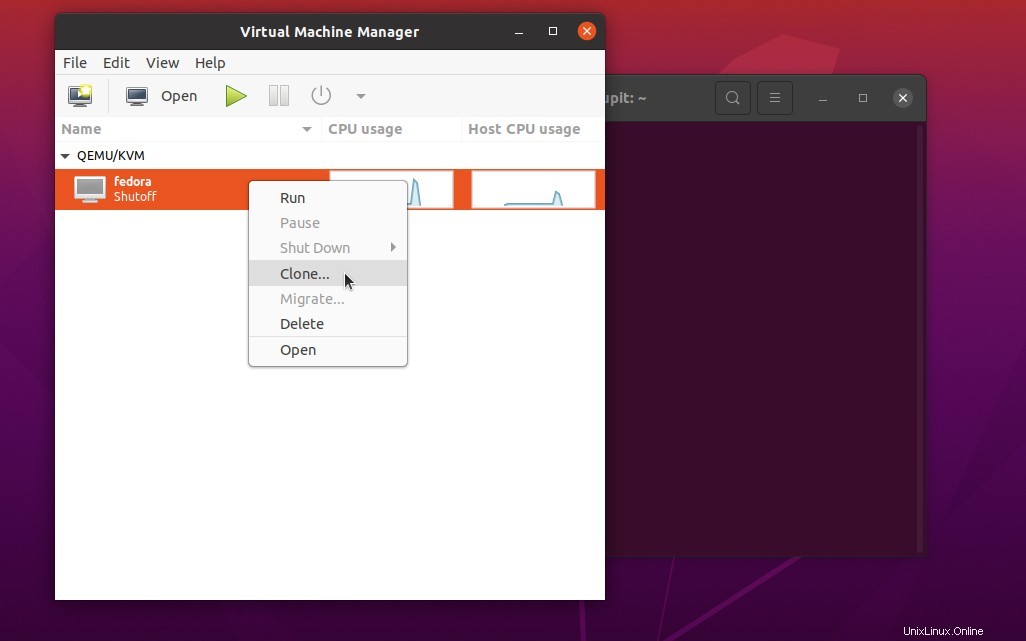
VMのクローンを作成する前に、現在のVMの電源がオフになっていて、システムが安定していることを確認してください。
3。 LinuxのコックピットWebコンソールを使用したKVM仮想マシンの管理
パブリックドメインがある場合は、Webコンソールベースの仮想マシンを使用すると、リモートの場所からハイパーバイザーを管理するのに役立ちます。ただし、ローカルホストサーバーを使用して、コックピットWebコンソールを介してLinuxマシンで仮想マシンを実行できます。コックピットは、KVMを介して仮想マシンを実行できる、互換性が高く、簡単に構成できるWebコンソールです。
KVMのインストール、使用、および開始方法はすでにわかっているので、UbuntuLinuxのコックピットWebコンソールを使用してKVM仮想マシンを管理する方法を説明します。ローカルホストサーバーを使用する場合は、HTTPサーバーがサーバーにインストールおよび構成されていることを確認してください。 LinuxのコックピットにはNginxまたはApacheサーバーのいずれかを選択できます。
ステップ1:LinuxにコックピットWebコンソールをインストールする
Ubuntuは主にサーバーの構築に使用されるため、ここでは、DebianシステムにコックピットWebコンソールをインストールする方法を説明します。まず、システムリポジトリが最新であることを確認します。次に、次のaptitudeコマンドを実行して、コックピットツールとコックピットユーティリティツールをインストールします。
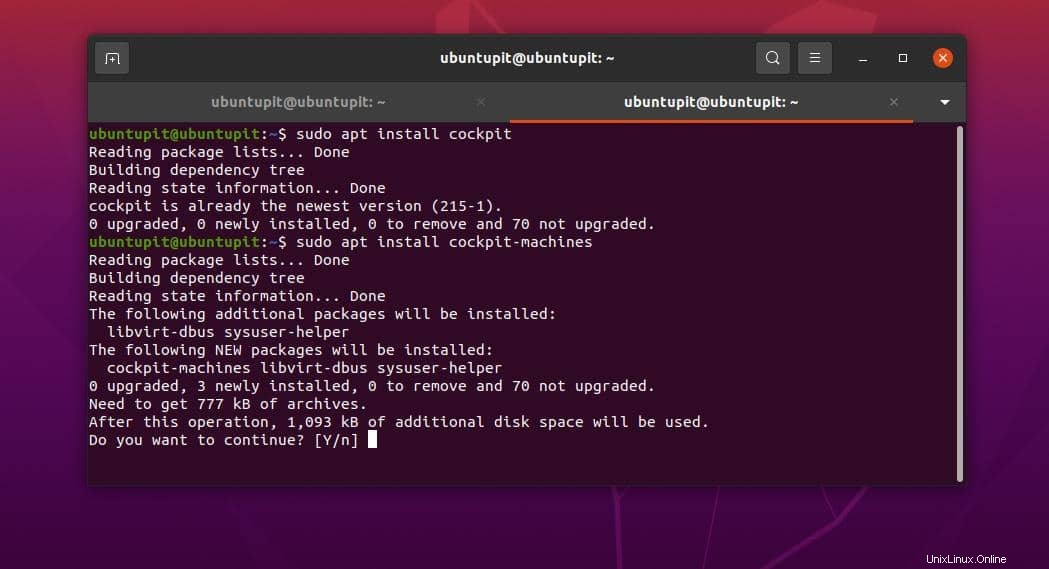
$ sudo apt update $ sudo apt install cockpit $ sudo apt install cockpit-machines
インストールが終了したら、rootアクセスで次のシステム制御コマンドを実行してコックピットツールを起動し、ステータスを確認します。
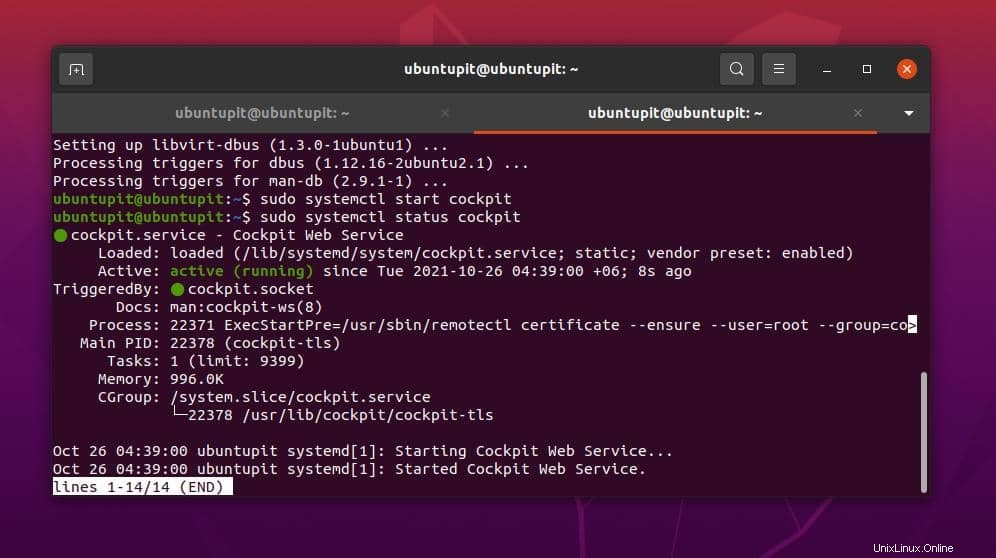
$ sudo systemctl start cockpit $ sudo systemctl status cockpit
ステップ2:コックピットWebコンソールへのアクセス
コックピットWebコンソールをインストールして起動した後、コックピットのネットワークポートを確認し、ファイアウォールルールでそのポートを許可できるようになりました。 Ubuntuでは、UFWファイアウォールツールを使用して、コックピットWebコンソールのネットワークポートを追加します。まず、GREPコマンドを実行して、コックピットのネットワークポートを確認します。通常、コックピットはLinuxでポート9090を使用します。
$ sudo netstat -pnltu | grep 9090
次に、UFWコマンドを実行してポート9090を許可してから、ファイアウォールデーモンをリロードします。
$ sudo ufw allow 9090/tcp $ sudo ufw reload
最後に、Webブラウザーを起動して、ポートを使用してローカルホスト/サーバーのWebアドレスを入力できます。すべてがうまくいけば、ブラウザにコックピットWebコンソールがロードされているのがわかります。次に、サーバーのユーザー詳細を使用してコックピットマシンにログインする必要があります。
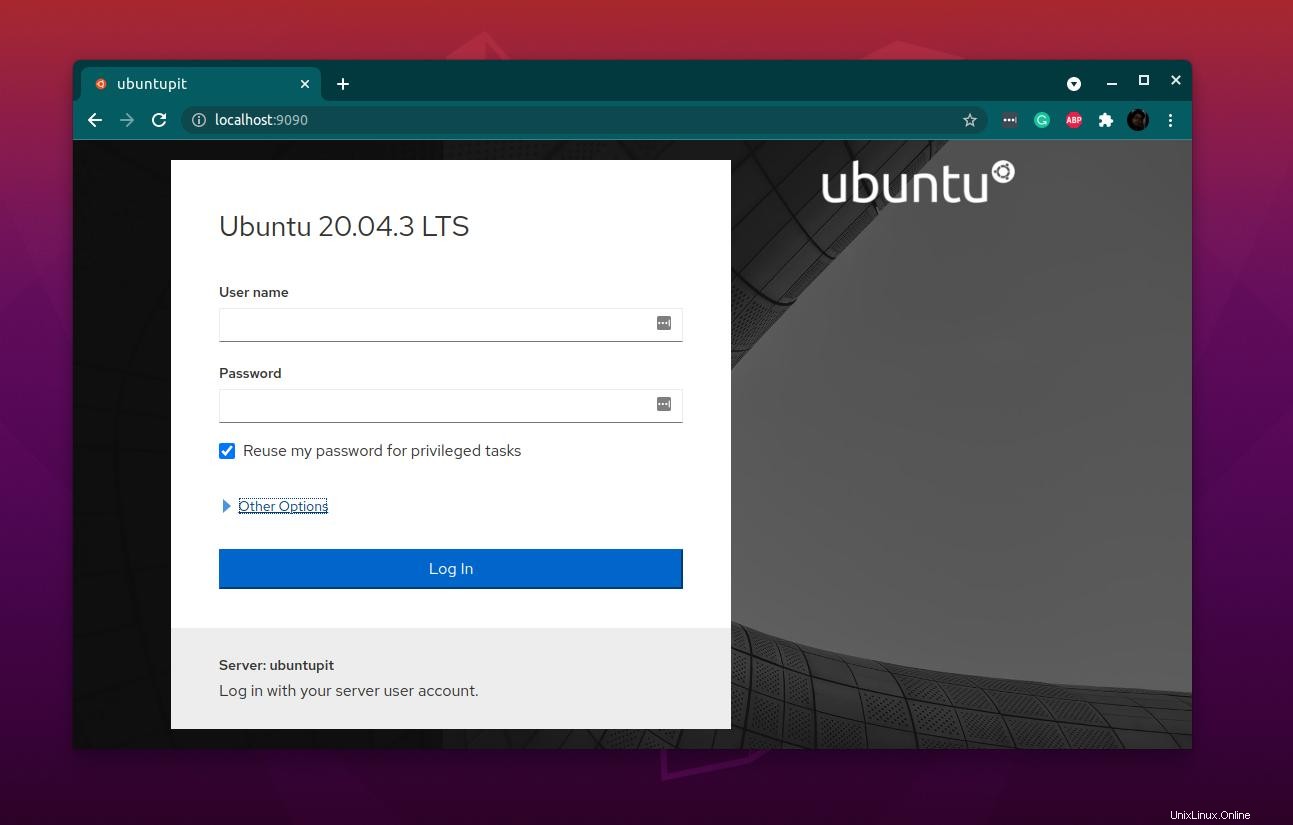
https://server-ip:9090
ステップ3:コックピットWebコンソールでKVM仮想マシンを作成および管理する
コックピットツールに入ると、ローカル仮想マシンがコックピットツールに表示されます。 KVMを使用してVMを作成したので、コックピットアプリケーションを介してそのVMの電源をオンまたはオフにできます。
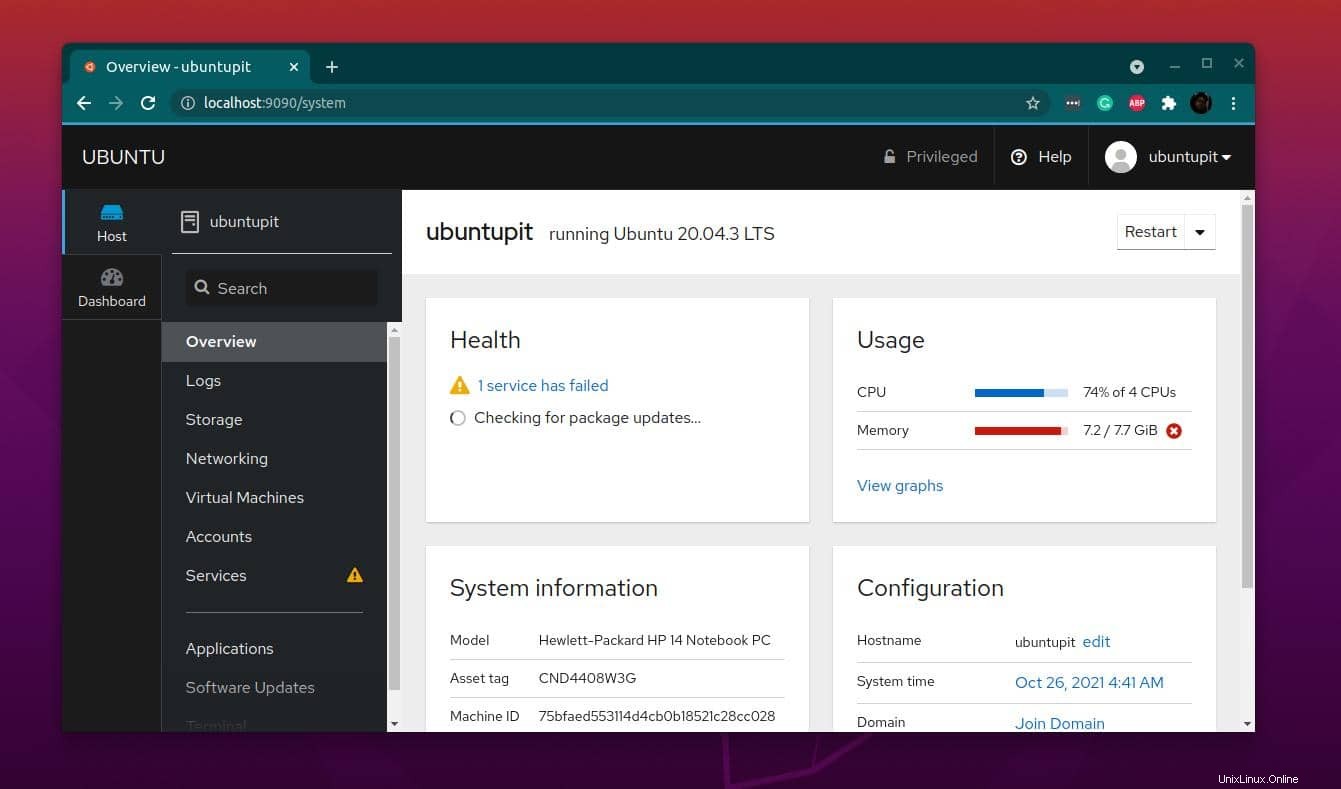
このステップでは、コックピットWebコンソールを介したKVMのセットアップを完了します。コックピットで新しいKVMハイパーバイザーを作成するには、「仮想マシン」をクリックしてください。 ダッシュボードの’ボタン。次に、[Create New VM]をクリックして、コンソールでKVMの使用を開始します。
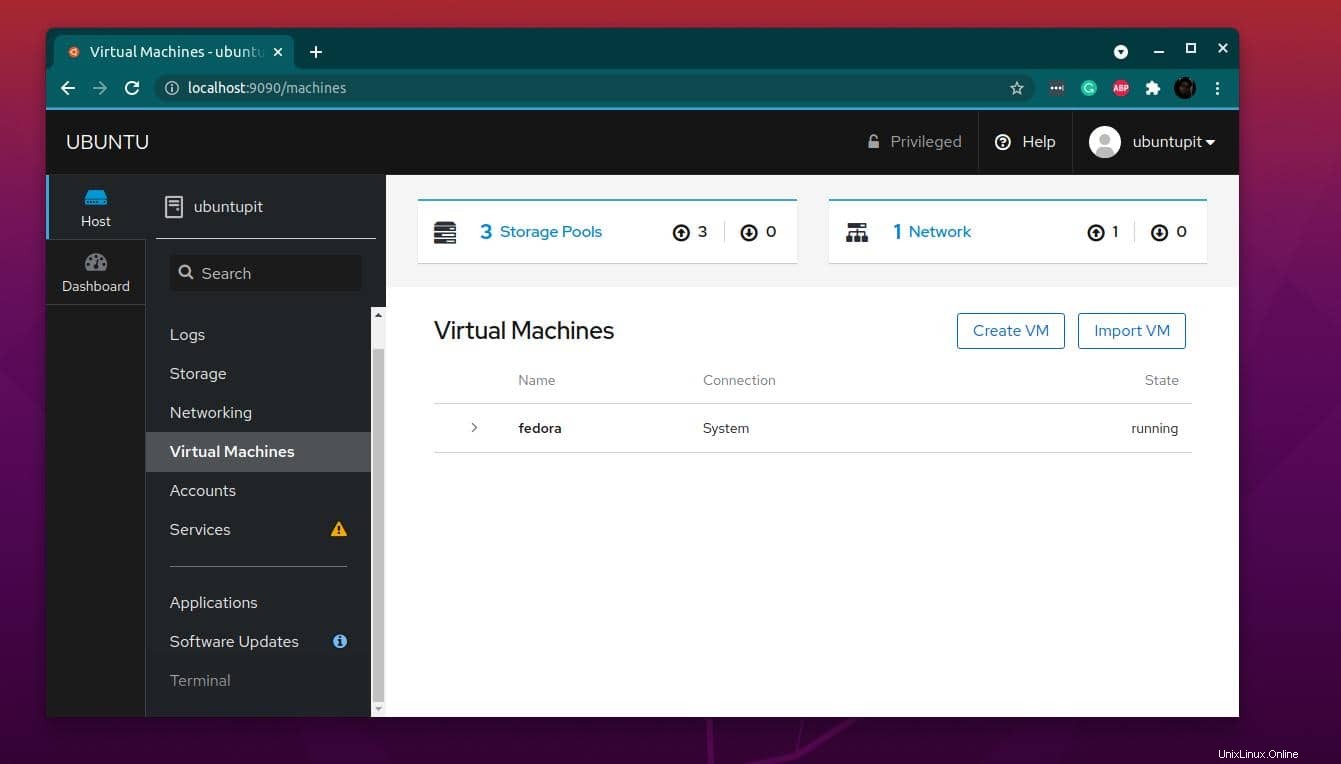
仮想マシンの詳細を確認するには、仮想マシンをクリックしてください。 コックピットツールの左側のバーのタブ。仮想マシンの名前、システムタイプ、概要、ハードウェアの詳細、およびその他の情報が表示されます。
最後の言葉
この投稿では、KVMの3つの主要な使用法について、段階的に説明および図解しています。 KVMをインストールすると、Linuxシステムでさまざまなオペレーティングシステムをテストする機会が得られる場合があります。投稿全体で、Linux KVMで仮想マシンを作成および管理する方法と、コックピットWebコンソールを使用してKVMを使用する方法について説明しました。
この投稿が有用で有益であると思われる場合は、お友達やLinuxコミュニティと共有してください。この投稿に関する意見をコメントセクションに書き留めることもできます。