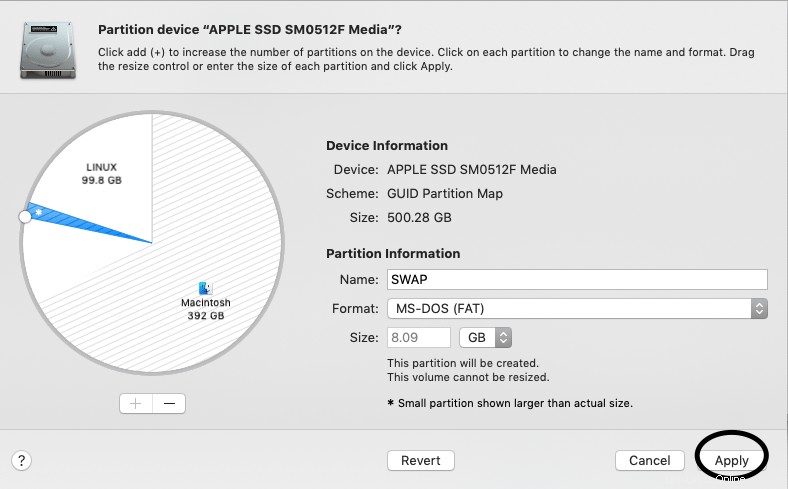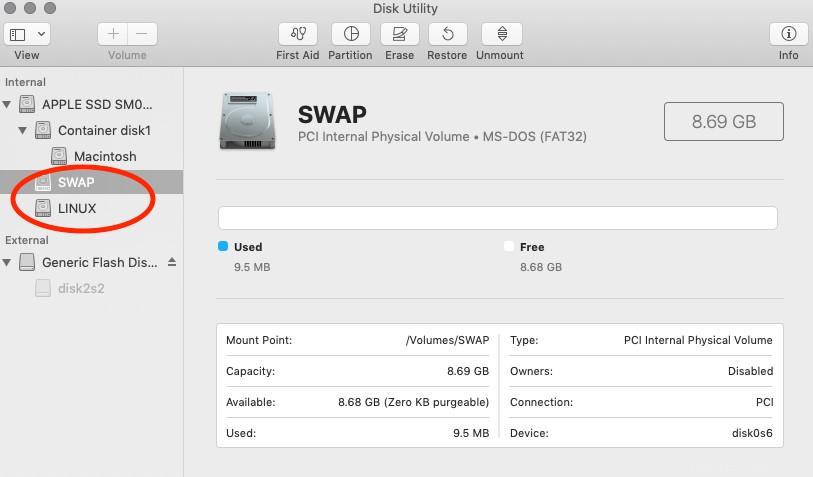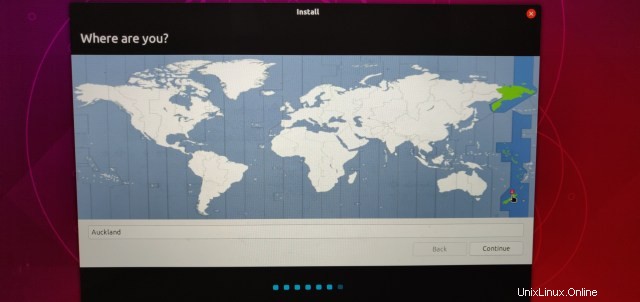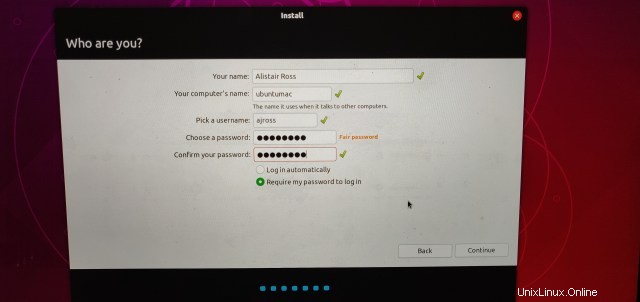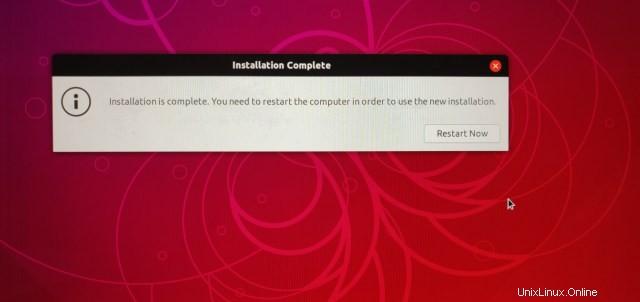目次
これらの光沢のあるMacラップトップのいずれかを手に入れましたが、Linuxは、コンピューターの自由が最善であることに気づいていますか?
これが最も信頼のおけるガイドです!
2019年2月更新
Macintoshを使用することは(主に)喜びです。ハードウェアはしっかりしていて、高速で、美しいですが、時間の経過とともに、macOSは機能が低下し、場所によってはまったくばかげています。私はずっと前から、「Apple」のやり方に煩わされることなく、Linuxを使って自分のMacBookでやりたいことを正確に実行できることに気づきました。私は決して振り返りませんでした。 LinuxをMacにインストールするための最も信頼のおけるガイドは次のとおりです。
免責事項: これは高度なチュートリアルであり、コマンドラインで機能することがあり、データに修復不可能な損傷を与える可能性があります。続行する場合は、TimeMachineなどのツールを使用してすべてをバックアップしたことを確認してください。 Ultimate Linux初心者ガイドは、このチュートリアルに従った結果として生じたいかなる損害についても責任を負いません。
このチュートリアルは、2013年後半のMacbook Pro Retina 15″でテストされていますが、EFIベースのMacで動作するはずです(これについては後で詳しく説明します)。 EFIベースのMacintoshは2008年頃に開始されました(AppleEFIシステムのリストはここで確認できます。 )。これには、Macbook Pro、Macbook Air、iMac、そしておそらくMacProが含まれるはずです…
更新:Appleの新しいP2「セキュアブート」チップ
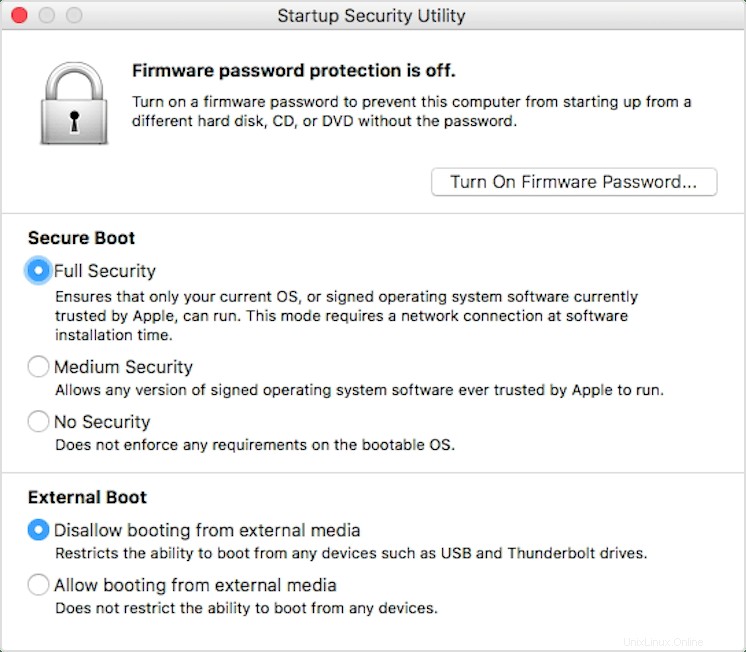
残念ながら、2018年から、Appleは新しい「セキュアブート」T2チップをMacハードウェアに追加することを決定しました。これは基本的に、AppleハードウェアでmacOS以外のものを使用できないことを意味しますが、セキュアブートをオフにすることは可能です。右の画像を参照して、マシンにT2チップが搭載されているかどうかを確認する方法を示してください。
T2チップと言った場合、MacにLinuxをインストールするには、セキュアブートオプションを無効にする必要があります。私はこれをテストしていないことに注意してください(私は新しいMacを持っていません)ので、それがあなたのために働くかどうかコメントで知らせてください。
Macをリカバリモードで起動し、スタートアップセキュリティユーティリティを起動する必要があります。これを行うには、次の手順に従ってください:
- Macの電源を入れ(または、すでに電源が入っている場合は再起動し)、Appleロゴが表示されたらすぐにCommand(⌘)-Rを押し続けます。 MacはmacOSリカバリから起動します。
- macOSユーティリティウィンドウが表示されたら、メニューバーから[ユーティリティ]>[スタートアップセキュリティユーティリティ]を選択します。
- 認証を求められたら、[macOSパスワードの入力]をクリックし、管理者アカウントを選択してそのパスワードを入力します。
- オプションを見てみましょう。「セキュアブート」のオプションがあるはずです。 [セキュリティなし]を選択してオフにします。
- 「外部ブート」に関するオプションもあるはずです。これが「外部メディアからの起動を許可する」に設定されていることを確認してください。
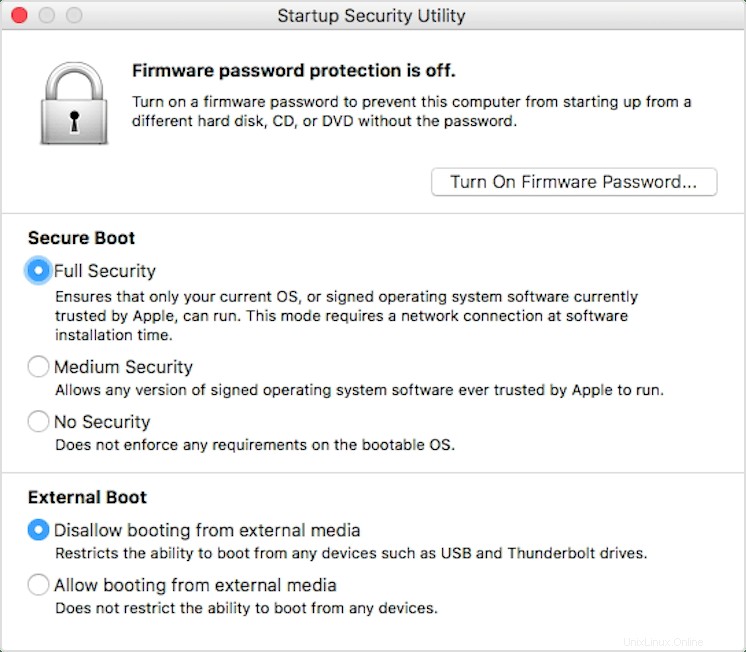
Mac OSでのデュアルブート(はい、MacOSを維持できます!)
これは、Mac OS Xをハードドライブに保存しておき、いつでもデュアルブートしたいという前提で書いています。ディスクドライブには十分な空き容量があるはずです(多いほど良いです)。そのため、一部のデータを削除するか、古いデータの一部を別の外部アーカイブハードドライブに移動します(そのうちの1つまたは10個が横になっていることがわかっているため) !)。
執筆時点でのmacOSの最新バージョンであるMacOSMojaveを使用しました。最近、Appleは「SIP」(システム整合性保護)と呼ばれる「セキュリティ機能」を導入しました。これは、ElCapitan以降を使用している場合はさらに克服する必要があります。これについてはもう少し詳しく説明します。 Ubuntuをインストールします。このチュートリアルはUbuntuで作成されていますが、これは多かれ少なかれすべてのLinuxディストリビューションに当てはまるはずですが、マイレージは特にビデオのものによって異なる場合があります。
注:Linuxに対応する前に、EFIブートマネージャー(rEFInd)をインストールするか、ハードウェアを機能させるためにいくつかの厄介なことを行う必要がある場合があります。そのため、いずれかの時点で行き詰まった場合は、このガイドの最後の部分をお読みください。 。
これから読むチュートリアルには、4つの主要なステップがあります。これらは次のとおりです。
- 選択したLinuxディストリビューションをダウンロードしてUSBスティックに「焼き付け」ます。
- ハードドライブの分割
- Linuxのインストール
- 終了には、次のものが含まれます。ドライバーの追加。 SPIを無効にしてEFIを有効にします。 LinuxからMacintoshファイルを表示できるなどのアイテムがあると便利です。
ステップ1:選択したLinuxディストリビューションイメージをダウンロードしてUSBスティックに「書き込む」。

次に、選択したLinuxディストリビューションをまだダウンロードしていない場合を除いて、それを入手するときが来ました。 .isoファイルをダウンロードします。このファイルをUSBスティックに「書き込む」必要があります。削除してもかまわない4GB以上のUSBスティックを用意してください。
この特定のチュートリアルでは、Ubuntuを使用していますが、他のほとんどのLinuxディストリビューションでも機能するはずです。 ArchやSlackware、さらにはDebianのようなよりハードなシステムを使用すると、これはより困難になります。このガイドは十分に挑戦的ですので、あなたがすることをしてください、しかし私はあなたがUbuntuやLinuxMintのような最初のより簡単なディストリビューションに固執することをお勧めします。
選択したディストリビューションのx64バージョンをダウンロードしてください。EFIブートバージョンがある場合は、それも選択してください。
Etcherを使用してISOイメージをUSBスティックに「書き込み」ます。
現在、Etcherと呼ばれる洗練されたツールがあります(balena.io/etcherから無料でダウンロードできます。これは、文字通りUSBをポップするのと同じくらい簡単なので、LinuxディストリビューションのダウンロードをダウンロードしてUSBスティックに書き込むための私の選択です。スティックして移動を押します!
ISOファイルをダウンロードし、BalenaEtcherをダウンロードし、Etcherを起動して、次の手順を実行します。
- [画像を選択]をクリックします。ダウンロードしたLinuxISOファイルを選択します。
- Linuxディストリビューションを配置するUSBスティックを挿入します(完全に消去されることに注意してください)。
- [ドライブの選択]をクリックします。多くの場合、これは必要ないかもしれません(EtcherはUSBスティックを見て、それを選択するのに十分賢いです)。
- Flashをクリックしてください!
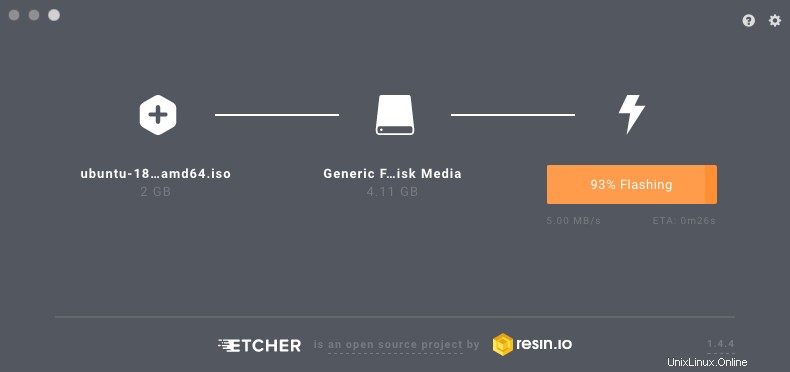
うん、それだけです!これを機能させることができない理由がある場合は、この短いガイドで「昔ながらの」方法でやり直すことができます。
ステップ2:Macintoshハードドライブのパーティション分割
この手順では、ディスクを希望どおりに切り刻みます。macOS用のスペース、Linux用のスペースです。これは「パーティショニング」と呼ばれます。開始する前に、Macからできるだけ多くのジャンクを削除してください。そうすれば、Linuxにできるだけ多くのスペースを与えることができます。
macOSでパーティションテーブルを変更するには、ユーティリティを確認するだけです。 フォルダには、Appleのディスクユーティリティがあります 。必要に応じて、ハードドライブをすばやくスキャンしてエラーがないかどうかを確認し、ビジネスに取り掛かる前にすべてが正常であることを確認します。見つかったエラーを修復します。
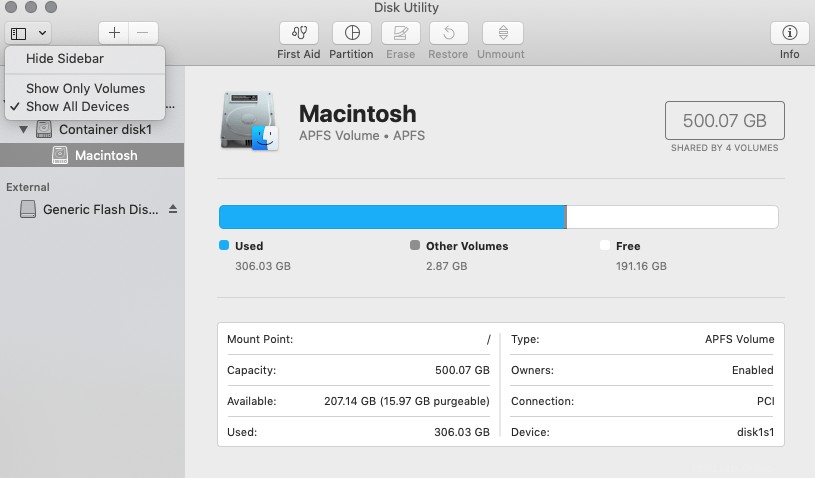
準備ができたら、左側に内蔵ドライブのリストが表示されます。古いバージョンのmacOSを使用している場合、ディスクユーティリティの外観は異なる場合がありますが、ボリュームのサイズを変更する機能は引き続き提供されます。
MacOSの最新バージョンを使用している場合は、macOSがディスクコンテナの概念を使用するようになっていることがわかります。進行中のすべてを表示するには、左上のアイコンをクリックする必要があります。「ボリュームのみを表示」または「すべてのデバイスを表示」と表示されます。 [すべてのデバイスを表示]を選択します。以下のスクリーンショットは、このアクションを示しています。
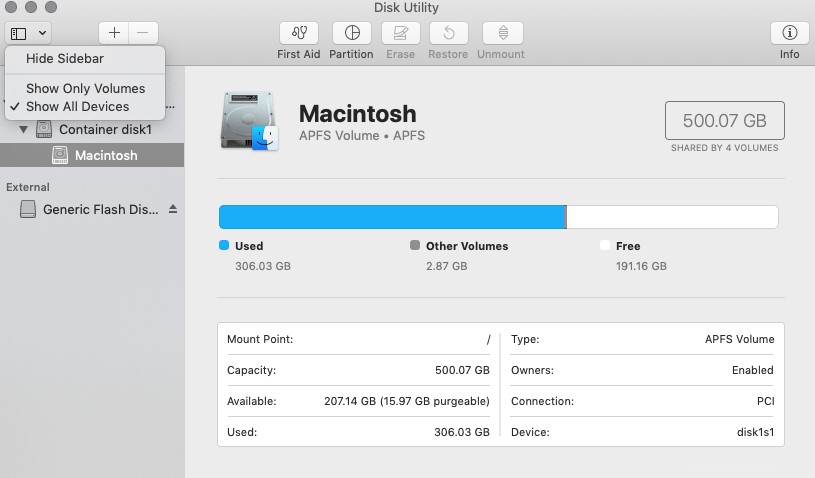
macOSパーティションが存在するハードドライブで、一番上のドライブをクリックします。その下にリストされている後続のパーティションはクリックしません。 [パーティション]ボタンをクリックします(最新バージョンのユーティリティでは円グラフのように見えます)。
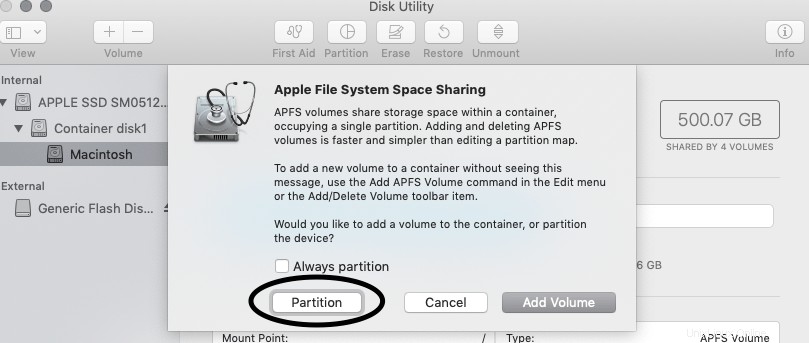
新しいバージョンのmacOSでは、これらの「コンテナボリューム」を使用することをお勧めします。 macOSの場合は問題ありませんが、Linuxを配置するパーティションが必要です。上記のダイアログボックスが表示された場合は、必ず[パーティション]をクリックしてください。
次に、パーティションの円グラフが表示されます。パイの周りでスライダーを動かして、パーティションのサイズを変更できることがわかります。 Mac OSパーティションのサイズスライダーを引き戻して、ディスクの空き領域を解放します。新しいLinuxシステムに十分なスペースができるまで、空のパーティションを作成します。できるだけ多くのスペースを確保してください。Linuxパーティションに100GBを割り当てました。
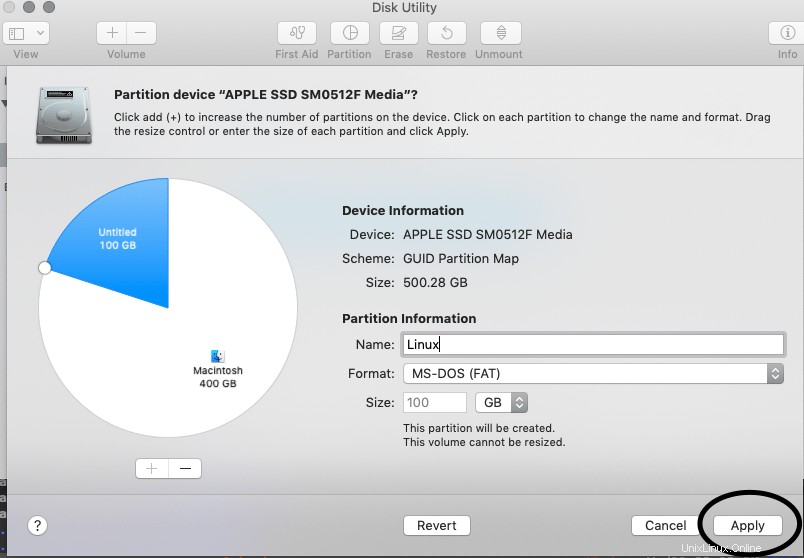
パーティションをMS-DOS(FAT)形式としてフォーマットすることを選択することが重要です。わかりやすいように「Linux」という名前を付けました。それが終わったら、[適用]をクリックします。
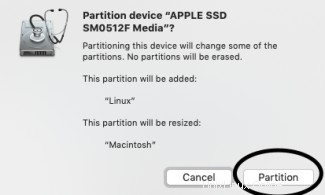
左側にボックスが表示されます。 [パーティション]ボタンをクリックして変更を適用し、サイズ変更操作を完了させます。 SSDをお持ちの場合、これは比較的速いはずです(数分)。古いハードドライブの場合、これにはしばらく時間がかかります!
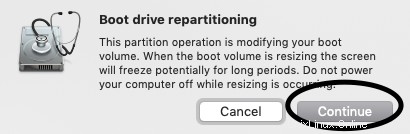
注:完全に必要というわけではありませんが、スワップパーティションも作成することをお勧めします。これを行うには、上記の手順を実行しますが、8GBなどの小さなパーティションを作成します。
以下のスクリーンショットは、SWAPパーティションの作成と、macOSディスクの最終的な「画像」を示しています。
ステップ3:そのMacにLinuxをインストールする!
ウーフー!これは楽しい部分です!これで、Macintoshが待ち望んでいたオペレーティングシステムをインストールできるようになりました。

Macintoshの電源を完全にオフにします。イーサネットをThunderboltアダプター(またはUSBイーサネットアダプター)と以前に作成したUSBドライブに接続します。これらのイーサネットアダプタのいずれかがない場合は、作業が難しくなります。動作させるには、ワイヤレスドライバをダウンロードして手動でインストールする必要があります。アダプターがない場合は、友人に依頼するか、Ebayなどから安価に購入してください。それはあなたの正気を救うでしょう。
コンピューターの電源を入れ、option/altキーを押したままにします。メニューポップアップが表示され、MacintoshHDとUSBスティックを確認できます。 EFIBootなどの名前が付けられます。カーソルキーまたはマウスを使用してそれを選択し、Returnキーを押します。 PS:当面は、ラップトップのキーボードとマウスの使用に戻ってください(Bluetoothキーボード、おそらくマウスはペアリングされるまで機能しません)。
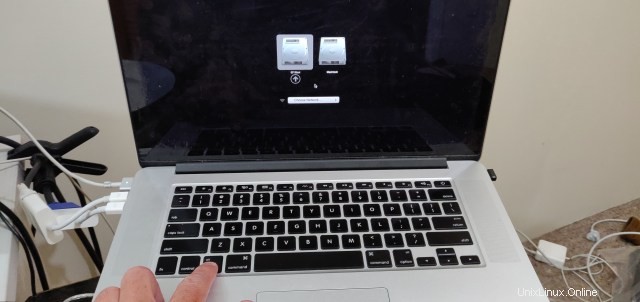
その後すぐに、Ubuntuインストーラーが起動します。通常どおり手順を実行します。 「アップデートとその他のソフトウェア」という画面が表示されます。グラフィックスとWi-Fi用のサードパーティソフトウェアをインストールするというチェックボックスをオンにしてください。
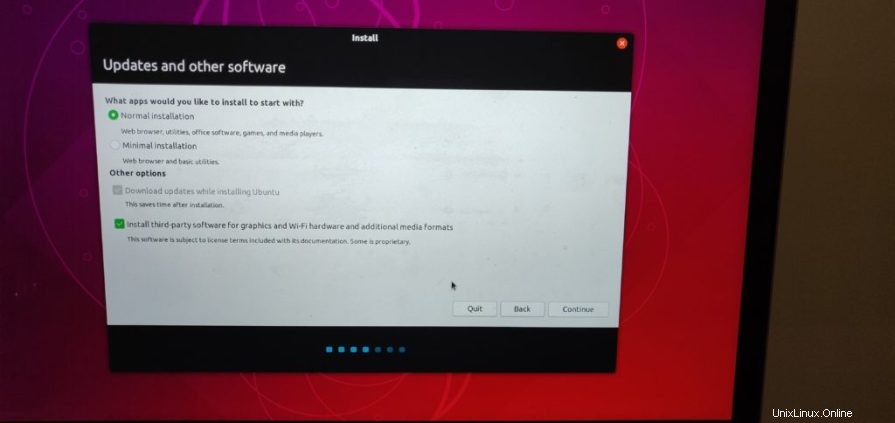
次のステップ、そしておそらくプロセス全体で最も重要なステップは、ディスクユーティリティで以前に構成したパーティションにLinuxをインストールすることです。 「インストールタイプ」というダイアログが表示されます。必ず「その他」オプションを選択してください。他のオプションを選択すると、macOSのインストールが削除され、悪い日(TM)になります。
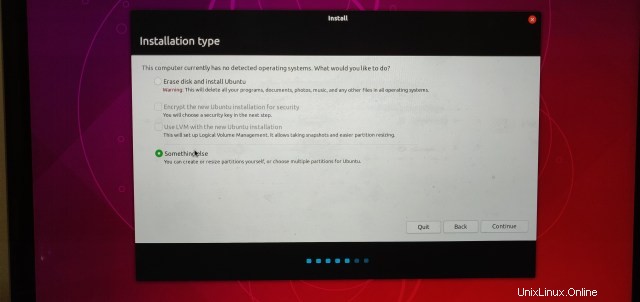
次のダイアログでは、パーティションテーブル(およびおそらくいくつかの空のパーティションも)が表示されます。私の例のようにスワップパーティションを作成した場合、2つのFAT32パーティションが表示されます。 1つは小さな8GBSWAPパーティションで、もう1つ(私の場合)はメインのLinuxパーティションです。
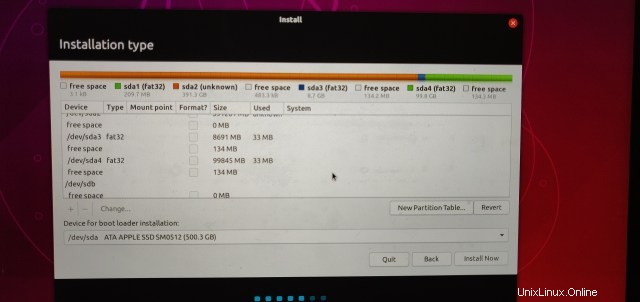
おそらく3つのFAT32パーティションが表示されます。そのうちの1つはディスクの先頭近くにあり、作成したパーティションの容量とは異なります。これはEFIブートパーティションです。小さいです(209.7MB)。このパーティションをしっかりとそのままにしておくようにしてください。そうしないと、Macを起動できなくなる可能性があります。
スワップパーティションを作成しなかった場合でも、心配する必要はありません。作成した空のパーティションを見つけて、そこから2つのパーティションを作成することで作成できます。大きなパーティションと小さなパーティション(サイズは約8〜16 GB)を作成するだけです。大きなパーティションは、空き領域の残りの部分である必要があります。大きなパーティションはext4タイプであり、マウントポイント「/」でフォーマットされている必要があります。小さなパーティションはスワップとしてフォーマットする必要があります。
Linuxを使用するようにパーティションを設定するときが来ました。そのために、最初の(小さい)パーティションである8.7GBを選択しました。これをスワップパーティションとして使用します。パーティションのリストでそのパーティションのエントリをクリックして、そのパーティションを選択します。私の場合、それは/ dev/sda3です。タイプはfat32である必要があります。
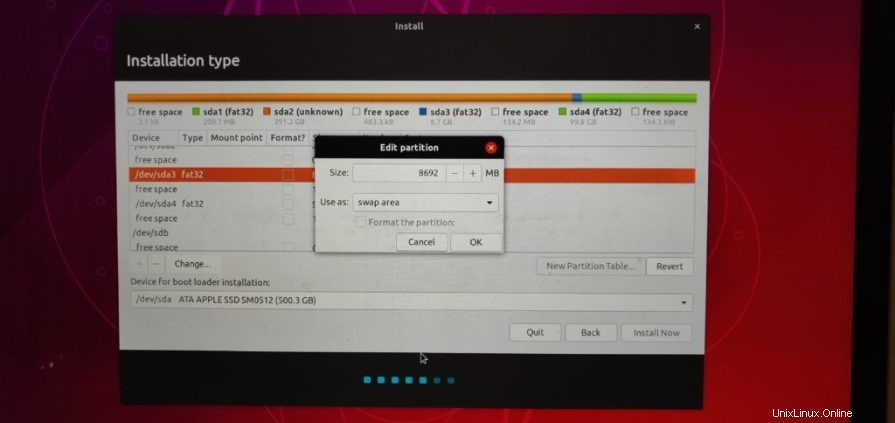
それをクリックしたら、「変更」というボタンをクリックします。 「パーティションの編集」というダイアログが表示されます。サイズはそのままにしておきますが、ドロップダウンをクリックすると「使用しない」と表示される可能性があります。このリストから「スワップエリア」を選択します。 [OK]を押します。
次に、大きなパーティションをメインのLinuxパーティション(/と呼ばれます)として割り当てます。ディスクユーティリティ(私の場合は/ dev / sda4)で作成された大きなパーティションをクリックします。また、fat32のタイプもあります。
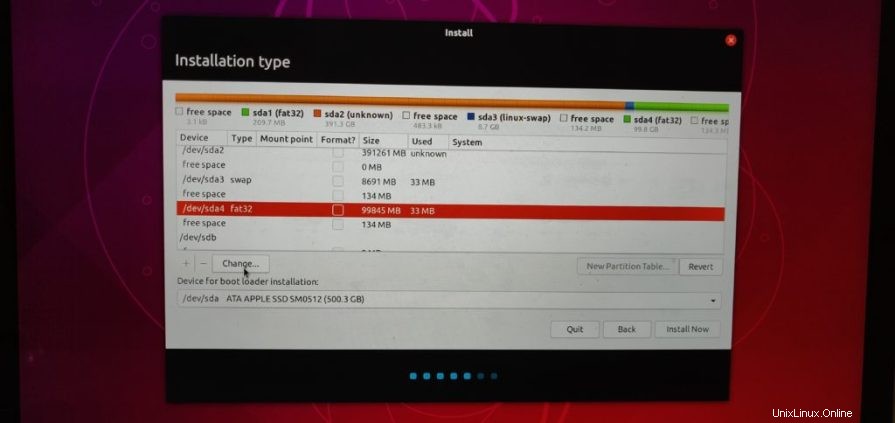
[変更]ボタンをクリックすると、今ではおなじみの[パーティションの編集]ダイアログボックスが表示されます。繰り返しになりますが、サイズはそのままにして、[使用する]ドロップダウンから[ext4]を選択します。
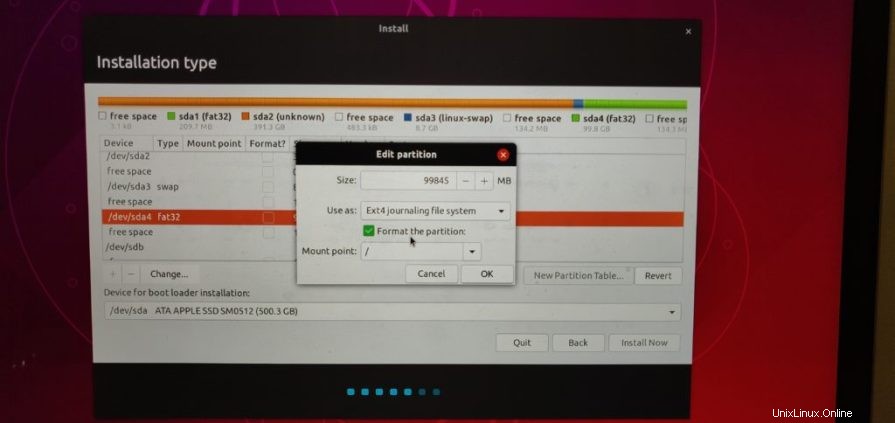
まだチェックされていない場合は、[このパーティションをフォーマットする]をクリックします。デフォルトでは、マウントポイントは/になります–そのままにしておきます。 [OK]をクリックします。
すべてが正しく行われると、2つのパーティションが作成されます。 1つは小さく、タイプスワップで、もう1つは大きい方で、Linuxext4としてフォーマットされます。これらのパーティションは、他の「不明な」パーティション(これらはmacOSパーティションです)の中にあります。
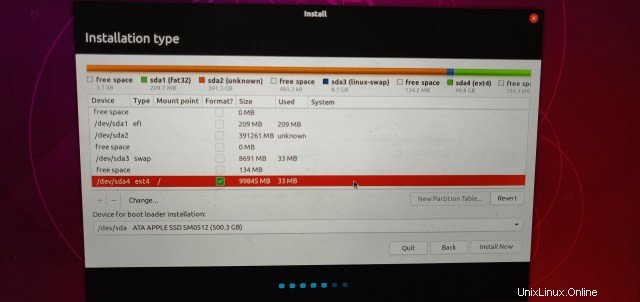
満足したら、[今すぐインストール]ボタンをクリックします。変更がディスクに書き込まれることを確認するように求めるダイアログボックスが表示されます。これは、Ubuntuがオフになり、ディスクに影響を与える前の最後のチャンスです。繰り返しになりますが、これを行う前に、MacでTimeMachineバックアップを作成することがどれほど重要であるかを強調することはできません。とにかく、あなたはすべてをバックアップしたと確信しています…そうですか? 🙂「続行」をクリックして、楽しい時間を過ごしましょう。他のすべては、通常のUbuntuインストールと同様にかなり標準的である必要があります。
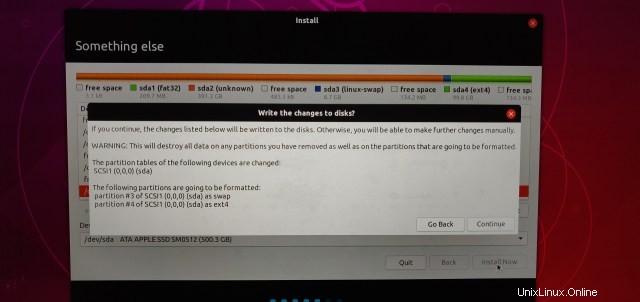
インストールが完了すると、インストーラーはインストールメディアを削除するように指示します。 USBスティックを取り外し、コンピュータを再起動するために入力します。 Appleのチャイムが聞こえたら、Alt/Optionキーを押し続けます。ここでも、MacOSハードドライブと、新しくインストールされたLinuxシステムが表示されます。おそらく「EFIブート」と呼ばれるでしょう。必ず選択してください。
それでおしまい!運が良ければ、Ubuntuはすぐに起動し、より優れたオペレーティングシステムで洗練されたMacハードウェアを使用できるようになります。ただし、箱から出してすぐに機能するものはおそらくいくつかないことに気付くかもしれません。これらのほとんどは、次のステップでカバーされます。
ステップ4:いくつかの問題を解決して修正する
CPUが熱くなっていますか?
私のように、Macが熱くなり始め、CPUファンが燃え尽きていることに気付いた場合は、システムモニターアプリのリソースビューでCPU履歴の出力を確認してください(または top > ターミナルで)、おそらく「kworker」プロセスがCPUをかみ砕いていることに気付くでしょう。これはよく知られているバグなので、これを修正するには、ターミナルで次のコマンドを実行します。
$sudo -s
grep . -r /sys/firmware/acpi/interrupts/ACPI(Advanced Configuration and Power Interface)で動作するファームウェアに関連する約70行のリストが表示されます。これらのほとんどは非常にうまくやっていますが、gpe 16 のような番号を持つものが1つ(または2つ)見つかります。 その横にたくさんあります。次のようになります:
/sys/firmware/acpi/interrupts/gpe16: 225420 STS enabled unmasked見つけたと思ったら、単に無効にすることができますが、間違った変更を加えた場合に備えて、まずファイルをバックアップしてください。 gpe16を使用していることに注意してください。これは、問題が見つかったためです。おそらく、gpe16とは異なります。
cp /sys/firmware/acpi/interrupts/gpe16 /root/gpe16.backup
echo "disable" > /sys/firmware/acpi/interrupts/gpe16数秒後(たとえば30〜60秒)にCPUファンの回転が止まり、システムモニター/トップが通常の使用統計を表示し始めた場合は、それが正しいものであることがわかります。正しくない場合は、無効にするのではなく、単に「有効」とエコーします。
変更を永続的にするには、ターミナルで次のタスクを実行し、値「16」を使用した値に変更します。
# crontab -e
--Add the below line to the crontab, so it will be executed every startup/reboot:
@reboot echo "disable" > /sys/firmware/acpi/interrupts/gpe16
-- Save/exit. Then, to make it work also after wakeup from suspend:
# touch /etc/pm/sleep.d/30_disable_gpe16
# chmod +x /etc/pm/sleep.d/30_disable_gpe16
# vim /etc/pm/sleep.d/30_disable_gpe16
-- Add this stuff:
#!/bin/bash
case "$1" in
thaw|resume)
echo disable > /sys/firmware/acpi/interrupts/gpe16 2>/dev/null
;;
*)
;;
esac
exit $?
LinuxからMacintoshファイルにアクセスする
スポンサーリンク:
技術的なヒント:Office 365を含むWindowsビジネスアプリケーションには、仮想デスクトップホスティングを備えたPC / Mac / Android / iOS / Linuxデバイス、およびApps4rent.comからの完全なサポートを備えたその他のクラウドサーバーとサービスからアクセスできます
さて、コーキー。これが問題です。 Appleは、時々、ロバに本当に苦痛を与える可能性があります(少なくとも最近は、常に読んでください)。 OS X 10.10以降をお持ちの場合は、CoreStorageと呼ばれるものをお持ちである可能性が非常に高くなります。これにより、暗号化されたジャーナルファイルシステムが提供されます。 FileVaultをインストールしていない場合でも(インストールしている場合はオフにしてください)。
LinuxからMacOSXパーティションへの完全な読み取り/書き込みアクセスを許可するには、標準のHFS+に戻す必要があります。これを行うには、ほとんど1つの単純な非破壊コマンドを入力できます。
まず、ターミナルで、コマンド diskutil cs listを発行します。 。以下のようなものが表示されます。 LinuxのLVMを知っているなら、これはほとんど同じことです。メインのMacOSXパーティション(論理ボリューム)はApple_HFS形式である必要があります。
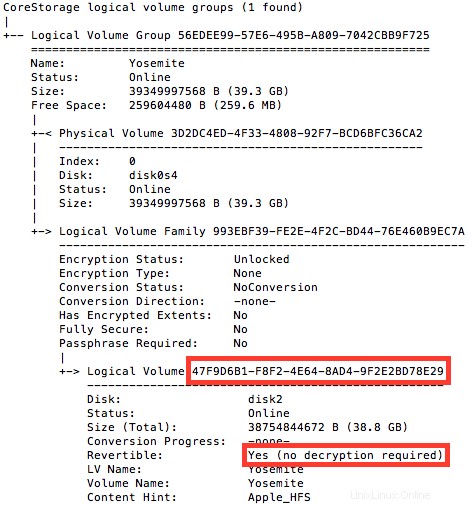
「リバーティブル」フラグが「はい」に設定されている限り、問題はありません。次のコマンドを入力するだけです。diskutil coreStorage revert [THAT LONG STRING OF TEXT]
長い文字列は、赤いボックスで強調表示されている大きな長い英数字の文字列です。間違いを犯さないように、コピーして貼り付けてください。
変換には何年もかかりましたが、ドライブにあるデータの量とドライブの速度によって、マイレージは異なる場合があります。 diskutil cs listともう一度入力すると、変換の何%が完了したかがわかります。それが完了するまでマシンを再起動しないでください。ただし、その後は、完全な読み取り/書き込みアクセス権を使用してOSXパーティションを安全にマウントできます。
まず、hfsprogsがインストールされていることを確認します。インストールコマンドの例:
sudo apt-get install hfsprogs次に、HFS+ドライブをマウントまたは再マウントします。コマンドは次のようにする必要があります:
sudo mount -t hfsplus -o force,rw /dev/sdXY /media/mntpointまたは
sudo mount -t hfsplus -o remount,force,rw /dev/sdXY /mount/point
tux化されたMacintoshを起動するたびにマウントする場合は、fstab(sudo vi / etc / fstab)にエントリを追加する必要があります。
/dev/sdXY /media/mntpoint hfsplus force,rw,gid=1000,umask=0002 0 0
ユーザーのgidが1000の場合(idコマンドを使用してgidを確認します)
FaceTime HDカメラ:
カーネルにはFaceTimeHDモジュールが必要です。始めるのは少し苦痛ですが、一度設定するとうまくいきます。完全なドキュメントはこちら:https://github.com/patjak/bcwc_pcie/wiki/Get-Started#get-started-on-ubuntu 関連: ハウツー:コマンドラインでのFacebookメッセンジャー
Ubuntuですべてを動作させるために私が従った手順は次のとおりです。かなり新しいバージョンのUbuntuを実行している必要があります(16.04以降で問題ありません)。したがって、18.10は心配ありません。ターミナルから次のすべてのコマンドを実行する必要があります。$ 通常のユーザーとしてコマンドを実行することを示します
$ 通常のユーザーとしてコマンドを実行することを示します# ルートとして示します(sudoコマンドを使用)。例:$ sudoapt-getinstall…
- 依存関係をインストールします:
# apt-get install linux-headers-`uname -r` git kmod libssl-dev checkinstall curl xzcat cpio- (xzcatはUbuntu 18.10ではxz-utilsと呼ばれていることに注意してください)。
- ファームウェアファイルを抽出してインストールします:
-
$ git clone https://github.com/patjak/bcwc_pcie.git -
$ cd bcwc_pcie/firmware -
make -
sudo make install
-
- 出力には「
Copying firmware into '/usr/lib/firmware/facetimehd' - 次に、カーネルモジュール(ドライバー)をビルドする必要があります。そのディレクトリに変更します:
$ cd .. - (これでbcwc_pcieフォルダーに移動するはずです)
- カーネルモジュールをビルドします:
$ make - dkpgを生成し、カーネルモジュールをインストールします。これは、後で簡単にアンインストールできます:
# checkinstall
カーネルのdepmodを実行して、カーネルを見つけてロードできるようにします:# depmod - カーネルモジュールを読み込む:
# modprobe facetimehd - 「チーズ」のようにインストールして、ウェブカメラが機能するかどうかを確認してみてください。
ビデオデバイスがない、または/ dev / videoが存在しませんか?
この時点でドライバーに問題があり、/ dev / videoがありませんでした。これは、次の手順を実行することで簡単に修正できました。
シナリオによっては、bdc_pciをアンロードする必要があります カーネルモジュールを挿入する前、または/dev/video (または/dev/video0 )は作成されません。 modprobe -r bdc_pciを使用してこれを行います 。すでにmodprobefacetimehdを実行している場合は、modprobe facetimehdを再実行する前に、modprobe-rfacetimehdも実行してください。これで問題が解決しました。
起動時にカメラを機能させる
起動時にドライバを有効にする場合は、追加の手順が必要になる場合があります。 Ubuntuでは、以下が機能するはずです:
$sudo echo facetimehd >> /etc/modules
sudo gedit /lib/systemd/system-sleep/99facetimehd または、/ lib / systemd / system-sleepが存在しない場合:sudo gedit /usr/lib/systemd/system-sleep/99facetimehd
これを空のファイルに貼り付けます:
#!/bin/sh
case $1/$2 in
pre/*)
echo "Going to $2..."
modprobe -r facetimehd
;;
post/*)
echo "Waking up from $2..."
modprobe -r bdc_pci
modprobe facetimehd
;;
esac
そして保存します。
実行可能にする:sudo chmod a+x /lib/systemd/system-sleep/99facetimehd またはsudo chmod a+x /usr/lib/systemd/system-sleep/99facetimehd
システムを更新するときに、facetimehdドライバーも更新することを確認してください
Ubuntuでシステムアップデートを実行すると、カーネルもアップデートされることがよくあります。カーネルを更新するときは、そのカーネルバージョンで動作するようにモジュールをアップグレードする必要があります。カスタムモジュールを作成したら、モジュールも最新であることを確認する必要があります。その方法は次のとおりです。
dkms.confを確認する必要があります モジュール名facetimehd およびバージョン番号0.1 正しく、dkms.confを更新してください または、-mの手順を調整します および-v 使用されます。
- 必要なパッケージをインストールする:
# apt install debhelper dkms - インストールされている場合は古いパッケージを削除します:
# dpkg -r bcwc-pcie - 作業するディレクトリを作成します:
# mkdir /usr/src/facetimehd-0.1 - gitリポジトリディレクトリに変更します:
$ cd bcwc_pcie - ファイルをコピーします:
# cp -r * /usr/src/facetimehd-0.1/ - そのディレクトリに変更します:
# cd /usr/src/facetimehd-0.1/ - 以前のデブとバックアップをすべて削除します:
# rm backup-*tgz bcwc-pcie_*deb - 以前のコンパイルをクリアします:
# make clean - 新しいモジュールをDKMSに登録します:
# dkms add -m facetimehd -v 0.1 - モジュールをビルドします:
# dkms build -m facetimehd -v 0.1 - Debianソースパッケージを作成します:
# dkms mkdsc -m facetimehd -v 0.1 --source-only - Debianバイナリパッケージを作成します:
# dkms mkdeb -m facetimehd -v 0.1 --source-only - debをローカルにコピー:
# cp /var/lib/dkms/facetimehd/0.1/deb/facetimehd-dkms_0.1_all.deb /root/ - ローカルビルドファイルを削除します:
# rm -r /var/lib/dkms/facetimehd/ - 新しいdebパッケージをインストールします:
# dpkg -i /root/facetimehd-dkms_0.1_all.deb
問題が発生した場合は、DKMSパッケージの作成に関するこのガイドをお読みください:http://www.xkyle.com/building-linux-packages-for-kernel-drivers/
Linuxの起動に問題がありますか? EFIブートマネージャーをインストールし、SIP保護を無効にして修正します。
次のセクションで、ほとんどの人がこれ以上バグを起こさないことを願っています。 EFIをサポートするほとんどのLinuxディストリビューションの最近のバージョンでは、これは問題にはならないはずです。ただし、ディストリビューションの起動に問題がある場合は、読み進めてください。
EFIはExtensibleFirmwareInterfaceの略で、現在、業界全体のMacおよびPCでかなり一般的です。これは、1980年代からPCが使用していた信頼できる古いBIOSシステムに取って代わりました。 LinuxをBIOSベースのマシンにインストールするのは簡単でしたが、AppleがカスタマイズされたハードウェアでEFIを採用するようになったため、少し難しい場合があります。心配はいりません。これは究極のLinux初心者ガイドです。これを手に入れました!
rEFIndをダウンロード
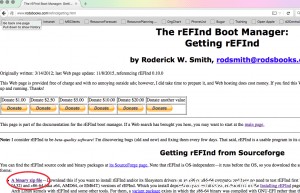
rEFIndは、EFIベースのマシン用のブートローダーです。 bootcamp、またはGRUB for GRUBのように考えてください🙂rEFIndWebサイトからrEFIndをダウンロードすることをお勧めします:
- rEFIndウェブサイト
ここで、rEFInd Webサイトを見てみると、それを書いた人が、それを使用したいすべての人を罰することを信じているように見えることがわかります。ぎこちないダウンロードリンクを見つけるのに約20分かかりました!そのため、ULNGは時間をかけて、関連するすべての手順を実行し、作業を簡単にしました。
使用したrEFIndのバージョンは0.10.0で、zipアーカイブバージョンを使用しました。バイナリをダウンロードしたら、ターミナルから残りの作業を開始する必要があるため、Macintoshのユーティリティフォルダからターミナルを開き、rEFIndを保存したダウンロードフォルダに移動します。
>zipアーカイブがまだ解凍されていない場合は、unzipコマンドを使用して解凍し、新しく作成されたrefind-bin-0.11.0フォルダーに移動します。
$unzip refind-bin-0.11.0.zip
$cd refind-bin-0.11.0
次のステップでは、検索ツールをダウンロードしたディレクトリ全体をメモします。例:/Users/bob/Downloads/refind-bin-0.11.0(コマンドプロンプトでpwdと入力して、現在の作業ディレクトリを確認することもできます)。
SIPを回避してrEFIndをインストールする
rEFIndを適切にインストールする前に、AppleがSIP(System Integrity Protection)と呼ばれるハードウェアに組み込んだ厄介な問題に対処する必要があります。 There are a couple of ways to do this, but I found the easiest way to do so is to pop your system into recovery mode and issue a command from the terminal there. There is a bit more information on this process over here.
To enter recovery mode on your Macintosh, shut your machine down completely. Give the machine around 30 seconds and then switch back on. Now quickly hold down the Command and R key at the same time until at least you hear the Apple ‘chime’ sound. Shortly you will enter recovery mode. I recommend plugging in an Ethernet cable to do this, however it is possible to do with WiFi.
Once you are in the Recovery tool, enter the Utilities menu up on the top bar, and click on Terminal.
Issue the following command:
csrutil disable
注 :Using macOS from Sierra onwards, the csrutil tool may have been removed. If csrutil is unavailable for whatever reason, don’t despair, simply go into the directory that you downloaded refind into and run refind-install. Earlier, you noted down this folder, so just cd to it, for example:
$cd /Users/bob/Downloads/refind-bin-0.11.0/
Once you have done that, install rEFInd:
sudo ./refind-install
(if you are prompted for a password, note that this is your own mac password).
NB:if you have issues and find that rEFInd doesn’t operate properly, you can also try the –alldrivers flag (but use this with extreme caution!) $sudo ./refind-install --alldrivers
Once REFind is all installed, reboot the mac and you should be good to go. All going well, you should be seeing the rEFInd menu. Use the cursor key to select your Linux installation and hit that return key. Fingers crossed, your system will start up without much of a hitch!
If you don’t see the rEFInd menu on startup, try starting up your mac whilst holding down the Command key (or if that doesn’t work, the alt/option key).
—YOU PROBABLY NO LONGER NEED THE BELOW INFORMATION!—
The next bit of text was necessary for versions of rEFInd before 0.10.0. This guide has been updated for version 0.11.0, and so you shouldn’t need to do any of this. Isn’t that great?! However, if things don’t work the way you expect, then you can do this whilst still in the recovery tool, and in the refind folder.
Now it’s time to edit the EFI config file, but you will need to mount that hidden EFI partition first. Thankfully, rEFInd has a little tool you can use to mount the partition:
$sudo mountesp
Edit /Volumes/ESP/EFI/refind/refind.conf. Like me, you may find the refind.conf file is in /Volumes/ESP/EFI/BOOT, instead of a folder called refind.
$sudo nano /Volumes/ESP/EFI/refind/refind.conf (or use vi like me, if you are that way inclined. Just not emacs!).
locate the line that says scanfor and edit it to say:
scanfor internal
If no such line exists, add it into the file near the top.
Next, change the config file to load the appropriate Linux file system driver. Check for a line that starts fs0. If no such line exists, add it as below, otherwise edit it:
fs0: load ext4_x64.efi
fs0: map -r
Save the file and quit your editor. That’s pretty much it for the rEFInd bit. That is the hardest part over and done with. If you want to be sure it worked, you should power off your machine and power on again. If you see a grey screen with the rEFInd logo, then it has worked. You should be able to chose the Mac OS X logo and hit return to start up OS X again.
Screen backlight, Keyboard Backlight and Volume control hotkeys
I haven’t had any issues with the screen backlight, keyboard backlight and the volume control keys since Ubuntu 17.10, however if you do, a package is now available for Debian and Ubuntu called ‘pommed’, which handles the hotkeys found on the Apple MacBook Pro, MacBook and PowerBook laptops and adjusts the LCD backlight, sound volume, keyboard backlight or ejects the CD-ROM drive accordingly.
Installation is as simple as installing the package through apt-get:sudo apt-get install pommed sudo pommed
This will run pommed as a daemon (run in the background).
If that doesn’t work for whatever reason run it in the foreground and check for any errors
sudo pommed -f。 On my Late 2013 Macbook Pro Retina 15″, pommed did not work for me. Check out Jessie’s blog and accompanying script for a more manual solution if you face this problem too.
NB:I did find that my keyboard backlight buttons now work out of the box on Ubuntu 17.10.
Nvidia Graphics &Retina Display
The graphics display should generally work out of the box, however there may be ‘interesting’ graphical issues. Not all of these might be fixable, but give the NVidia drivers a try, and if you still don’t have any luck, read the many forums until you get a solution that works for you.
sudo apt-get install nvidia-driver xserver-xorg-video-intel
Note if you are not using xorg, you’ll need to make the appropriate changes here. Maybe best to stick with xorg for now!
On newer macs, they use AMD graphics rather than NVidia. They also have their own set of unique problems in some cases. As I don’t have a mac with AMD graphics, you’ll need to do a little more googling on that.
Your Macbook Pro Retina display is also known outside the Apple world as an HiDPI display (high resolution graphics). Using the nvidia driver ensures that the maximum resolution of your display is achieved, however if you are used to seeing things extra small (therefore more screen real-estate, you can enable HiDPI scaling for GNOME via the following Terminal command and log out and log back into GNOME:
gsettings set org.gnome.desktop.interface scaling-factor 1
Setting it to a value of 2 returns the display to how it was before. You can also edit this setting within the dconf editor (GUI application)
If you are using another window manager such as KDE or are having issues with other apps not playing nicely, have a look at the ArchWiki for hints on HiDPI.
Okay, that about wraps it up for this ditty, I hope it has worked for you. If it hasn’t, or you have some feedback to offer, we would love to hear it! Drop it in the comments, y’all 🙂