最近WindowsまたはmacOSからLinuxに切り替えたユーザーの場合は、 LinuxMintUlyanaデスクトップ ユーザーに新しい機能とユーザーフレンドリーなGUIを提供するため、これは最適なオプションです。すでにLinuxに精通していて、過去にUbuntu 20.04を使用したことがある場合、これはそれに似ていますが、いくつかの追加の優れた機能があります。
Linux Mint 20“ Ulyana”は、Cinnamon、MATE、Xfceの3つの異なるデスクトップの外観をユーザーに提供します。そのうち、最も好まれ、お気に入りのユーザーはCinnamonです。しかし、軽量バージョンを探しているなら、間違いなくXfceを選ぶべきです。
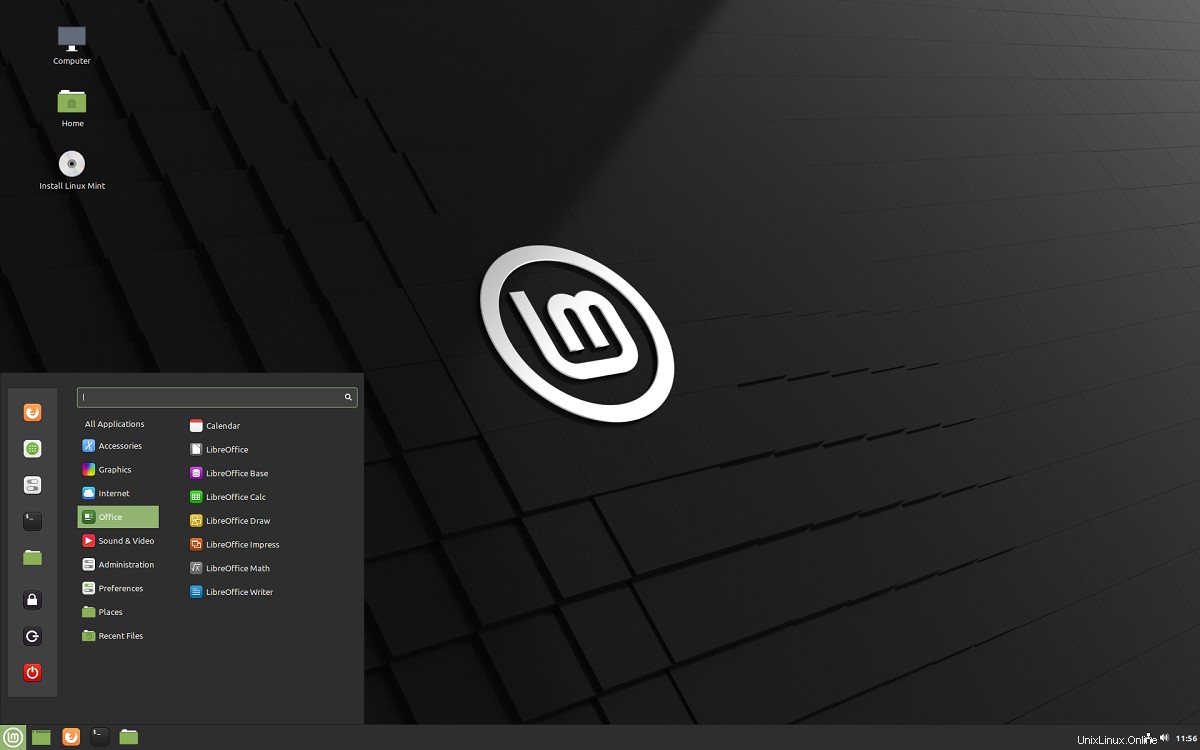
この記事では、Linux Mint 20「Ulyana」の新しい汎用バージョンが使用されています。LinuxMint20をインストールした場合のすべての新機能と更新、および実行方法について説明します。これらの設定、更新は簡単に行うことができます。続いて、システムの生産性と使いやすさを向上させるための新規参入者がいます。
1。更新とアップグレード
Linux Mint 20をインストールした後、最初に行うことは、更新とアップグレードを確認することです。これにより、システムで使用可能なすべてのライブラリとパッケージが更新されるため、システムは安定し、将来のインストールでエラーが発生することはありません。
GUIを使用して更新を確認するか、ターミナルを開いて次のコード行を実行することができます。
sudo apt update && sudo apt upgrade
2。 SnapStoreをインストールする
以前にUbuntu20.04を使用したことがある場合は、スナップストアに既に精通しています。これは、コマンドラインから簡単にインストールできるすべての種類のソフトウェアを含むソフトウェアストアです。これにより、特定のソフトウェアをインストールする前にさまざまなリポジトリを追加する必要がないため、インストールが簡単になります。
Linux Mint 20にスナップストアをインストールするには、最初に /etc/apt/preferences.d/nosnap.prefを削除する必要があります。 その後、スナップストアをインストールできるようになるため、次のコマンドを実行する必要があります。
sudo rm /etc/apt/preferences.d/nosnap.pref
このファイルはLinuxMintでのスナップストアのインストールをブロックするため、削除する必要があります。これを削除した後、スナップストアをインストールし、そのために以下のコマンドを実行します:
sudo apt install snapd
この後、スナップストアがシステムに正常にインストールされます。
3。マルチメディアプラグインのインストール
マルチメディアプラグインを使用して、各メディアプレーヤーを個別にインストールしなくても、さまざまなメディアプレーヤーに簡単にアクセスできます。以下のコマンドを実行するだけで、お気に入りのすべての映画や音楽にアクセスできます。
sudo apt install mint-meta-codecs
4。ファイアウォールをオンにする
さまざまな攻撃者からシステムを保護するために、ファイアウォールを常にオンにする必要があります。 Linux Mintにはufwと呼ばれるファイアウォールが付属しており、デフォルトでは無効になっているため、ユーザーはコマンドラインからファイアウォールをオンにする必要があります。このためには、次のコード行を実行する必要があります。
sudo ufw enable
ファイアウォールのステータスを表示するには、次のように入力します。
sudo ufw status verbose
ファイアウォールを無効にするには、次のように入力します。
sudo ufw disable
5。システム電源管理
Linux Mintシステムは高速で、ユーザーに最高のエクスペリエンスを提供しますが、システムが遅くなり、システムでの作業が面倒になることがあります。システムの能力を向上させるために、ラップトップモードツールとTLPをインストールして、システムのパフォーマンスを向上させることができます。したがって、次のコマンドを実行して、LinuxmintにTLPのリポジトリを追加します。
sudo add-apt-repository ppa:linrunner/tlp
次に、以下のコマンドを実行して、システムリポジトリを更新し、tlpをインストールします。
sudo apt install tlp tlp-rdw
その後、次のコマンドを実行してTLPを開始します。
sudo tlp start
6。ユーティリティのインストール
Linux Mintシステムには、すべての基本的な作業に必要なユーティリティがプリインストールされていますが、いつでもユーティリティやアプリケーションを追加できます。 LinuxMint20で試す必要のある新しいアプリケーションを次に示します。
- p7zip-rar: zipおよびrarファイルを処理するためのファイル圧縮のユーティリティ。
- ナマズ: ファイル検索用のユーティリティ。
これらをインストールするには、次のコマンドを実行できます:
sudo apt install p7zip-rar catfish
7。フォントのインストール
Linux MintシステムはすでにユーザーにフレンドリーでモダンなGUIを提供していますが、それをさらに良くするために、いつでもさまざまなフォントをインストールしてカスタマイズ可能な外観を与えることができます。以下に示すように、コマンドラインからインストールできるフォントがたくさんあります。
sudo apt install fonts-crosextra-carlito fonts-crosextra-caladea
これらは、システムをより新鮮でカスタマイズするためにインストールできる2つのフォントです。
8。 LinuxMintに最適なソフトウェア
コマンドラインまたはスナップストアを使用して簡単にインストールできるさまざまなソフトウェアがあります。システムに必須のソフトウェアの一部と、それをインストールするコマンドを以下に示します。これらの一部はスナップストアからインストールされるため、LinuxMintにスナップをインストールしたことを確認してください。
- ベストスクリーンレコーダー:Kazam
Kazamは、さまざまなファイル形式をサポートするLinuxシステムで利用可能な最高のビデオレコーダーの1つであり、インストールするには、次のコマンドを実行できます。sudo apt install kazam - 最高のマルチメディアプレーヤー:VLC
VLCは、Linuxを含むさまざまなプラットフォームに最適なマルチメディアツールであると言われています。これを使用してビデオを視聴したり、オーディオを聴いたりすることができます。また、画面録画のオプションも提供します。システムにvlcをインストールするには、以下のコマンドを実行できます。sudo snap install vlc - 最高のFTPクライアント:FileZilla
WindowsとLinuxの両方で利用できる最高のファイル転送プロトコルの1つは、FileZillaです。これを使用すると、異なるオペレーティングシステム間でファイルを転送し、以下のコマンドを使用してシステムにインストールできます。sudo apt install -y vsftpd - ベストコードエディタ:Atom
Atomは、Linuxやその他のプラットフォームで利用できる最高のコードエディターの1つであり、次のコマンドを使用してインストールできます。sudo snap install atom --classic - ベストノート作成アプリ:SimpleNote
今日、人々はメモを書くなどのさまざまな目的でテクノロジーを使用しています。このアプリケーションでは、LinuxでSimpleNoteと呼ばれ、次のコマンドでインストールできます。sudo snap install simplenote - 最高のPDFエディター:LibreOffice Draw
PDFエディタは常に便利であり、Linuxで最適なのはLibreOffice Drawで、次のコマンドを実行してインストールできます。sudo apt install libreoffice
9。教育用ソフトウェアをインストールする
ソフトウェアストアから、または端末からインストールできる、教育目的のさまざまなソフトウェアがあります。以下に、提供されたコマンドを実行してインストールできる最高のソフトウェアのいくつかを教育目的で提供します。
- キグ: 2Dおよび3D描画を通じて幾何学を学習するには、このソフトウェアをシステムにインストールする必要があります。
sudo apt install kig - カルゲブラ: 代数と数学を学ぶには、このソフトウェアをインストールする必要があります
sudo apt install kalgebra - 大理石: ユーザーがインターネットに接続せずに3D地球儀について学ぶことができる、GoogleEarthに似たアプリケーション。
sudo apt install marble
10。 LinuxMintのクリーンアップ
さまざまなソフトウェアのすべての更新、アップグレード、およびインストールを実行した後、システムをクリーンアップする必要があります。そのために、以下に示すコマンドを実行できます。
システムから特定のパッケージをクリーンアップするには、次のコマンドを実行する必要があります。
sudo apt autoclean
システムから未使用の依存関係をクリーンアップするには、次のコマンドを使用できます。
sudo apt autoremove
apt-cacheを自動クリーンアップするには、ターミナルで次のコマンドを実行できます。
sudo apt clean
これで、Linux Mint 20バージョンを、インストールしたさまざまなソフトウェアとフォントで使用して、よりカスタマイズしやすくする準備が整いました。
結論
Linux Mint 20 Ulyana Desktopは、さまざまな機能を通じてユーザーにすばらしいエクスペリエンスを提供します。 Linux OSのGUIは初心者でも簡単に使用できるため、LinuxOSを初めて使用する場合に最適なオプションです。この記事では、LinuxMint20をインストールした後に行うべきことについて説明しました。
これらの手順とコマンドはシステムを高速化し、ファイアウォールを有効にするとシステムを攻撃者から保護し、さまざまなソフトウェアをインストールすることでシステムの使用を開始できます。最高のソフトウェアとフォントをインストールするためのすべてのコマンドは、エラーのないインストールに使用できる記事に記載されています。