簡単な説明:このクイックヒントでは、Ubuntuおよびその他のLinuxディストリビューションでファイルを解凍する方法を説明します。ターミナルとGUIの両方の方法について説明しました。
Zipは、圧縮アーカイブファイルを作成するための最も一般的で最も一般的な方法の1つです。また、1989年に作成された古いアーカイブファイル形式の1つです。広く使用されているため、定期的にzipファイルに出くわします。
以前のチュートリアルでは、Linuxでフォルダーを圧縮する方法を示しました。この初心者向けのクイックチュートリアルでは、Linuxでファイルを解凍する方法を紹介します。
前提条件:解凍がインストールされているかどうかを確認します
zipアーカイブファイルを解凍するには、システムにunzipパッケージがインストールされている必要があります。最近のほとんどのLinuxディストリビューションにはuzipがサポートされていますが、後で悪い驚きを避けるために検証しても害はありません。
UbuntuおよびDebianベースのディストリビューションでは、以下のコマンドを使用してunzipをインストールできます。すでにインストールされている場合は、通知されます。
sudo apt install unzipシステムで解凍がサポートされていることを確認したら、Linuxでzipファイルを解凍します。
この目的には、コマンドラインとGUIの両方を使用できます。両方の方法を紹介します。
- Linuxターミナルでファイルを解凍する
- GUIを介してUbuntuでファイルを解凍する
Linuxでunzipコマンドを使用するのは非常に簡単です。 zipファイルがあるディレクトリで、次のコマンドを使用します。
unzip zipped_file.zipディレクトリに移動する代わりに、zipファイルへのパスを指定することもできます。出力に抽出されたファイルが表示されます:
unzip metallic-container.zip -d my_zip
Archive: metallic-container.zip
inflating: my_zip/625993-PNZP34-678.jpg
inflating: my_zip/License free.txt
inflating: my_zip/License premium.txt上記のコマンドには若干の問題があります。現在のディレクトリにあるzipファイルのすべての内容を抽出します。現在のディレクトリが整理されていないままになるファイルがいくつかあるため、これを行うのは簡単ではありません。
ディレクトリに解凍
Linuxコマンドラインでディレクトリに解凍することをお勧めします。このようにして、抽出されたすべてのファイルが指定したディレクトリに保存されます。ディレクトリが存在しない場合は、作成されます。
unzip zipped_file.zip -d unzipped_directoryこれで、ziped_file.zipのすべてのコンテンツがunzipped_directoryに抽出されます。
グッドプラクティスについて説明しているので、実際に解凍せずにzipファイルの内容を確認することもできます。
zipファイルを解凍せずに表示する
オプション-lを使用しても、zipファイルを抽出しなくてもzipファイルの内容を確認できます。
unzip -l zipped_file.zip出力例は次のとおりです:
unzip -l metallic-container.zip
Archive: metallic-container.zip
Length Date Time Name
--------- ---------- ----- ----
6576010 2019-03-07 10:30 625993-PNZP34-678.jpg
1462 2019-03-07 13:39 License free.txt
1116 2019-03-07 13:39 License premium.txt
--------- -------
6578588 3 filesLinuxでのunzipコマンドの使用法は他にもたくさんありますが、Linuxでファイルを解凍するのに十分な知識があると思います。
GUIを使用してLinuxでファイルを解凍
デスクトップLinuxを使用している場合は、必ずしもターミナルにアクセスする必要はありません。 UbuntuLinuxでグラフィカルに解凍する方法を見てみましょう。ここではUbuntu18.04でGNOMEデスクトップを使用していますが、プロセスは他のデスクトップLinuxディストリビューションでもほとんど同じです。
ファイルマネージャーを開き、zipファイルが保存されているフォルダーに移動します。ファイルを右クリックすると、「ここで抽出」オプションが表示されます。これを選択してください。
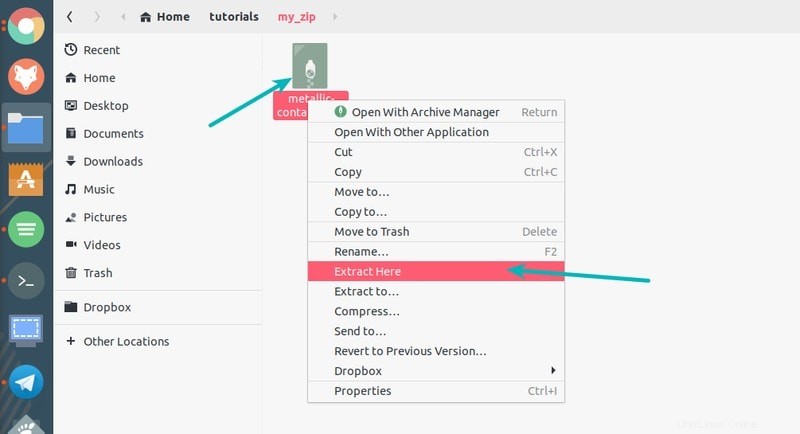
unzipコマンドとは異なり、extract hereオプションは、zipファイルと同じ名前のフォルダーを作成し、zipファイルのすべてのコンテンツがこの新しく作成されたフォルダーに抽出されます。現在のディレクトリ内のすべてを抽出するのではなく、これがデフォルトの動作であることを嬉しく思います。
「抽出先」のオプションもあり、ファイルを抽出するフォルダを指定できます。
それでおしまい。これで、Linuxでファイルを解凍する方法がわかりました。おそらく、Linuxでの7zipの使用について学ぶことにも興味があるかもしれません。
ご質問やご提案がございましたら、コメント欄でお知らせください。