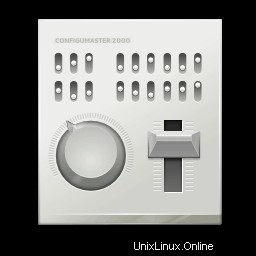
Ubuntuを微調整して外観と動作をカスタマイズする方法はいくつかあります。私が見つける最も簡単な方法は、GNOMETweakツールを使用することです。 GNOMETweaksまたは単にTweaksとも呼ばれます。
過去のチュートリアルで何度も言及しました。ここでは、このツールで実行できるすべての主要な調整をリストします。
ここではUbuntuを使用しましたが、この手順はGNOMEデスクトップ環境を使用するすべてのLinuxディストリビューションに適用できるはずです。
Ubuntu 18.04、20.04およびその他のバージョンにGNOMETweakツールをインストールする
Gnome TweakツールはUbuntuのUniverseリポジトリで利用できるため、Software&Updatesツールで有効になっていることを確認してください:
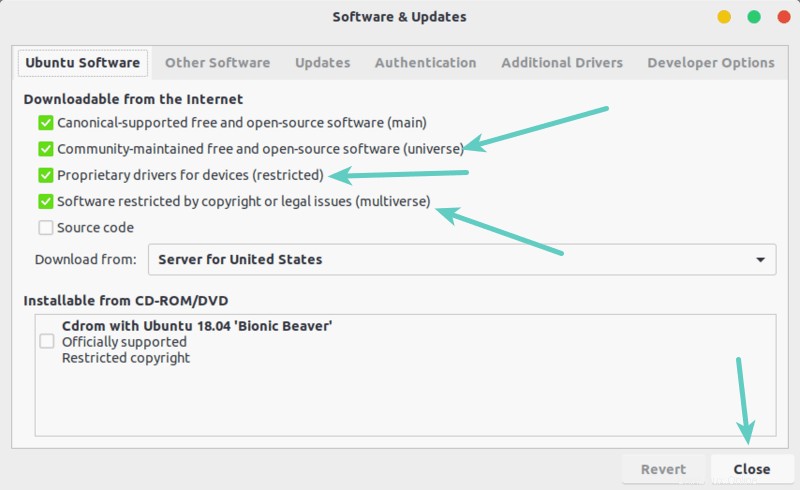
その後、ソフトウェアセンターからGNOMETweakツールをインストールできます。ソフトウェアセンターを開き、GNOME Tweaksを検索して、そこからインストールするだけです。
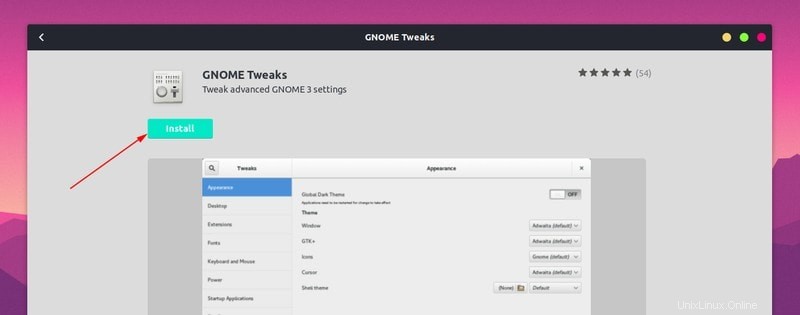
または、コマンドラインを使用してaptコマンドでソフトウェアをインストールすることもできます:
sudo apt install gnome-tweaksTweaksツールを使用したGNOMEデスクトップのカスタマイズ
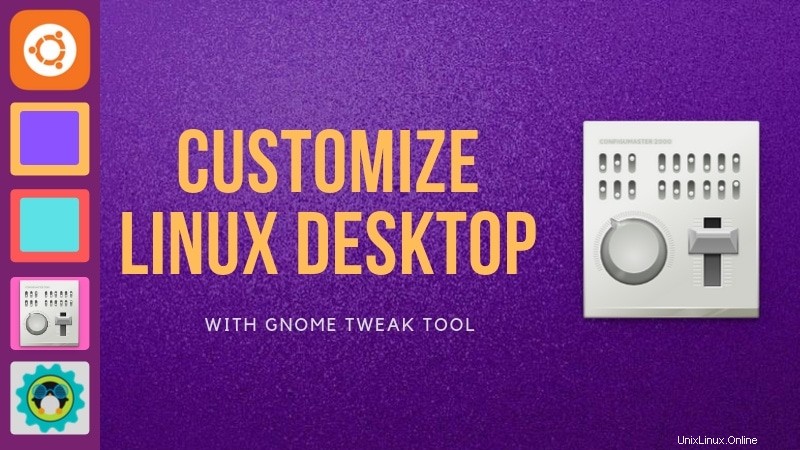
GNOME Tweakツールを使用すると、さまざまな設定変更を行うことができます。壁紙の変更、スタートアップアプリケーションなどのこれらの変更の一部は、公式のシステム設定ツールでも利用できます。デフォルトでは設定で使用できない微調整に焦点を当てます。
1。テーマを変更する
Ubuntuにはさまざまな方法で新しいテーマをインストールできます。ただし、新しくインストールしたテーマに変更する場合は、GNOMETweaksツールをインストールする必要があります。
テーマとアイコンの設定は、[外観]セクションにあります。利用可能なテーマやアイコンを閲覧して、好きなものを設定できます。変更はすぐに有効になります。
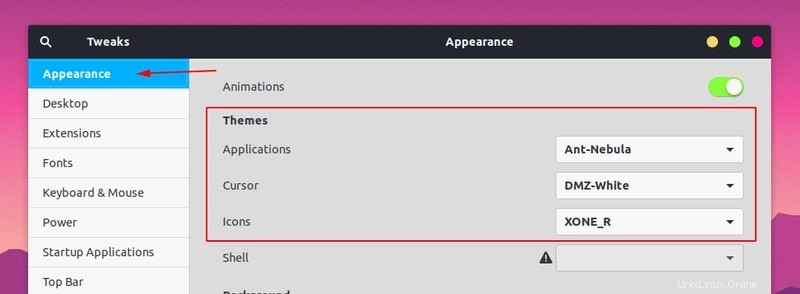
2。デスクトップを高速化するためにアニメーションを無効にする
アプリケーションウィンドウの開閉、最大化などの微妙なアニメーションがあります。これらのアニメーションを無効にすると、使用するリソースがわずかに少なくなるため、システムをわずかに高速化できます。
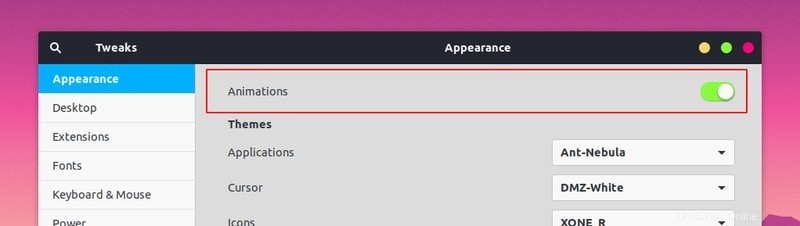
3。デスクトップアイコンを制御する
少なくともUbuntuでは、デスクトップにホームアイコンとゴミ箱アイコンが表示されます。気に入らない場合は、無効にすることを選択できます。デスクトップに表示するアイコンを選択することもできます。
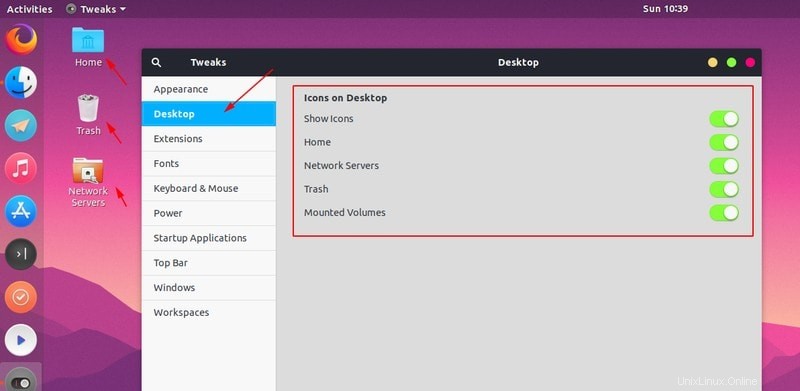
4。 GNOME拡張機能を管理する
GNOME拡張機能をご存知だと思います。これらは、GNOMEデスクトップの機能を拡張する、デスクトップ用の小さな「プラグイン」です。トップパネルでCPU消費量を取得したり、クリップボードの履歴を取得したりするために使用できるGNOME拡張機能はたくさんあります。
GNOME拡張機能のインストールと使用について詳しく説明しました。ここでは、すでにそれらを使用していると想定しています。その場合は、GNOMETweaks内からそれらを管理できます。
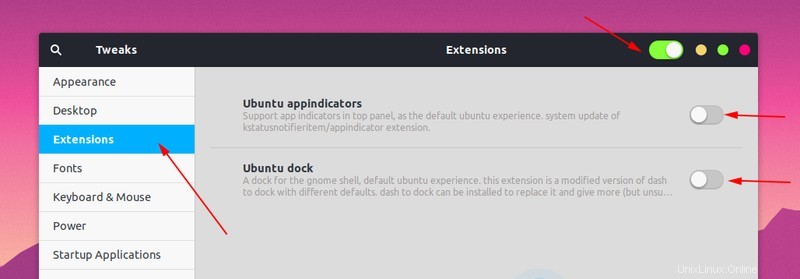
5。フォントとスケーリング係数を変更する
Ubuntuに新しいフォントをインストールし、Tweaksツールを使用してシステム全体のフォント変更を適用できます。デスクトップ上のアイコンやテキストが小さすぎると思われる場合は、スケーリング係数を変更することもできます。
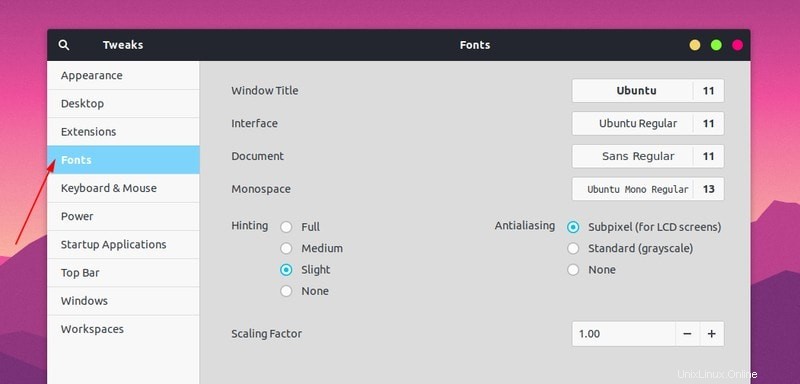
6。入力中にタッチパッドを無効にする、タッチパッドを右クリックするなどのタッチパッドの動作を制御する
GNOME Tweaksを使用すると、入力中にタッチパッドを無効にすることもできます。これは、ラップトップですばやく入力する場合に便利です。手のひらの下部がタッチパッドに触れると、カーソルが画面上の不要な場所に移動する可能性があります。
入力中にタッチパッドを自動的に無効にすると、この問題が修正されます。
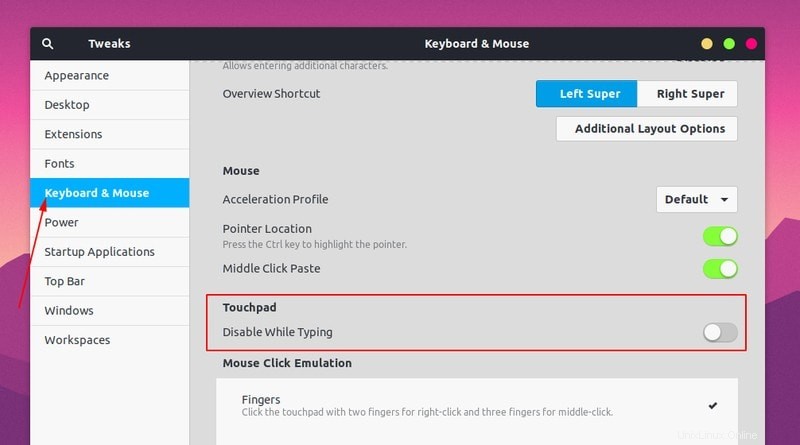
また、タッチパッドの右下隅を押して右クリックしても、何も起こりません。タッチパッドに問題はありません。これは、実際の右クリックボタンがないタッチパッド(古いThinkpadラップトップなど)でこの方法で右クリックを無効にするシステム設定です。 2本の指でクリックすると右クリックになります。
指の代わりに[マウスクリックシミュレーション]の下の[領域]を選択して、これを元に戻すこともできます。
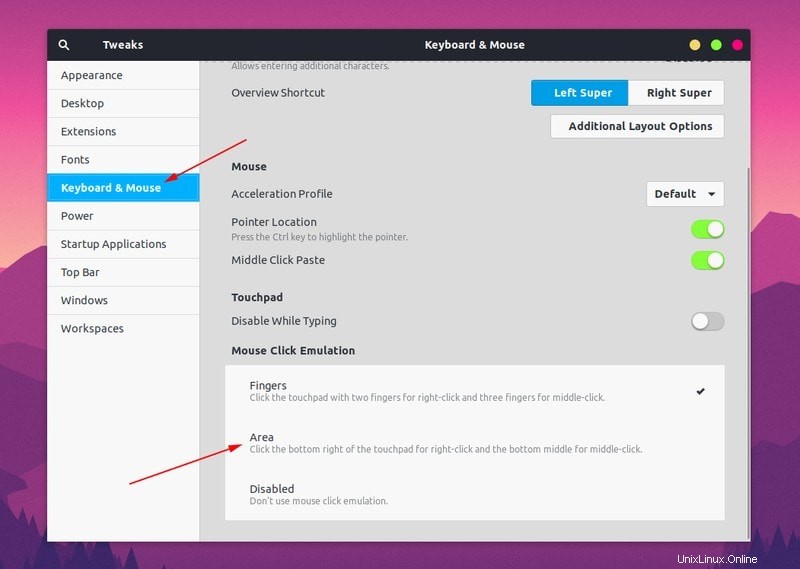
変更を有効にするには、Ubuntuを再起動する必要がある場合があります。 Emacsが好きな方は、Emacsからキーバインドを強制することもできます。
7。電源設定を変更する
ここには電源設定が1つだけあります。ふたを閉めたときにラップトップをサスペンドモードにすることができます。
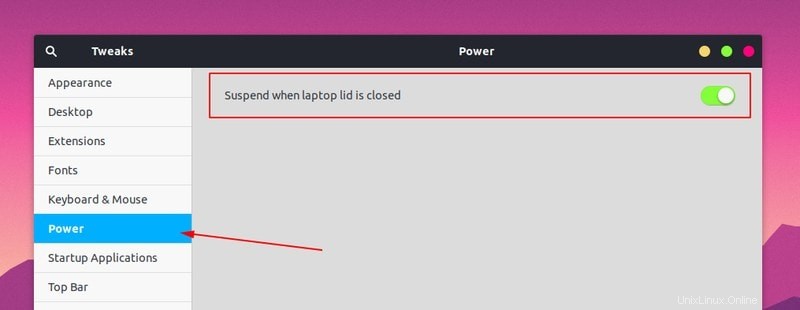
8。トップパネルに何を表示するかを決める
デスクトップのトップパネルには、いくつかの重要なことが表示されます。カレンダー、ネットワークアイコン、システム設定、アクティビティオプションがあります。
また、バッテリーのパーセンテージを表示したり、日付と時刻を追加したり、週番号を表示したりすることもできます。ホットコーナーを有効にして、マウスを画面の左上隅に移動すると、実行中のすべてのアプリケーションを含むアクティビティビューが表示されるようにすることもできます。
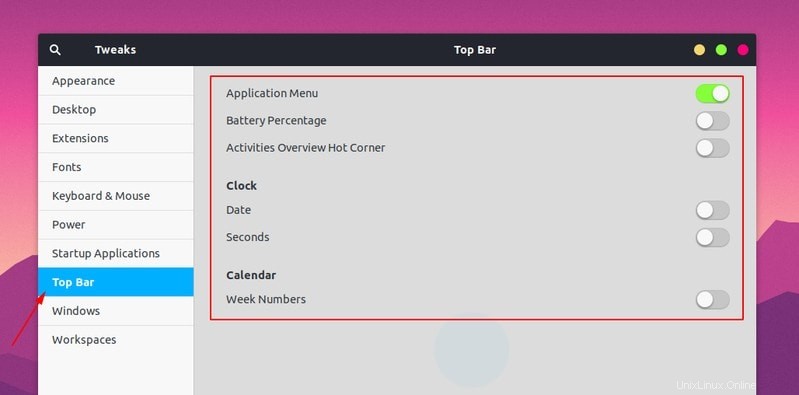
アプリケーションウィンドウにマウスを合わせると、そのメニューがトップパネルに表示されます。気に入らない場合は、オフに切り替えると、アプリケーション自体でアプリケーションメニューを使用できるようになります。
9。アプリケーションウィンドウの構成
最大化および最小化オプション(右上隅のボタン)をアプリケーションウィンドウに表示するかどうかを決定できます。左右の位置を変えることもできます。
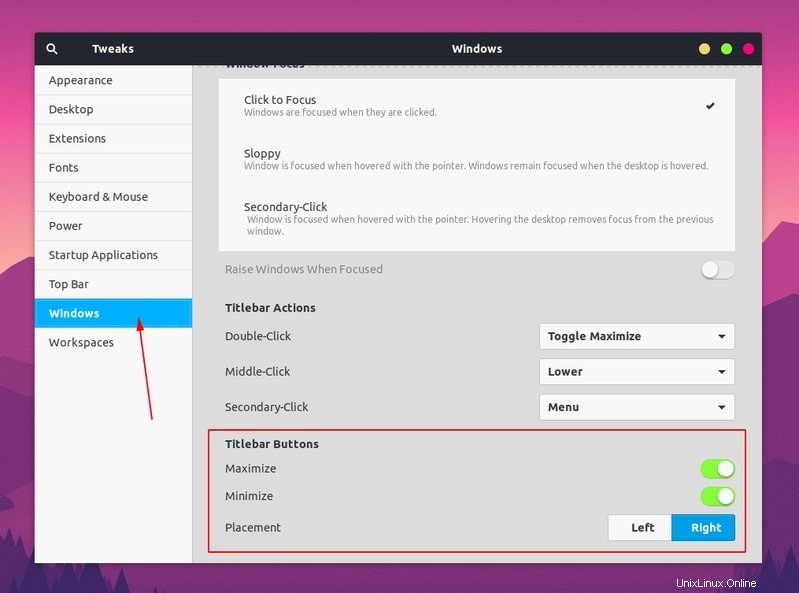
他にもいくつかの構成オプションがあります。私はそれらを使用しませんが、自分で自由に探索してください。
10。ワークスペースを構成する
GNOME Tweaksツールを使用すると、ワークスペースの周囲にいくつかの設定を行うこともできます。
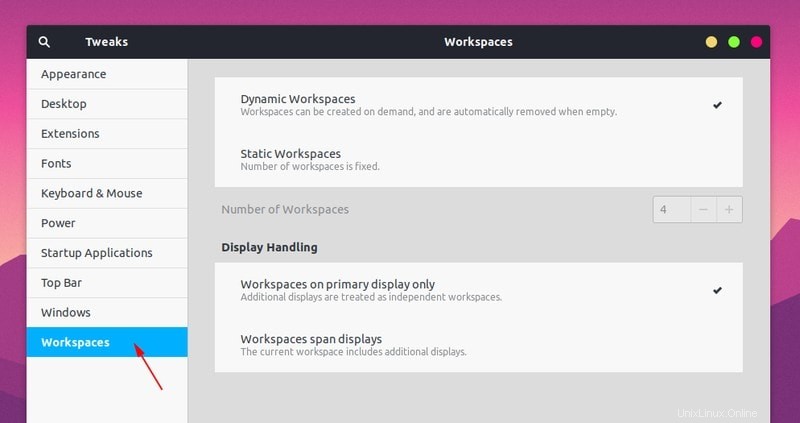
最後に…
GNOME Tweaksツールは、すべてのGNOMEユーザーにとって必須のユーティリティです。デスクトップの外観と機能を構成するのに役立ちます。このツールがUbuntuのメインリポジトリにもないのは驚きです。私の意見では、デフォルトでインストールする必要があります。それまでは、UbuntuにGNOMETweakツールを手動でインストールする必要があります。
ここで説明されていない隠された宝石をGNOMETweaksで見つけた場合は、それを他の人と共有してみませんか?