AutoKeyはオープンソースのLinuxデスクトップ自動化ツールであり、ワークフローの一部になると、それなしでどのように管理したのか不思議に思うでしょう。これは、生産性を向上させるための変革ツール、またはタイピングに関連する物理的ストレスを軽減するための単純な方法になります。
この記事では、AutoKeyをインストールして使用を開始する方法、ワークフローですぐに使用できるいくつかの簡単なレシピ、およびAutoKeyパワーユーザーが魅力的と感じる可能性のある高度な機能のいくつかについて説明します。
AutoKeyのインストールと設定
AutoKeyは、多くのLinuxディストリビューションでソフトウェアパッケージとして利用できます。プロジェクトのインストールガイドには、ソースからのビルドを含む、多くのプラットフォームの説明が含まれています。この記事では、オペレーティングプラットフォームとしてFedoraを使用しています。
AutoKeyには、GNOMEなどのGTKベースの環境向けに設計されたautokey-gtkと、QTベースのautokey-qtの2つのバリエーションがあります。
コマンドラインからどちらのバリアントもインストールできます:
sudo dnf install autokey-gtk
インストールしたら、autokey-gtkを使用して実行します (またはautokey-qt 。
AutoKeyをバックグラウンドで実行してアクションを自動的に実行するように設定する前に、まずAutoKeyを構成する必要があります。構成ユーザーインターフェイス(UI)を表示します:
autokey-gtk -cAutoKeyには、いくつかの例が事前構成されています。 UIに慣れている間はそのままにしておくこともできますが、必要に応じて削除することもできます。
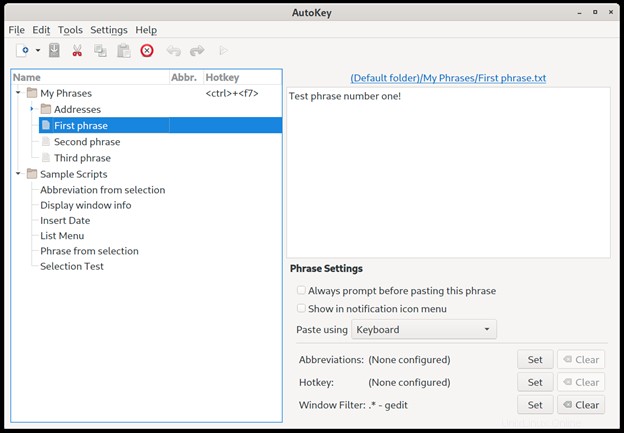
左側のペインには、フレーズとスクリプトのフォルダベースの階層が含まれています。 フレーズ AutoKeyに代わって入力させたいテキストです。 スクリプト は動的でプログラムに相当するもので、Pythonを使用して記述でき、キーボードがアクティブなウィンドウにキーストロークを送信するのと基本的に同じ結果を達成します。
右側のペインは、フレーズとスクリプトが作成および構成されている場所です。
構成に満足したら、ログイン時にAutoKeyを自動的に実行して、毎回起動する必要がないようにすることをお勧めします。これは設定で設定できます メニュー(編集->設定 )ログイン時に自動キーを自動的に開始するを選択します 。

AutoKeyで一般的なタイプミスを修正
その他のLinuxリソース
- Linuxコマンドのチートシート
- 高度なLinuxコマンドのチートシート
- 無料のオンラインコース:RHELの技術概要
- Linuxネットワーキングのチートシート
- SELinuxチートシート
- Linuxの一般的なコマンドのチートシート
- Linuxコンテナとは何ですか?
- 最新のLinux記事
一般的なタイプミスの修正は、AutoKeyが修正するのは簡単な問題です。たとえば、私は一貫して「grep」ではなく「gerp」と入力します。これらのタイプの問題を修正するためにAutoKeyを構成する方法は次のとおりです。
すべての「タイプミス修正」構成をグループ化できる新しいサブフォルダーを作成します。 マイフレーズを選択します 左側のペインで、ファイル->新規->サブフォルダ 。サブフォルダにタイプミスという名前を付けます 。
ファイル->新規->フレーズで新しいフレーズを作成します 、それを「grep」と呼びます。
フレーズ「grep」を強調表示してから、フレーズの内容を入力に「grep」と入力して、正しい単語を挿入するようにAutoKeyを構成します。 セクション(デフォルトの「フレーズの内容を入力」テキストを置き換えます)。
次に、略語を定義して、AutoKeyがこのフレーズをトリガーする方法を設定します。 設定をクリックします 略語の横にあるボタン UIの下部にあります。
ポップアップ表示されるダイアログボックスで、[追加]をクリックします ボタンをクリックし、新しい略語として「gerp」を追加します。 入力した略語を削除のままにします チェック済み;これは、「gerp」という単語の入力された出現箇所を「grep」に置き換えるようにAutoKeyに指示するものです。 単語の一部として入力するとトリガーを残す チェックを外すと、「gerp」を含む単語(「fingerprint」など)を入力した場合、は表示されません。 それを「fingreprint」に変えてみてください。 「gerp」が孤立した単語として入力された場合にのみ機能します。
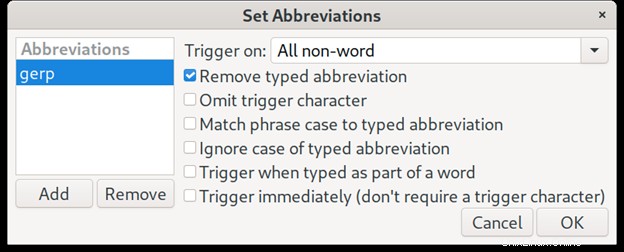
特定のアプリケーション(ターミナルウィンドウなど)でタイプミスをした場合にのみ、修正を適用したい場合があります。これは、ウィンドウフィルターを設定することで構成できます。 設定をクリックします ボタンを押して1つ定義します。
ウィンドウフィルターを設定する最も簡単な方法は、AutoKeyにウィンドウタイプを検出させることです。
- 新しいターミナルウィンドウを開始します。
- AutoKeyに戻り、ウィンドウプロパティの検出をクリックします。 ボタン。
- ターミナルウィンドウをクリックします。
これにより、ウィンドウフィルターが自動入力されます。ウィンドウクラスの値はgnome-terminal-server.Gnome-terminalである可能性があります。 。これで十分なので、 OKをクリックします 。
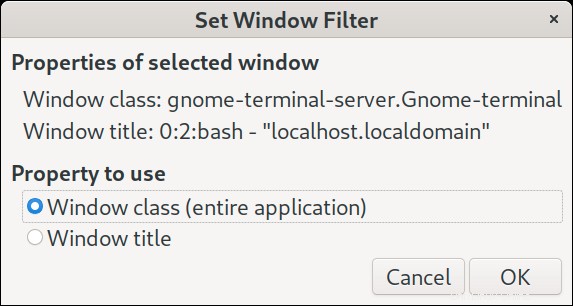
新しい構成に問題がなければ、必ず保存してください。 ファイルをクリックします 保存を選択します 変更をアクティブにします。
さあ、グランドテストに行きましょう!ターミナルウィンドウで、「gerp」に続けてスペースを入力すると、自動的に「grep」に修正されます。ウィンドウフィルターが機能していることを確認するには、ブラウザーのURLバーまたはその他のアプリケーションに「gerp」という単語を入力してみてください。変わらないはずです。
この問題はシェルエイリアスを使用すれば同じくらい簡単に解決できたと思われるかもしれませんが、私は完全に同意します。コマンドライン指向のエイリアスとは異なり、AutoKeyは、使用しているアプリケーションに関係なく、間違いを修正できます。
たとえば、私がよくするもう1つのタイプミスは、ブラウザー、統合開発環境、およびターミナルに入力する「openshift」ではなく「openshfit」です。エイリアスはこの問題を完全に解決することはできませんが、AutoKeyはいつでも問題を修正できます。
AutoKeyで頻繁に使用するフレーズを入力
AutoKeyのフレーズを呼び出して役立つ方法は他にもたくさんあります。たとえば、OpenShiftに取り組んでいるサイト信頼性エンジニア(SRE)として、コマンドラインでKubernetes名前空間名を頻繁に入力します。
oc get pods -n openshift-managed-upgrade-operatorこれらの名前空間は静的であるため、アドホックコマンドを入力するときにAutoKeyが挿入できる理想的なフレーズです。
このために、名前空間という名前のフレーズサブフォルダーを作成しました。 頻繁に入力する名前空間ごとにフレーズエントリを追加しました。
次に、そして最も重要なのは、サブフォルダーにホットキーを割り当てることです。 。そのホットキーを押すたびに、選択できるメニューが開きます(矢印キーのいずれかを使用) +入力 または数字を使用して)挿入したいフレーズ。これにより、これらのコマンドを入力する必要のあるキーストロークの数が数回のキーストロークに削減されます。
マイフレーズでのAutoKeyの事前設定された例 フォルダはCtrlで構成されています + F7 ホットキー。 AutoKeyのデフォルト構成で例を保持している場合は、試してみてください。そこにあるすべてのフレーズのメニューが表示されます。数字または矢印キーで目的のアイテムを選択します。
AutoKeyのスクリプトエンジンを使用すると、ユーザーは同じ略語とホットキーシステムを介して呼び出すことができるPythonスクリプトを実行できます。これらのスクリプトは、ウィンドウの切り替え、キーストロークの送信、サポートされているAPI関数を介したマウスクリックの実行などを実行できます。
AutoKeyユーザーは、他のユーザーが採用できるようにカスタムスクリプトを公開することで、この機能を採用しています。たとえば、NumpadIMEスクリプトは、数字キーボードを古い携帯電話スタイルのテキスト入力方法に変換します。Emojis-AutoKeyを使用すると、:smile:などのフレーズを変換して絵文字を簡単に挿入できます。 絵文字に相当します。
これが私が設定した小さなスクリプトで、Tmuxのコピーモードに入り、前の行の最初の単語を貼り付けバッファーにコピーします。
from time import sleep
# Send the tmux command prefix (changed from b to s)
keyboard.send_keys("<ctrl>+s")
# Enter copy mode
keyboard.send_key("[")
sleep(0.01)
# Move cursor up one line
keyboard.send_keys("k")
sleep(0.01)
# Move cursor to start of line
keyboard.send_keys("0")
sleep(0.01)
# Start mark
keyboard.send_keys(" ")
sleep(0.01)
# Move cursor to end of word
keyboard.send_keys("e")
sleep(0.01)
# Add to copy buffer
keyboard.send_keys("<ctrl>+m")
AutoKeyがキーストロークを送信する速度にTmuxが追いつかないことがあり、全体的な実行時間への影響はごくわずかであるため、スリープ状態が発生します。
AutoKeyで自動化
AutoKeyを使用したキーボード自動化へのこのエクスカーションを楽しんでいただき、ワークフローを改善する方法についていくつかの優れたアイデアが得られることを願っています。 AutoKeyを便利で斬新な方法で使用している場合は、必ず下のコメントで共有してください。