Linux Mintには、2年ごとにメジャーリリース(Mint 19など)があり、6か月ごとにマイナーリリース(Mint 19.1、19.2など)があります。 Linux Mintバージョンを自分でアップグレードすることも、マイナーリリース用に自動的に更新される場合もあります。
これらすべてのリリースの間に、使用しているLinuxMintのバージョンがわからない場合があります。バージョン番号を知ることは、特定のソフトウェアがシステムで使用可能かどうか、またはシステムが保守終了に達したかどうかを判断するのにも役立ちます。
Linux Mintのバージョン番号が必要になる理由はいくつか考えられ、この情報を取得するにはさまざまな方法があります。 Mintのリリース情報を取得するためのグラフィカルな方法とコマンドラインの方法の両方を紹介します。
- コマンドラインを使用してLinuxMintのバージョンを確認する
- GUIを使用してLinuxMintのバージョン情報を確認する
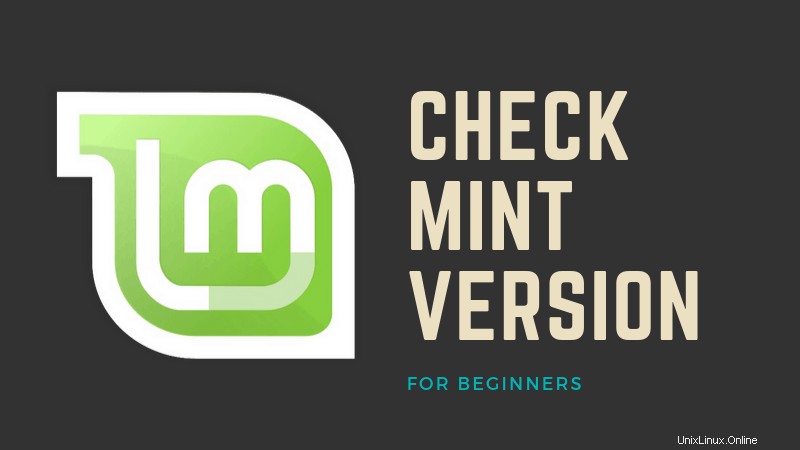
非常に簡単なコマンドを使用してLinuxMintのバージョン番号とコードネームを確認する方法をいくつか見ていきます。 ターミナルを開くことができます メニューから またはCTRL+ ALT + Tを押します (デフォルトのホットキー)。
最後の2つのエントリ このリストには、Ubuntuリリースも出力されます 現在のLinuxMintのバージョンはに基づいています。
1。 / etc / issue
最も単純なCLIメソッドから始めて、 / etc / issueの内容を印刷できます。 バージョン番号を確認するには およびコードネーム :
[email protected]:~$ cat /etc/issue
Linux Mint 19.2 Tina \n \l2。 hostnamectl
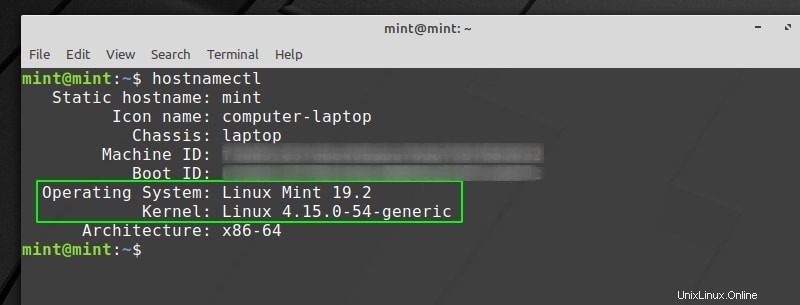
この単一のコマンド( hostnamectl )システム情報にある情報とほぼ同じ情報を出力します 。 オペレーティングシステムが表示されます (バージョン番号 )、およびカーネルバージョン .3。
3。 lsb_release
lsb_release は、ディストリビューションに関する基本情報を確認するための非常にシンプルなLinuxユーティリティです。
[email protected]:~$ lsb_release -a
No LSB modules are available.
Distributor ID: LinuxMint
Description: Linux Mint 19.2 Tina
Release: 19.2
Codename: tina注: –を使用しました a タグを使用してすべてのパラメータを出力しますが、 -sを使用することもできます 短縮形の場合、 -d 説明などについては( man lsb_release を確認してください) すべてのタグに対して)。
4。 / etc / linuxmint / info
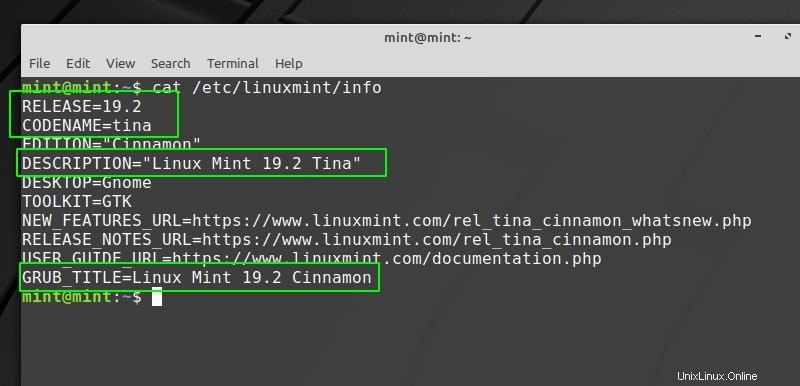
これはコマンドではなく、LinuxMintインストール上のファイルです。 catコマンドを使用して、その内容を端末に印刷し、リリース番号を確認するだけです。 およびコードネーム 。
5。 / etc/os-releaseを使用してUbuntuコードネームも取得します
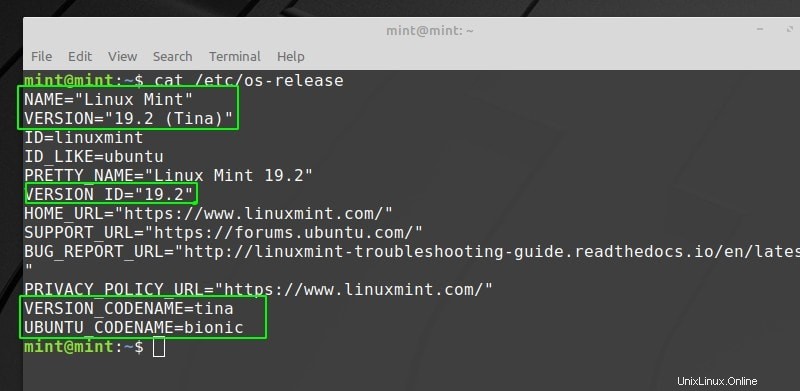
LinuxMintはUbuntuをベースにしています。 Linux Mintの各リリースは、異なるUbuntuリリースに基づいています。 Linux MintリリースがどのUbuntuバージョンに基づいているかを知ることは、LinuxMintに最新のVirtualBoxをインストールする必要がある場合など、リポジトリを追加するときにUbuntuコードネームを使用する必要がある場合に役立ちます。
os-リリース 情報に似たさらに別のファイルです 、 Ubuntuのコードネームを表示します LinuxMintが基づいているリリース。
6。 / etc / upload-release / lsb-releaseを使用して、Ubuntuベース情報のみを取得します
あなただけの場合 Ubuntuに関する情報を見たい ベース、出力 / etc / upload-release / lsb-release :
[email protected]:~$ cat /etc/upstream-release/lsb-release
DISTRIB_ID=Ubuntu
DISTRIB_RELEASE=18.04
DISTRIB_CODENAME=bionic
DISTRIB_DESCRIPTION="Ubuntu 18.04 LTS"ボーナスのヒント: unameでLinuxカーネルのバージョンを確認できます コマンド:
[email protected]:~$ uname -r
4.15.0-54-generic注: -r リリースの略です ただし、他のフラグは man unameで確認できます。 。
GUIを使用してLinuxMintのバージョン情報を確認する
端末とコマンドに慣れていない場合は、グラフィカルな方法を使用できます。ご想像のとおり、これは非常に簡単です。
メニューを開きます (左下隅)次に、[設定]>[システム情報]に移動します :
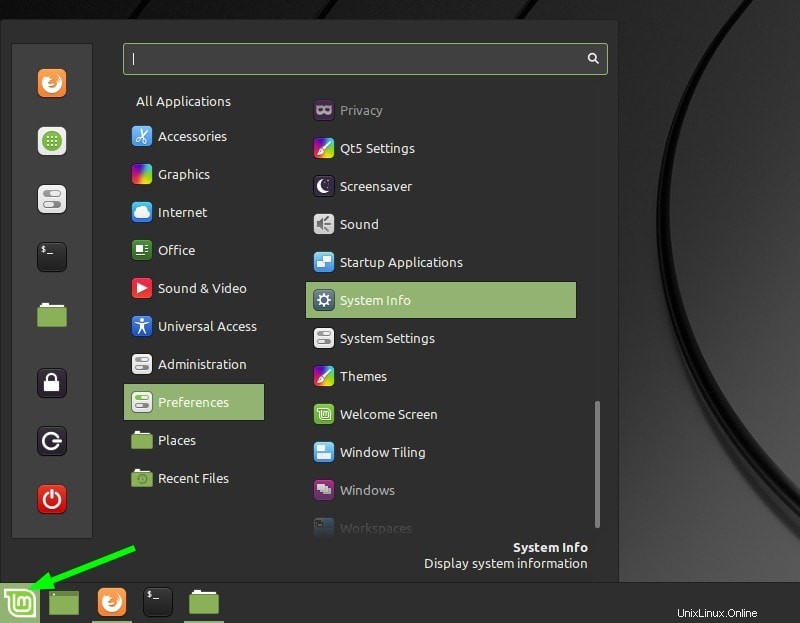
または、メニューでシステム情報を検索することもできます :
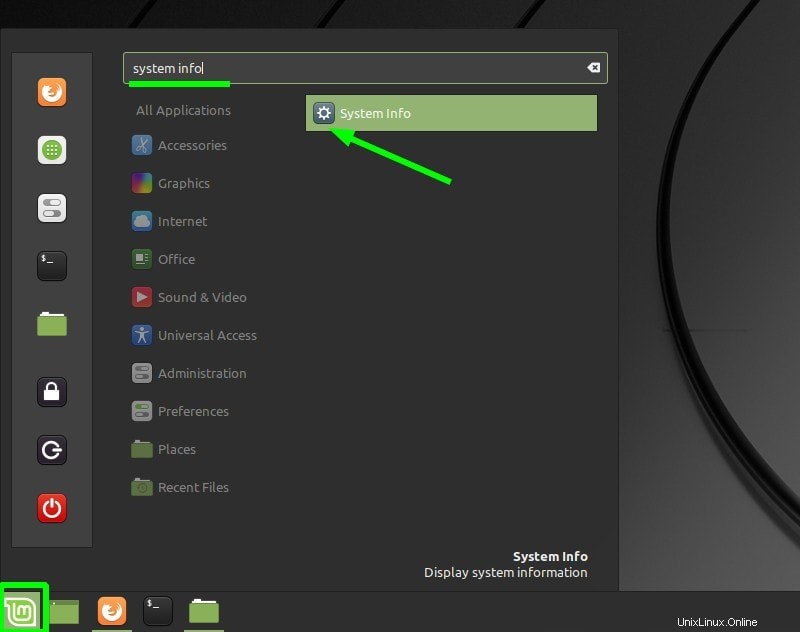
ここでは、オペレーティングシステム(バージョン番号を含む)、カーネル、およびDEのバージョン番号の両方を確認できます。
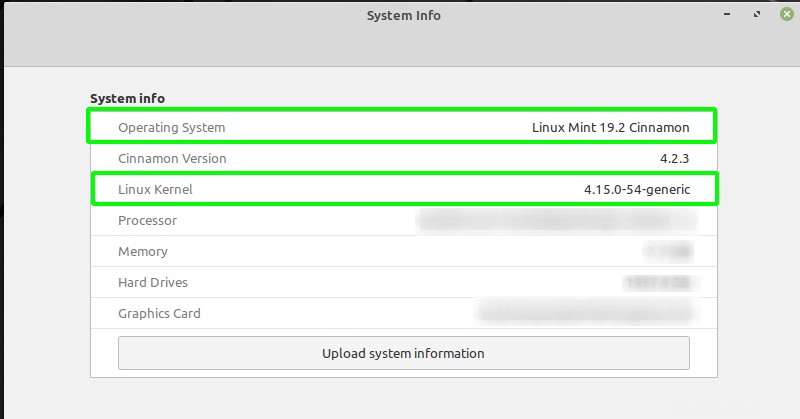
まとめ
実行しているLinuxMintリリースのバージョンと名前(およびUbuntuベースとカーネル)をすばやく確認できるいくつかの異なる方法について説明しました。この初心者向けチュートリアルがお役に立てば幸いです。コメントであなたの好きな方法を教えてください!