簡単な説明:仮想マシンでLinuxを使用すると、Windows内でLinuxを試すことができます。このステップバイステップガイドは、VirtualBoxを使用してWindows内にLinuxをインストールする方法を示しています。
Linuxをインストールするにはいくつかの方法があります。システムからすべてをクリーンアップしてLinuxをインストールできます。 LinuxとWindowsをデュアルブートし、ブート時にオペレーティングシステムの1つを選択できます。 Microsoft StoreからWindows内にLinuxをインストールすることもできます(ただし、これはLinuxのコマンドラインバージョンのみを提供します)。
ただし、Windowsシステムに変更を加えずにLinuxを使用したい場合は、仮想マシンルートを使用できます。基本的に、Linuxは通常のWindowsアプリケーションと同じようにインストールして使用します。 Linuxを限定的に使用したいだけの場合は、仮想マシンが最も快適なオプションを提供します。
このチュートリアルでは、VirtualBoxを使用してWindows内にLinuxをインストールする方法を紹介します。
VirtualBoxを使用してWindows内にLinuxをインストールする
VirtualBoxは、Oracleの無料のオープンソース仮想化ソフトウェアです。これにより、他のオペレーティングシステムを仮想マシンにインストールできます。仮想オペレーティングシステムから適切なパフォーマンスを得るには、システムに少なくとも4GBのRAMを搭載することをお勧めします。
要件
- ソフトウェアとLinuxISOをダウンロードするための良好なインターネット接続。 (インターネットに接続されている他のコンピューターを使用して、これらのファイルをダウンロードすることもできます。)
- 12GB以上の空き容量があるWindowsシステム。
- 4GBのrRAMを搭載したWindowsシステム。 (より少ないRAMでも動作しますが、仮想マシンでLinuxを使用している間、システムは遅れ始めます。)
- BIOSで仮想化を有効にしてください
このチュートリアルではUbuntu17.10をインストールしていますが、他のLinuxディストリビューションにも同じ手順が適用されます。ビデオをご希望の場合は、YouTubeチャンネルから以下のビデオをご覧ください:
ステップ1:VirtualBoxをダウンロードしてインストールする
Oracle VirtualBoxのWebサイトにアクセスし、ここから最新の安定バージョンを入手してください:
VirtualBoxをダウンロード
VirtualBoxのインストールはロケット科学ではありません。ダウンロードした.exeファイルをダブルクリックして、画面の指示に従います。これは、Windowsに通常のソフトウェアをインストールするようなものです。
ステップ2:LinuxISOをダウンロードする
次に、LinuxディストリビューションのISOファイルをダウンロードする必要があります。このイメージは、使用しようとしているLinuxディストリビューションの公式Webサイトから入手できます。
この例ではUbuntuを使用しています。以下のリンクから、UbuntuのISOイメージをダウンロードできます。
UbuntuLinuxをダウンロード
ステップ3:VirtualBoxを使用してLinuxをインストールする
VirtualBoxをインストールし、Linux用のISOをダウンロードしました。これで、VirtualBoxにLinuxをインストールする準備が整いました。
VirtualBoxを起動し、新しいシンボルをクリックします。仮想OSに適切な名前を付けます。
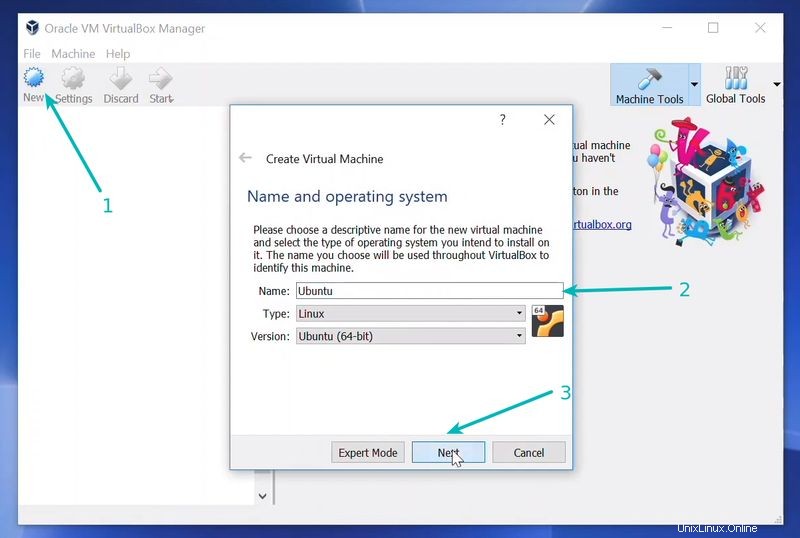
RAMを仮想OSに割り当てます。私のシステムには8GBのRAMがあり、2GBを割り当てることにしました。システムに十分な余裕がある場合は、より多くのRAMを使用できます。
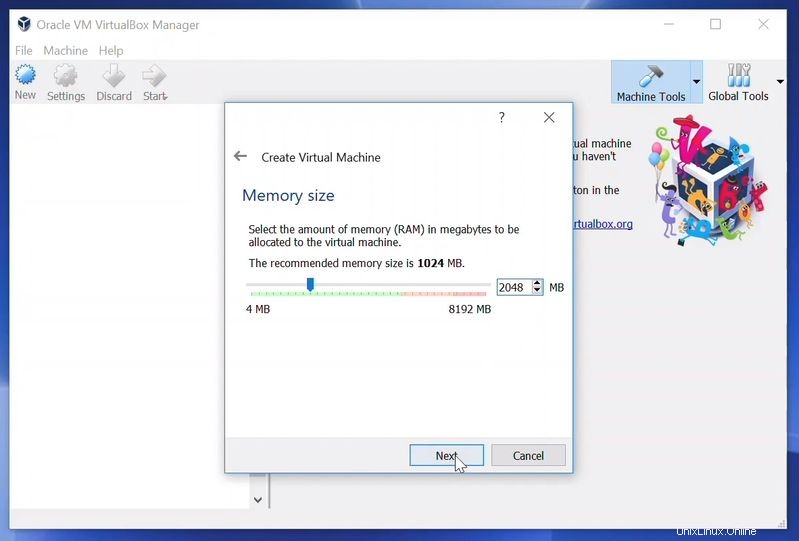
仮想ディスクを作成します。これは、仮想Linuxシステムのハードディスクとして機能します。仮想システムがファイルを保存する場所です。
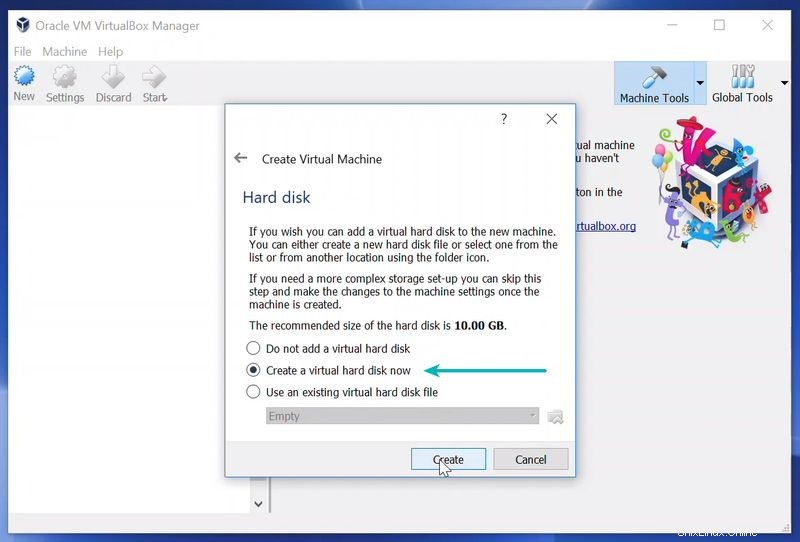
ここでVDIファイルタイプを使用することをお勧めします。
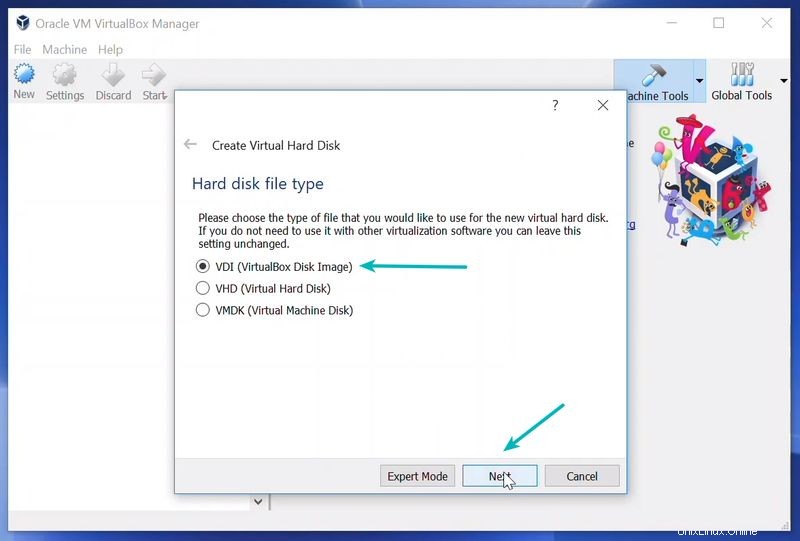
仮想ハードディスクの作成には、「動的に割り当てられた」オプションまたは「固定サイズ」オプションのいずれかを選択できます。
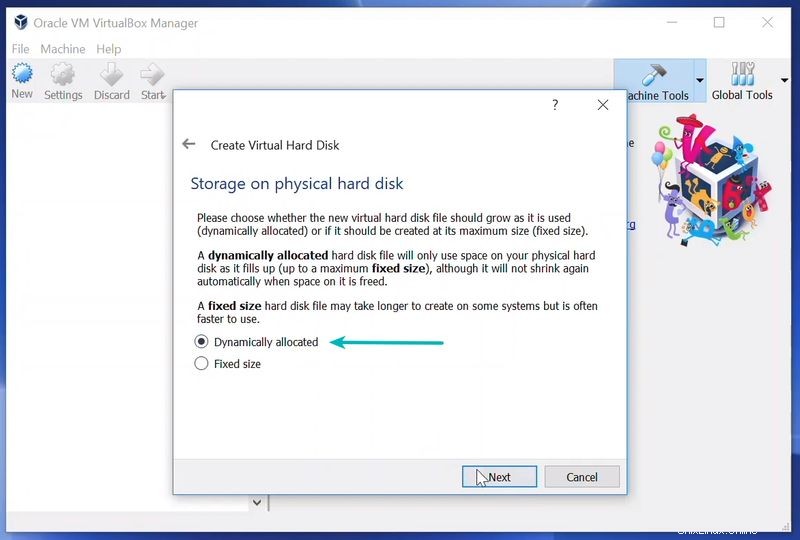
推奨サイズは10GBです。ただし、可能であれば、より多くのスペースを与えることをお勧めします。 15〜20GBが望ましいです。
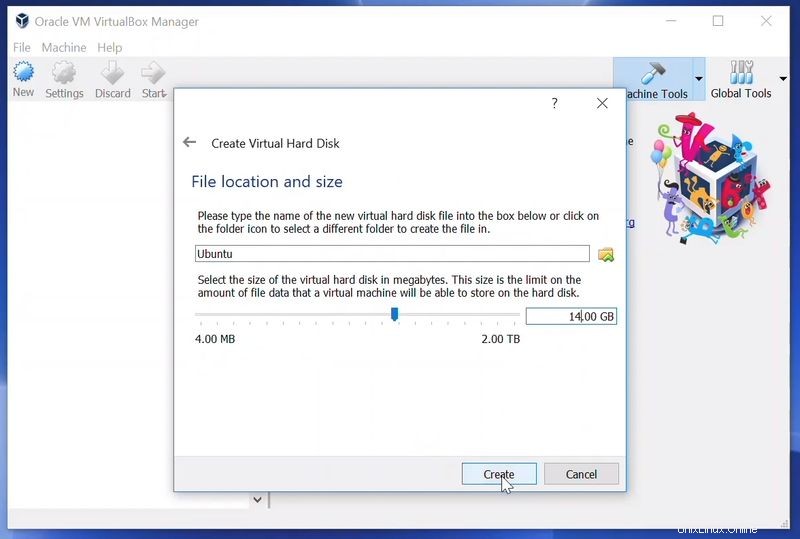
すべてが整ったら、そのISOを起動し、仮想オペレーティングシステムとしてLinuxをインストールします。
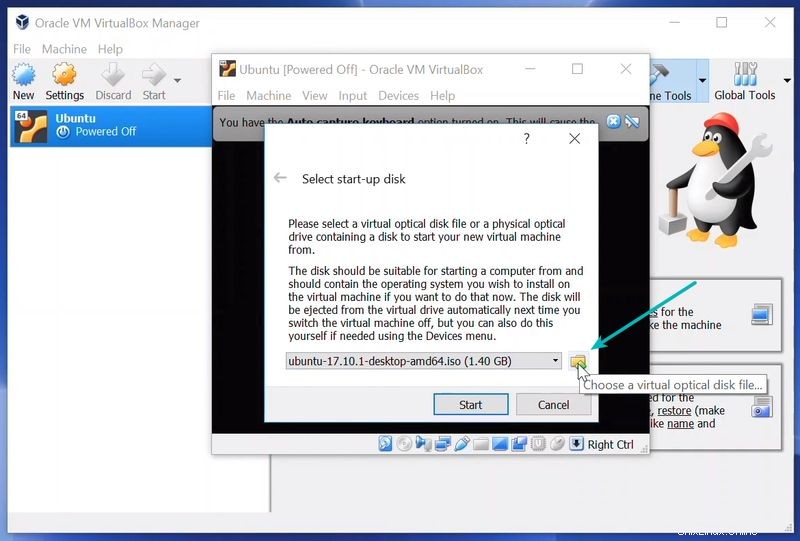
VirtualBoxがLinuxISOを検出しない場合は、下の図に示すように、フォルダーアイコンをクリックしてその場所を参照します。
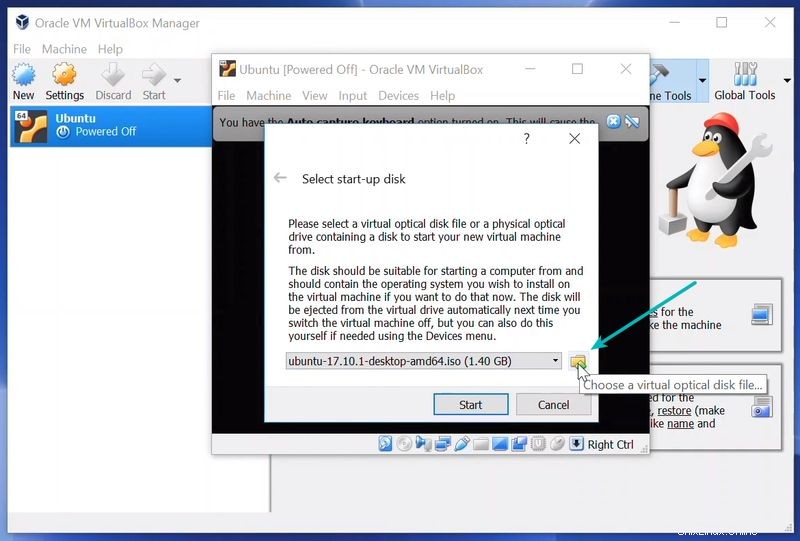
すぐに、Linuxの中にいることに気付くでしょう。インストールするオプションが表示されます。
ここからのものはUbuntu固有のものです。他のLinuxディストリビューションでは、外観の手順が少し異なる場合がありますが、複雑になることはありません。
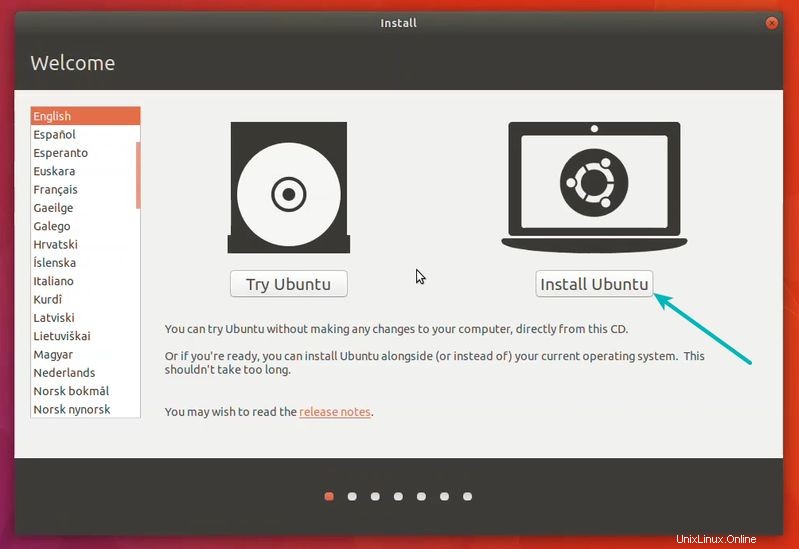
スキップして続行できます。
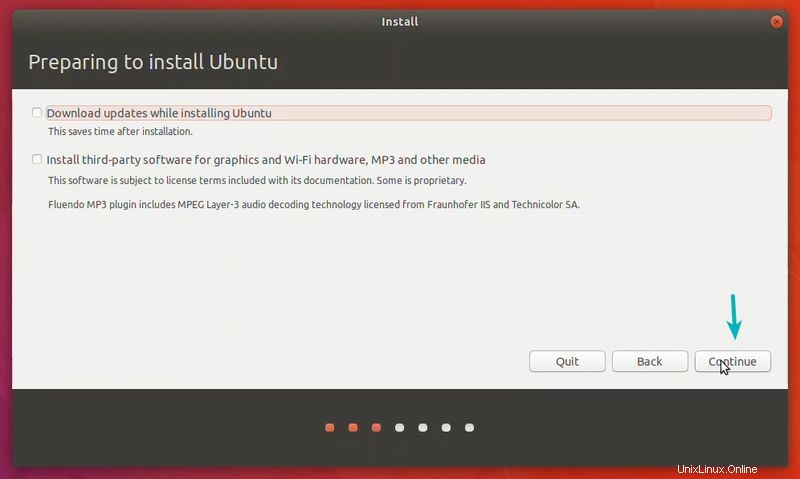
[ディスクを消去してUbuntuをインストールする]を選択します。心配しないで。 Windowsオペレーティングシステムでは何も削除されません。前の手順で作成した15〜20GBの仮想ディスクスペースを使用しています。実際のオペレーティングシステムには影響しません。
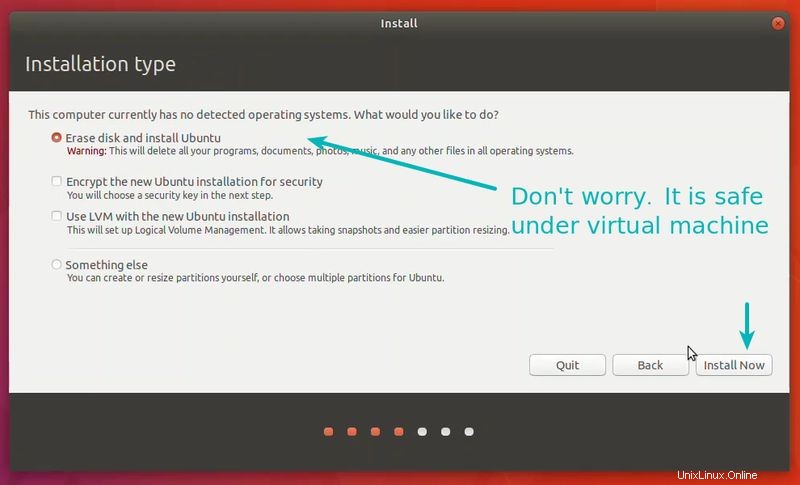
[続行]をクリックするだけです。
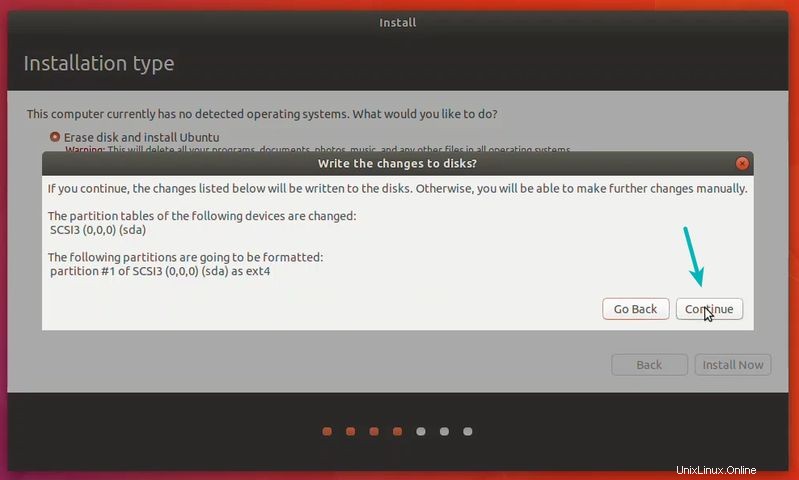
ここからは非常に簡単です。
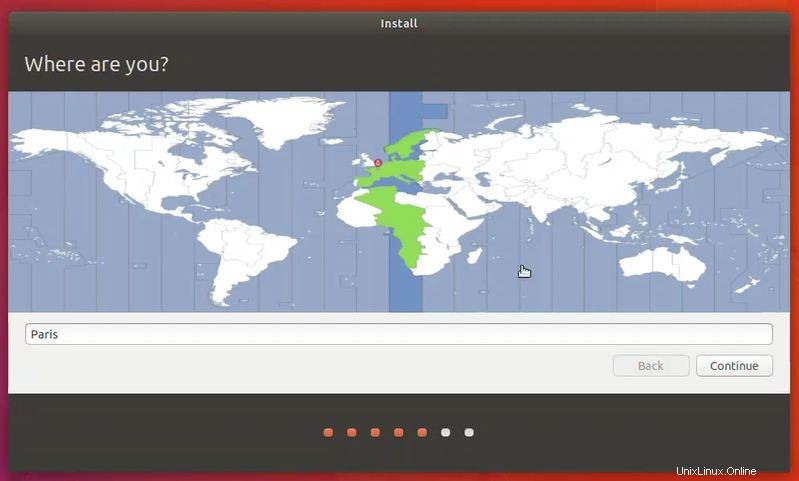
自明。
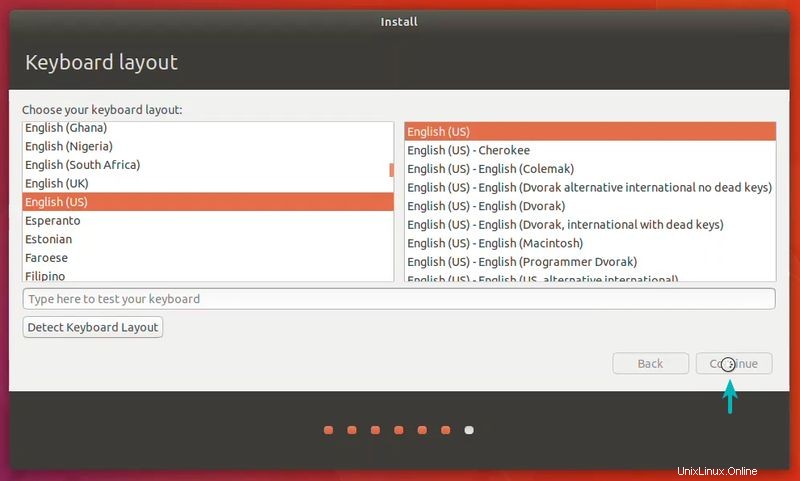
覚えやすいパスワードを選択してください。忘れた場合は、Ubuntuでパスワードをリセットすることもできます。
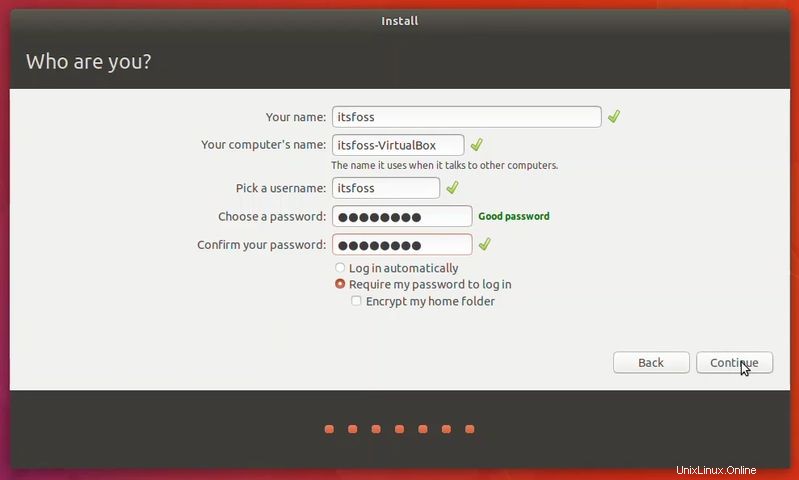
ほぼ完了です。インストールが完了するまでに10〜15分かかる場合があります。
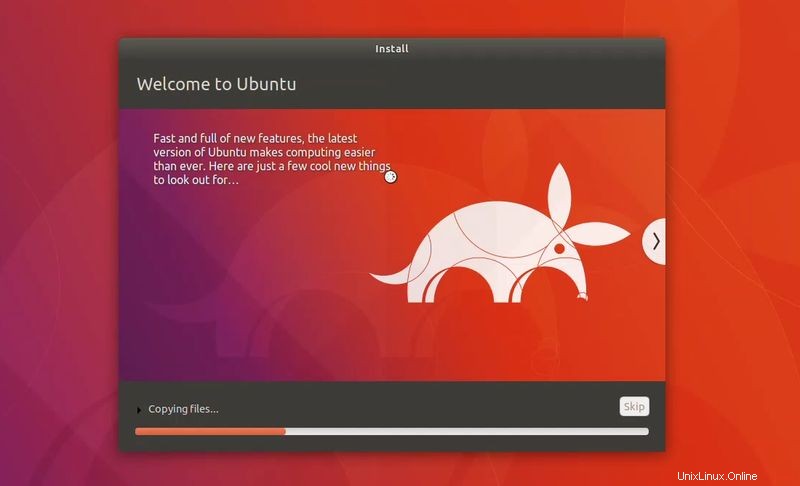
インストールが完了したら、仮想システムを再起動します。
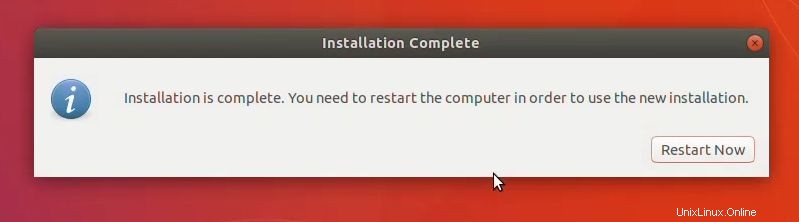
下の画面で動かなくなった場合は、VirtualBoxを閉じることができます。
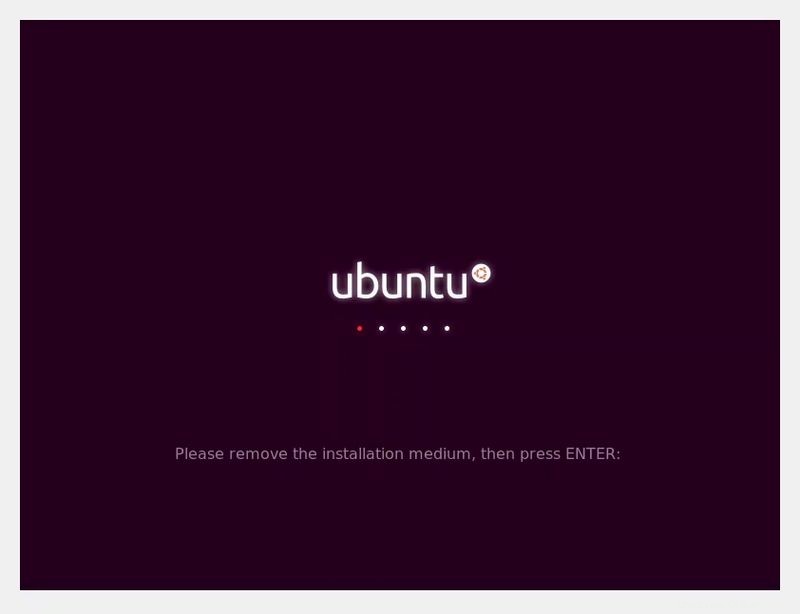
そしてそれがすべてです。これからは、インストールされているLinux仮想マシンをクリックするだけです。直接使用できるようになります。インストールは1回限りのプロセスです。以前にダウンロードしたLinuxISOを削除することもできます。
UbuntuでVirtualBoxGuestAdditionsを使用することを強くお勧めします。これにより、互換性が向上し、LinuxとWindowsの間でコピーアンドペーストとドラッグアンドドロップを使用できるようになります。
トラブルシューティング :AMD-VはBIOSで無効になっています
仮想マシンの使用中にこのエラーが発生した場合:
ハイパーバイザーパーティションにありません(HVP =0)(VERR_NEM_NOT_AVAILABLE)。
AMD-VはBIOS(またはホストOS)で無効になっています(VERR_SVM_DISABLED)。
結果コード:
E_FAIL(0x80004005)
成分:
ConsoleWrap
インターフェース:
IConsole {872da645-4a9b-1727-bee2-5585105b9eed}
これは、システムで仮想化がブロックされていることを意味します。最初にBIOS設定でアクティブ化する必要があります。
システムを再起動し、電源がオンになったらすぐにF2 / F10/F12を押してBIOS設定にアクセスします。 BIOSで仮想化オプションを探して有効にする必要があります。
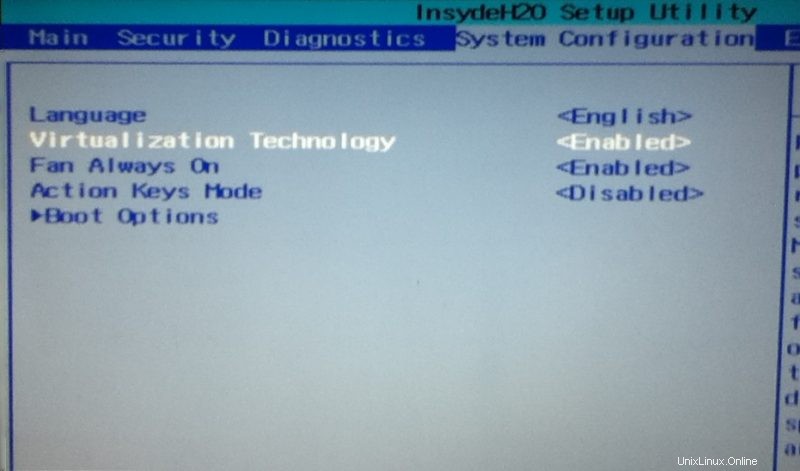
質問はありますか?
WindowsのVirtualBoxにLinuxをインストールするために必要なのはこれだけです。ご不明な点がある場合、または問題が発生した場合は、下のコメントボックスでお気軽に質問してください。