GNOME3でデスクトップを表示する方法 ? GNOMEは素晴らしいデスクトップ環境ですが、アプリケーション間の切り替えに重点を置いています。実行中のすべてのウィンドウを閉じて、デスクトップだけを表示したい場合はどうなりますか?
Windowsでは、Windows+Dを押すことでこれを行うことができます。Ubuntuでも同じキーボードショートカットを使用できます。しかし、何らかの理由で、バニラGNOMEは、いくつかの理由でデスクトップを表示するためのショートカットキーを無効にしました。
Super+DまたはCtrl+Super + Dを押しても、何も起こりません。デスクトップを見たい場合は、実行中のすべてのウィンドウを1つずつ最小化する必要があります。複数のアプリケーションウィンドウを開いている場合は特に便利ではありません。
このクイックチュートリアルでは、GNOME3でデスクトップを表示するためのキーボードショートカットを追加する方法を紹介します。
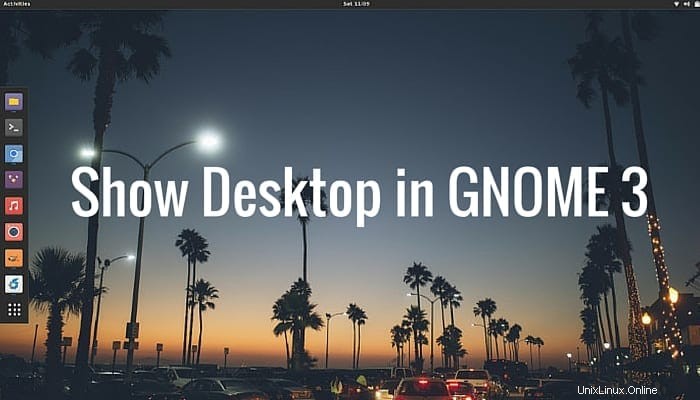
GNOME3でデスクトップを表示するためのショートカットキーを追加
このチュートリアルでは、GNOME3.18でAntergosLinuxを使用していますが、この手順は、GNOME 3の任意のバージョンを使用するすべてのLinuxディストリビューションに適用できます。また、AntergosにはデフォルトでNumixテーマが適用されています。そのため、通常のGNOMEアイコンが表示されない場合があります。しかし、手順は簡単で、簡単に実行できると思います。
FYI、Linux用語のスーパーキーはWindowsキーです。
ステップ1
システム設定に移動します 。右上隅をクリックし、ドロップダウンからシステム設定アイコンをクリックします。
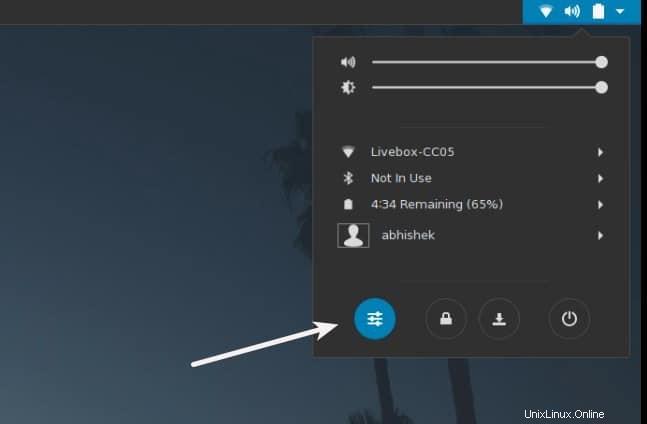
ステップ2
システム設定で、キーボードを探します 設定。
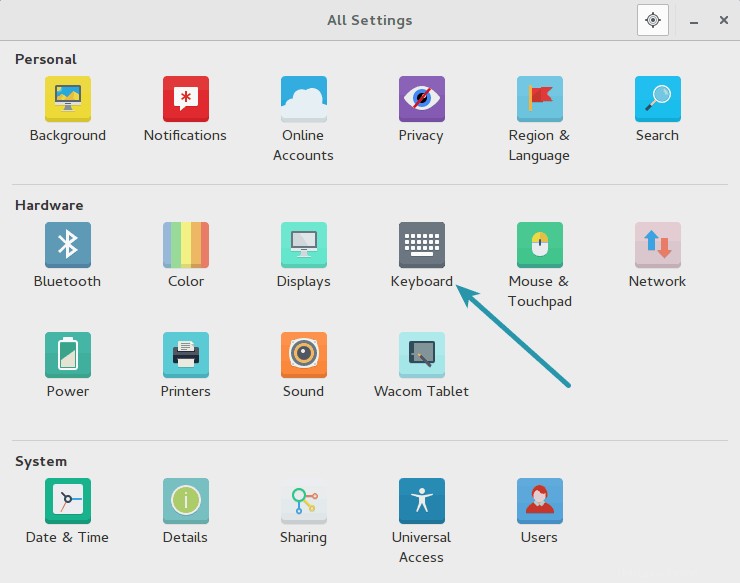
ステップ3
ここで、[ショートカット]タブに移動します ナビゲーションを選択します 左側のペインから。少し下にスクロールして、通常のウィンドウをすべて非表示にするを探します。 。無効になっていることがわかります。
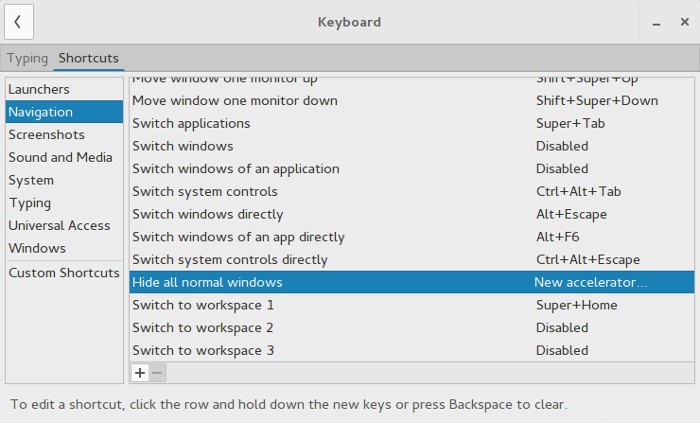
ステップ4
編集するキーを1回クリックします。この場合は、通常のウィンドウをすべて非表示にします。 新しいアクセラレータ…に変更されていることがわかります これで、どのキーを押しても、デスクトップを表示するために割り当てられます。
誤って間違ったキーの組み合わせを押した場合は、バックスペースキーを押すだけで、再び無効になります。もう一度クリックして、目的のキーの組み合わせを使用します。
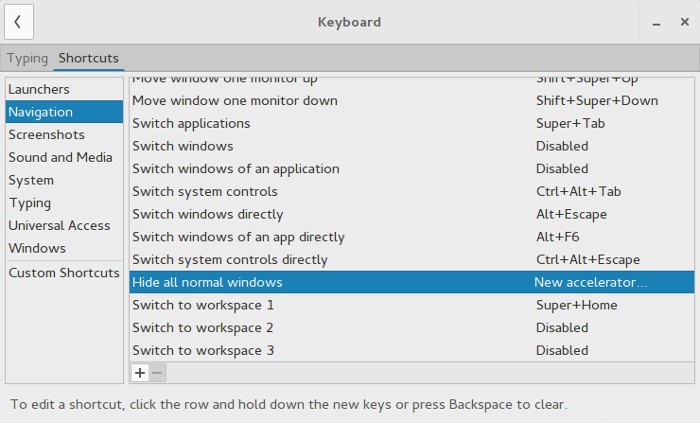
ステップ5
目的のキーの組み合わせを使用したら、システム設定を閉じます。変更は即座に保存されるため、変更を保存するオプションはありません。私の場合、Ctrl + Super + Dを使用して、UbuntuUnityの動作に合わせました。
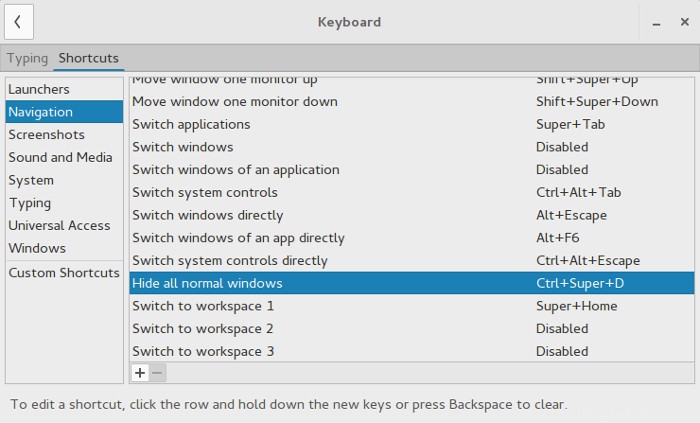
それは人々です。 GNOMEでデスクトップを表示するショートカットをお楽しみください。このクイックチュートリアルがお役に立てば幸いです。質問、提案、感謝の言葉はいつでも歓迎します:)