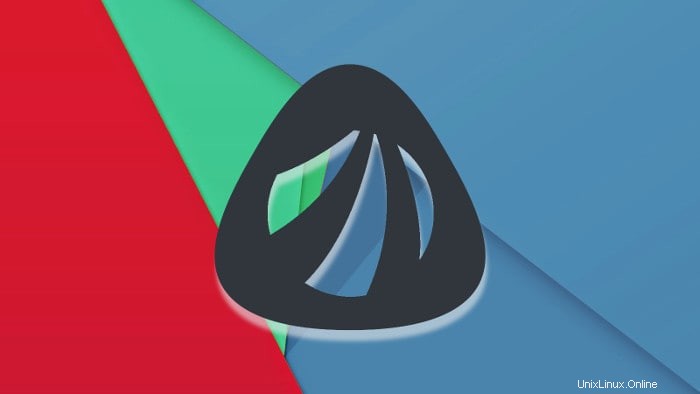
このチュートリアルでは、ライブUSBを作成する方法の完全なステップバイステップの手順を説明します。 Antergos in Windows 。
いくつかのIt’s FOSS読者は、(私のお気に入りの)Ubuntuディストリビューション以外のLinuxディストリビューションをカバーするように私に提案しました。 It’s FOSSには、Ubuntu、Mint、エレメンタリーOSに焦点を当てた記事が多すぎることに同意します。これらのLinuxディストリビューションはすべてUbuntuに基づいています。
そこで、見栄えがよく、箱から出してすぐに機能し、初心者に優しいUbuntuの代替品を探しました。私の検索により、ArchLinuxをベースにしたLinuxディストリビューションであるAntergosにたどり着きました。
Antergosは以前はCinnarchとして知られており、その名前はCinnamonデスクトップ環境とArchLinuxに由来しています。エレメンタリーOSやミントほど人気はなく、Linuxの雑学クイズで多くの人がロゴを推測することさえできなかったのも不思議ではありません。
おそらく後でAntergosのレビューとチュートリアルを提供する予定です。とりあえず、AntergosのライブUSBまたはディスクを作成して、ライブテストまたはインストールできるようにする方法を見てみましょう。
WindowsでAntergosのライブUSBを作成する
では、以前にそのようなチュートリアルをいくつか取り上げたことがあるのに、なぜLinuxのライブUSBを作成するために新しいチュートリアルを作成する必要があるのでしょうか。
その理由は、Antergosのライブディスクの作成が通常のものとは少し異なるためです。 Antergosの場合、通常のUnetbootinまたはユニバーサルUSBインストーラーを使用することはできません。
心配しないでください。手順はMacOSXでLinuxのライブUSBを作成するほど複雑ではありません。それがどのように行われるか見てみましょう。
ステップ1:Antergosをダウンロードする
Antergosにアクセスして、AntergosLiveのISOをダウンロードしてください。
AntergosLiveISOをダウンロード
ステップ2:Rufusをダウンロードする
ライブUSBを作成するには、ここでRufusツールを使用します。以下のリンクからこのツールをダウンロードしてください。ダウンロード可能なファイルを表示するには、少し下にスクロールする必要があります。
RufusUSBクリエーターをダウンロード
ステップ3:パーティションタイプを知る
ここで、これはシステムのパーティションタイプを知るために重要です。パーティションタイプを見つける方法を見てみましょう。念のため、ここではWindows10を使用しています。
WindowsエクスプローラーでこのPCを右クリックし、[管理]を選択します。
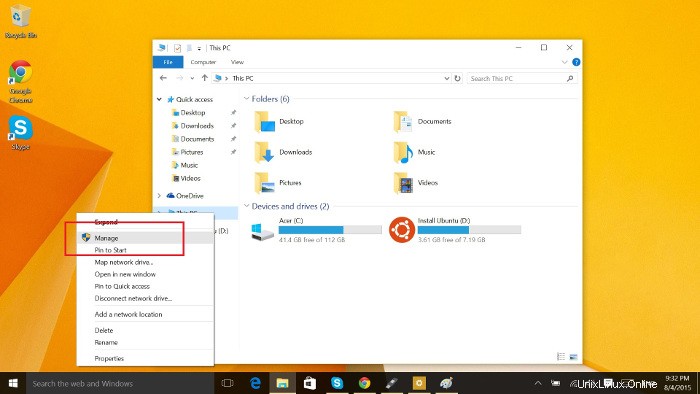
ここで、[ディスクの管理]を選択し、ディスク0(Antergosをインストールするメインハードディスク)を右クリックして、[プロパティ]を選択します。
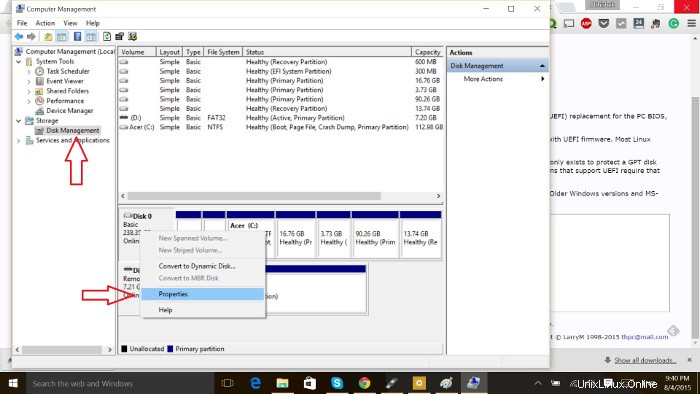
[ボリューム]タブで、パーティションタイプを探します。たとえば、私のシステムはGPTを使用しています。
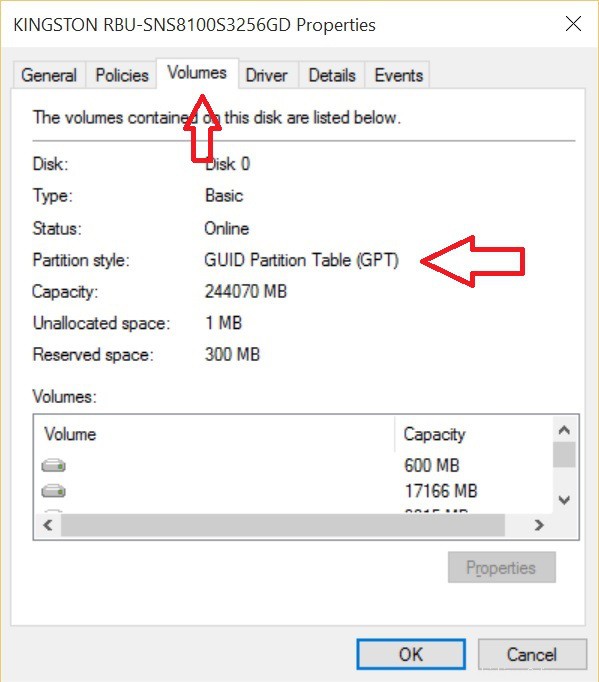
ステップ4:ライブUSBを作成する
ハードディスクのパーティションタイプがわかったら、ライブUSBを作成します。
USBまたはディスクを接続します。ダウンロードしたRufus実行可能ファイルを実行します。ディスク、パーティションタイプを選択し、ISOへのパスを提供するオプションが提供されます。適切な値を選択してください。
UEFIを使用している場合は、一方をUEFIに使用し、もう一方を[パーティションスキーム]フィールドで使用します。
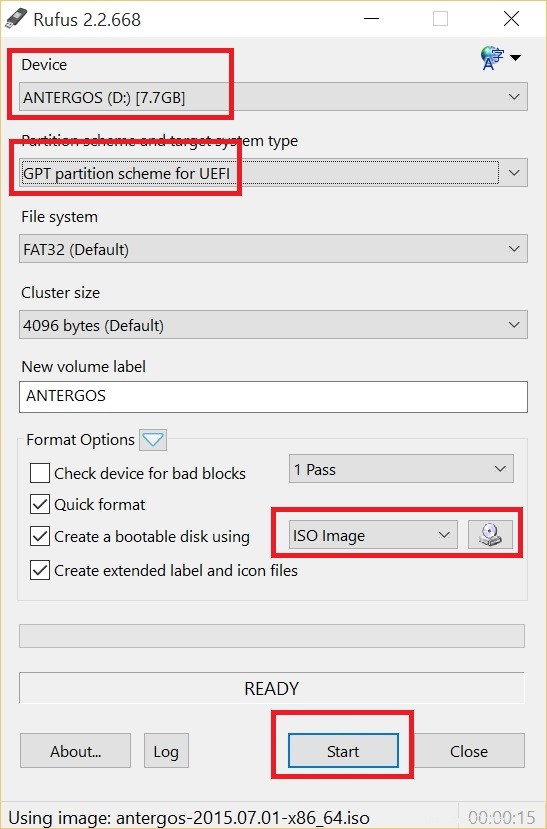
それがあなたがする必要があるほとんどすべてです。成功した結果の最後に、準備ができたことを示すこのような緑色の線が表示された画面が表示されます。
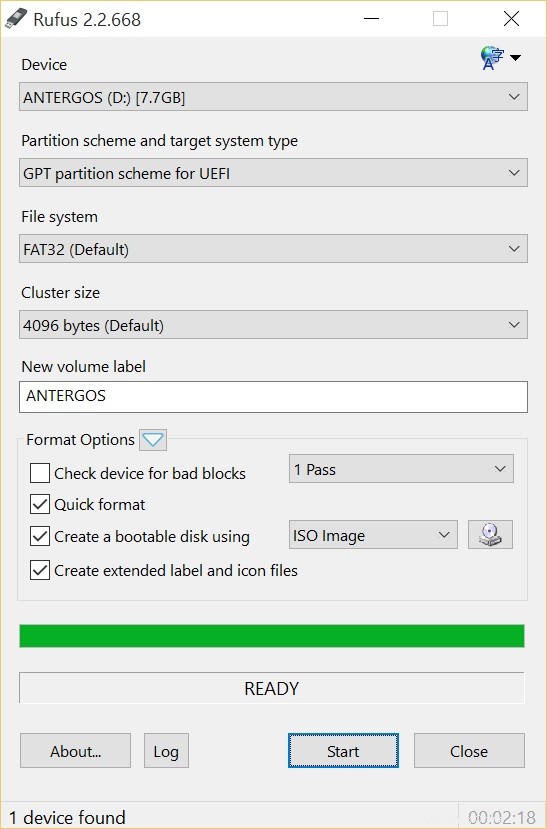
出来上がり! AntergosLinuxのライブUSBの準備が整いました。 Antergosのスライスをお楽しみください。