初心者の観点(ツールのインストール部分を含む)からのMeldについてはすでに説明しました。また、主に中級のMeldユーザーを対象としたいくつかのヒント/コツについても説明しました。覚えているかと思いますが、初心者向けのチュートリアルでは、Meldを使用してファイルとディレクトリの両方を比較できると述べました。ファイル比較についてはすでに説明したので、ツールのディレクトリ比較機能について説明します。
But before we do that it'd be worth sharing that all the instructions and examples presented in this tutorial have been tested on Ubuntu 14.04 and the Meld version we've used is 3.14.2.
Meldを使用してディレクトリを比較する
Meldを使用して2つのディレクトリを比較するには、ツールを起動してディレクトリ比較を選択します。 オプション。
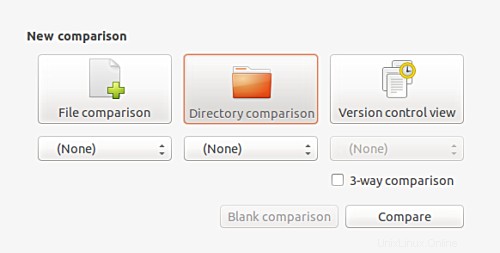
次に、比較するディレクトリを選択します。
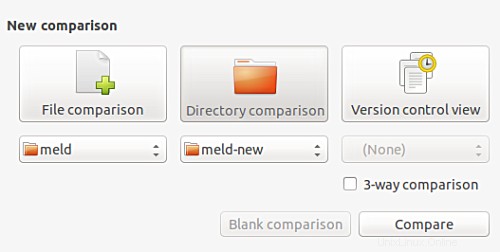
それが完了したら、比較をクリックします ボタンをクリックすると、ツールがファイルの場合と同じように、Meldが両方のディレクトリを並べて比較することがわかります。
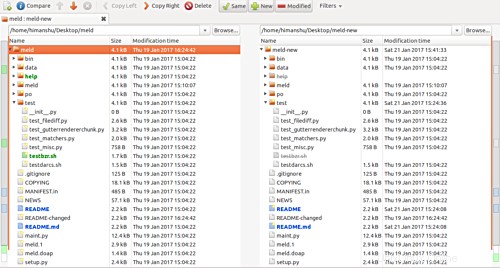
もちろん、これらはディレクトリであるため、並べてツリーとして表示されます。また、上のスクリーンショットでわかるように、新しいファイルか変更されたファイルかに関係なく、違いはさまざまな色で強調表示されています。
Meldの公式ドキュメントによると、ウィンドウの比較領域に表示される各ファイルまたはフォルダーには、独自の状態があります。状態は基本的に、特定のファイル/フォルダが他のディレクトリの対応するエントリとどのように異なるかを示します。
次の表(ツールのWebサイトから抜粋)は、Meldでのフォルダー比較の状態を詳細に説明しています。
| 州 | 外観 | 意味 |
| 同じ | 通常のフォント | ファイル/フォルダは、比較対象のすべてのフォルダで同じです。 |
| フィルタリングしても同じ | イタリック | これらのファイルはフォルダによって異なりますが、テキストフィルタを適用すると、これらのファイルは同一になります。 |
| 変更済み | 青と太字 | これらのファイルは、比較対象のフォルダー間で異なります。 |
| 新規 | 緑と太字 | このファイル/フォルダはこのフォルダに存在しますが、他のフォルダには存在しません。 |
| 行方不明 | 真ん中に線が入った灰色のテキスト | このファイル/フォルダはこのフォルダには存在しませんが、他のフォルダの1つには存在します。 |
| エラー | 背景が黄色で太字の明るい赤 | このファイルを比較すると、エラーが発生しました。最も一般的なエラーの原因は、ファイルのアクセス許可(つまり、Meldがファイルを開くことを許可されていなかった)とファイル名のエンコードエラーです。 |
デフォルトでは、Meldは、同じフォルダーであっても、比較されているフォルダーのすべてのコンテンツを表示します(つまり、フォルダー間に違いはありません)。ただし、同じをクリックすると、これらのファイル/ディレクトリを表示しないようにツールに要求できます。 ツールバーのボタン-クリックすると、このボタンが無効になります。


たとえば、同じをクリックして無効にしたときのディレクトリ比較は、次のとおりです。 ボタン:
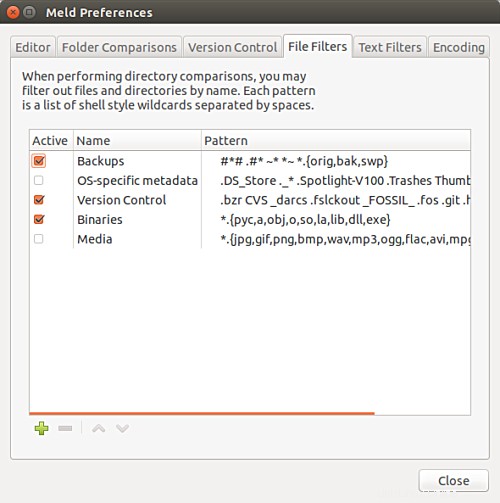
したがって、2つのディレクトリ(新しいファイルと変更されたファイル)の違いのみが表示されていることがわかります。同様に、 New を無効にすると、 ボタンをクリックすると、変更されたファイルのみが表示されます。したがって、基本的に、これらのボタンを使用して、2つのディレクトリを比較しながら、Meldによって表示される変更の種類をカスタマイズできます。
変更点については、ツールのウィンドウの表示領域の上にある上下の矢印キーを使用して、ある変更点から別の変更点に移動できます。2つのファイルを並べて比較するには、をダブルクリックします。いずれかのファイルの名前、または比較をクリックします 矢印の横にあるボタン。
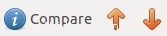
注1 :よく見ると、メルドウィンドウの表示領域の左側と右側にバーがあります。これらのバーは、基本的に「比較結果の簡単な色付きの要約」を提供します。異なるファイルまたはフォルダーごとに、これらのバーに小さな色付きのセクションがあります。そのようなセクションをクリックすると、比較領域のその場所に直接ジャンプできます。
注2 :いつでもファイルを並べて開いて、変更を好きなようにマージできますが、すべての変更を対応するファイル/フォルダーにマージする場合(つまり、対応するファイル/フォルダーを完全に同じにしたい場合)、 コピーレフトを使用できます および著作権 ボタン:

たとえば、左側のペインでファイルまたはフォルダを選択し、著作権をクリックします。 ボタンをクリックして、右側のペインの対応するエントリをまったく同じにします。
次に、フィルターがあります 同じのすぐ隣にあるドロップダウンメニュー 、新規 、および変更済み ボタンのトリオ。ここでは、ファイルタイプを選択/選択解除して、ディレクトリ比較中にこれらの種類のファイル/フォルダを表示領域に表示するかどうかをMeldに指示できます。公式ドキュメントでは、このメニューのエントリを「フォルダ比較を実行するときに表示されないファイル名のパターン」と説明しています。
リストのエントリには、バックアップ、OS固有のメタデータ、バージョン管理、バイナリ、およびメディアが含まれます。
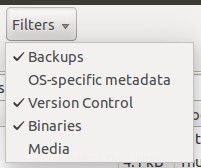
前述のメニューには、[表示]->[ファイルフィルター]に移動してアクセスすることもできます。 。 [編集]->[設定]->[ファイルフィルター]に移動すると、このメニューに新しい要素を追加できます(必要に応じて既存の要素を削除できます)。 。
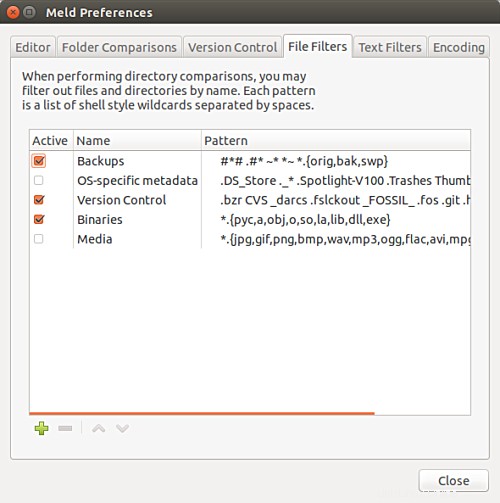
新しいフィルタを作成するには、シェルグロブパターンを使用する必要があります。 Meldが認識するシェルグロブ文字のリストは次のとおりです。
| ワイルドカード | 一致 |
| * | 何でも(つまり、0文字以上) |
| ? | ちょうど1文字 |
| [abc] | リストされている文字のいずれか |
| [!abc] | リストされている文字の1つを除くすべて |
| {猫、犬} | 「猫」または「犬」のいずれか |
最後に、Meldについて知っておく価値のある重要な点は、ファイルの名前の大文字と小文字はデフォルトで大文字と小文字が区別されるため、重要な役割を果たすということです。これは、たとえば、ファイルREADME、readme、およびReadMeがすべて、ツールによって異なるファイルとして扱われることを意味します。
ただし、ありがたいことに、Meldはこの機能をオフにする方法も提供します。あなたがしなければならないのは、表示に向かうことだけです メニューをクリックし、[ファイル名の大文字と小文字を区別しない]を選択します オプション。
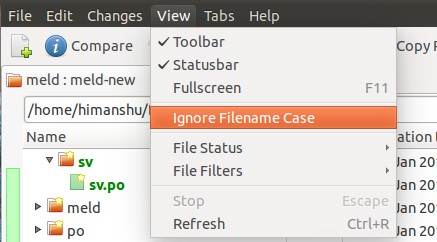
ご承知のとおり、Meldを使用したディレクトリの比較は難しくありません。実際、非常に簡単だと思います。学習に時間がかかる可能性があるのはファイルフィルタの作成だけですが、決して学習してはいけないというわけではありません。明らかに、それはすべてあなたの要件が何であるかに依存します。
そうです、Meldを使用して3つのディレクトリを比較することもできます。これは、3者間比較をクリックしてアクセスできる機能です。 比較するディレクトリを選択するときのボックス。この記事ではこの機能については説明しませんでしたが、今後の記事の1つで間違いなく説明します。