Linuxを使用するハードコアゲーマーはそれほど多くないかもしれませんが、たまにゲームをプレイしたいLinuxユーザーは確かにたくさんいます。あなたがその1人であり、Linuxゲームがもはや冗談ではないことを世界に示したい場合は、ゲームセッションをキャプチャおよび/またはストリーミングする方法に関する次の簡単なチュートリアルがおもしろいでしょう。この目的で使用するソフトウェアツールは「OpenBroadcasterSoftwareStudio」と呼ばれ、私たちが自由に使える最高のものかもしれません。
トップパネルメニューから[ファイル]→[設定]を選択し、[出力]を選択して、作成するファイルの設定を行います。ここで、必要なオーディオとビデオのビットレート、新しく作成されたファイルの宛先パス、およびファイル形式を設定できます。品質の大まかな設定もこの画面で確認できます。
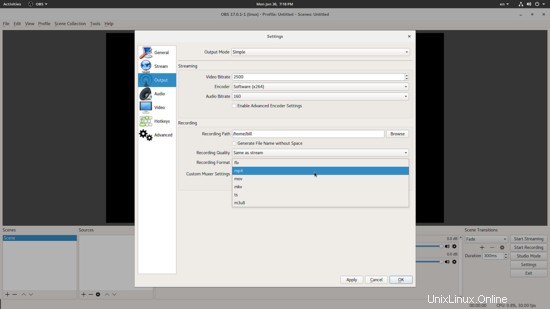
上部の出力モードを「シンプル」から「アドバンスト」に変更すると、OBSがシステムに誘導できるCPU使用率の負荷を設定できます。選択した品質、CPU機能、およびキャプチャするゲームに応じて、フレームがドロップしないCPU負荷設定があります。その最適な設定を見つけるためにいくつかの試行を行う必要があるかもしれませんが、品質が低く設定されている場合は、それについて心配する必要はありません。
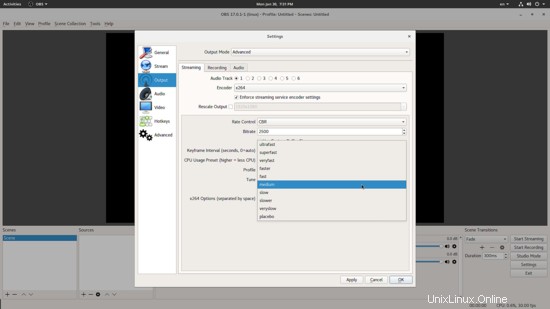
次に、設定の「ビデオ」セクションに移動し、必要な出力ビデオ解像度を設定できます。最終結果の品質に関してすべての違いが生じるため、ダウンスケーリングフィルタリング方法に注意してください。
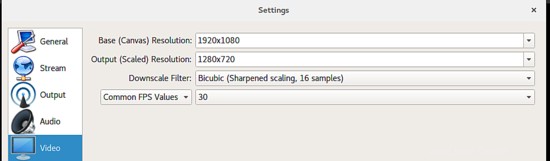
記録の開始、一時停止、および停止のためにホットキーをバインドすることもできます。録音中にゲームの画面が表示されるので、これは特に便利です。これを行うには、設定で[ホットキー]セクションを選択し、対応するボックスに必要なキーを割り当てます。もちろん、すべてのボックスに記入する必要はありません。必要なものだけに記入してください。
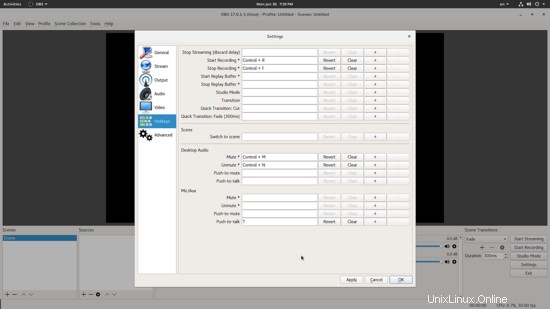
録音だけでなくストリーミングに興味がある場合は、設定の「ストリーム」カテゴリを選択し、Twitch、Facebook Live、Youtubeなどのサポートされている30のストリーミングサービスからストリーミングサービスを選択し、サーバーを選択して、ストリームキー。
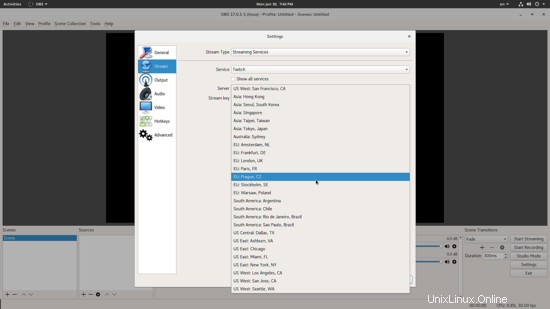
左下に、「ソース」というタイトルのボックスがあります。そこでプラス記号ボタンを押して、本質的に記録メディアソースである新しいソースを追加します。ここでは、オーディオとビデオのソースを設定できますが、画像やテキストも設定できます。
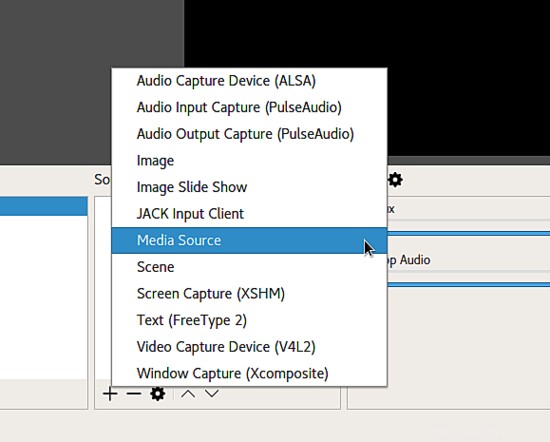
最初の3つはオーディオソース、次の2つの画像、JACKオプションは楽器からのライブオーディオキャプチャ用、メディアソースはファイルの追加用などです。私たちが目的としているのは「スクリーンキャプチャ」です。 (XSHM)」、「ビデオキャプチャデバイス(V4L2)」、および「ウィンドウキャプチャ(Xcomposite)オプション」。
画面キャプチャオプションを使用すると、キャプチャする画面(アクティブな画面を含む)を選択できるため、すべてが記録されます。ワークスペースの変更、ウィンドウの最小化など。これは、リリースされる前に編集される標準の一括記録に適したオプションです。
他の2つを見てみましょう。ウィンドウキャプチャを使用すると、アクティブなウィンドウの1つを選択して、キャプチャモニターに配置できます。ビデオキャプチャデバイスは、私たちの顔を隅に置いて、話しているときに他の人が私たちを見ることができるようにするために便利です。もちろん、追加された各ソースには、私たちが求めている結果を達成するためにいじることができる一連のオプションが用意されています。
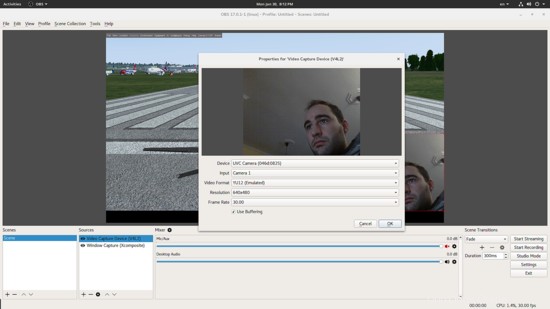
追加されたソースはサイズ変更可能で、記録フレームの平面に沿って移動できるため、複数のソースを追加して好きなように配置し、最後にそれらを右クリックして基本的な編集タスクを実行できます。
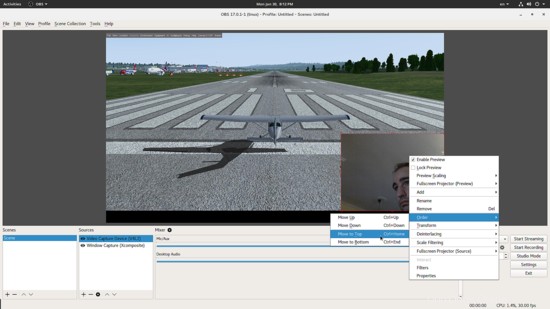
最後に、ゲームセッションをストリーミングしていて、ゲームビューと自分自身(または他のソース)の間でローテーションできるようにしたいとします。これを行うには、右下から「スタジオモード」に変更し、別のソースが割り当てられた2番目のシーンを追加します。 「シーンの複製」のチェックを外し、「トランジション」の横にある歯車アイコンの「ソースの複製」をチェックすることで、ソース間を回転することもできます。短い解説などで顔を見せたいときに便利です。
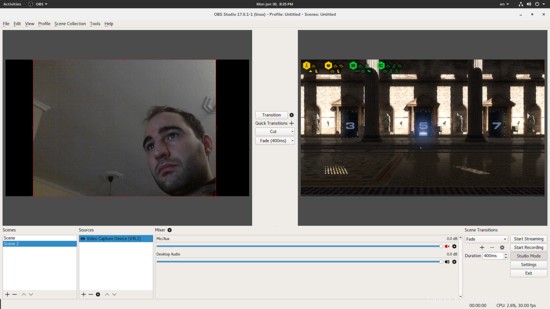
このソフトウェアには多くのトランジション効果があり、中央の「クイックトランジション」の横にあるプラス記号アイコンを押すとさらに追加できます。それらを追加すると、それらを設定するように求められます。
OBS Studioソフトウェアは、安定して動作し、非常にシンプルで使いやすく、機能を拡張する追加のプラグインのセットが増えている強力な無料ソフトウェアです。 Linuxでゲームセッションを記録および/またはストリーミングする必要がある場合、OBSを使用する以外にこれ以上の解決策は考えられません。このツールまたは他の同様のツールでのあなたの経験は何ですか?コメントで共有し、あなたのスキルを紹介するビデオリンクも自由に含めてください。 :)