Linuxは、ハードウェアとソフトウェアを幅広くサポートする優れたオペレーティングシステムですが、実際には、Linuxで実行されない主要なアプリが原因で、Windowsを使用しなければならない場合があります。ありがたいことに、WindowsとLinuxのデュアルブートは非常に簡単です。この記事では、Windows10とUbuntuでセットアップする方法を紹介します。
始める前に、コンピュータをバックアップしたことを確認してください。デュアルブートのセットアッププロセスはそれほど複雑ではありませんが、それでも事故が発生する可能性があります。したがって、カオス理論が機能する場合に備えて、時間をかけて重要なファイルをバックアップしてください。ファイルのバックアップに加えて、ディスクのイメージバックアップも検討してください。ただし、これは必須ではなく、より高度なプロセスになる可能性があります。
前提条件
開始するには、次の5つのアイテムが必要です。
1。 2つのUSBフラッシュドライブ(またはDVD-R)
WindowsとUbuntuはDVDよりも高速なので、フラッシュドライブを介してインストールすることをお勧めします。言うまでもありませんが、起動可能なメディアを作成すると、フラッシュドライブ上のすべてが消去されます。したがって、フラッシュドライブが空であるか、失われたくないデータが含まれていることを確認してください。
お使いのマシンがUSBからの起動をサポートしていない場合は、代わりにDVDメディアを作成できます。残念ながら、2台のコンピューターに同じDVD書き込みソフトウェアが搭載されているようには見えないため、そのプロセスを説明することはできません。ただし、DVD書き込みアプリケーションにISOイメージから書き込みするオプションがある場合は、それが必要なオプションです。
2。 Windows10ライセンス
Windows 10がPCに付属している場合、ライセンスはコンピューターに組み込まれているため、インストール中にライセンスを入力する必要はありません。小売版を購入した場合は、インストールプロセス中に入力する必要のあるプロダクトキーが必要です。
3。 Windows10メディア作成ツール
Windows10メディア作成ツールをダウンロードして起動します。ツールを起動すると、USBまたはDVD-RでWindowsメディアを作成するために必要な手順が説明されます。注:既にWindows 10がインストールされている場合でも、問題が発生して再インストールする必要がある場合に備えて、起動可能なメディアを作成することをお勧めします。
4。 Ubuntuインストールメディア
UbuntuISOイメージをダウンロードします。
5。 Etcherソフトウェア(起動可能なUbuntu USBドライブを作成するため)
Linuxディストリビューション用の起動可能なメディアを作成するには、Etcherをお勧めします。 Etcherは、3つの主要なオペレーティングシステム(Linux、MacOS、およびWindows)のすべてで動作し、現在のオペレーティングシステムのパーティションを上書きしないように注意しています。
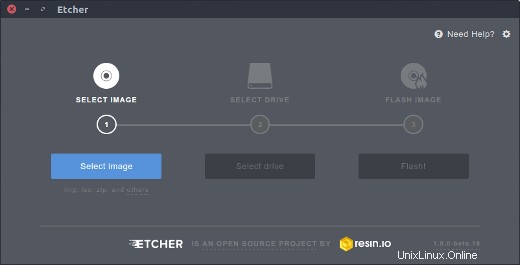
Etcherをダウンロードして起動したら、[画像を選択]をクリックします 、手順4でダウンロードしたUbuntu ISOをポイントします。次に、[ドライブの選択]をクリックします。 フラッシュドライブを選択するには、[フラッシュ!]をクリックします。 フラッシュドライブをUbuntuインストーラーに変えるプロセスを開始します。 (DVD-Rを使用している場合は、代わりにコンピューターのDVD書き込みソフトウェアを使用してください。)
WindowsとUbuntuをインストールする
始める準備ができているはずです。この時点で、次のことを達成しているはずです。
- 重要なファイルをバックアップしました
- 作成されたWindowsインストールメディア
- Ubuntuインストールメディアを作成しました
インストールには2つの方法があります。まず、Windows 10が既にインストールされている場合は、Ubuntuインストーラーでパーティションのサイズを変更すると、空のスペースでインストールが続行されます。または、Windows 10をインストールしていない場合は、インストールプロセス中にセットアップできる小さなパーティションにインストールします。 (これを行う方法については、以下で説明します。)2番目の方法が推奨され、エラーが発生しにくくなります。どちらの方法でも問題が発生しない可能性は十分にありますが、Windowsを手動でインストールし、パーティションを小さくしてからUbuntuをインストールするのが、最も簡単な方法です。
コンピューターに既にWindows10がインストールされている場合は、次のWindowsインストール手順をスキップして、Ubuntuのインストールに進んでください。
Windowsのインストール
作成したWindowsインストールメディアをコンピューターに挿入し、そこから起動します。これを行う方法はコンピュータによって異なりますが、ほとんどの場合、起動メニューを開始するために押すことができるキーがあります。たとえば、Dell PCの場合、そのキーはF12です。フラッシュドライブがオプションとして表示されない場合は、コンピューターを再起動する必要があります。コンピュータの電源を入れる前にメディアを挿入した場合にのみ表示されることがあります。 「インストールメディアから起動するには、任意のキーを押してください」などのメッセージが表示された場合は、キーを押してください。次の画面が表示されます。言語とキーボードスタイルを選択して、[次へ]をクリックします 。
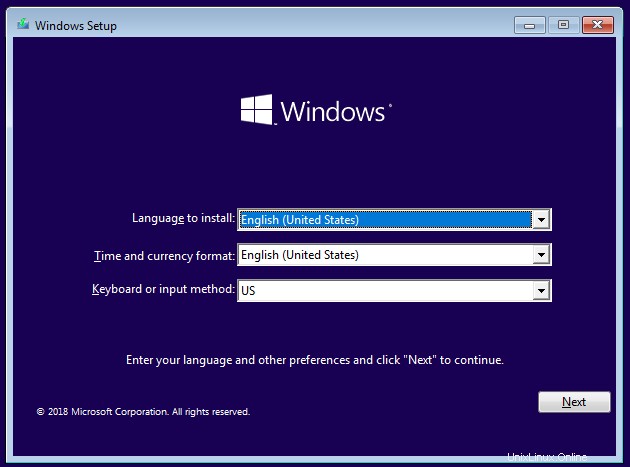
今すぐインストールをクリックします Windowsインストーラを起動します。
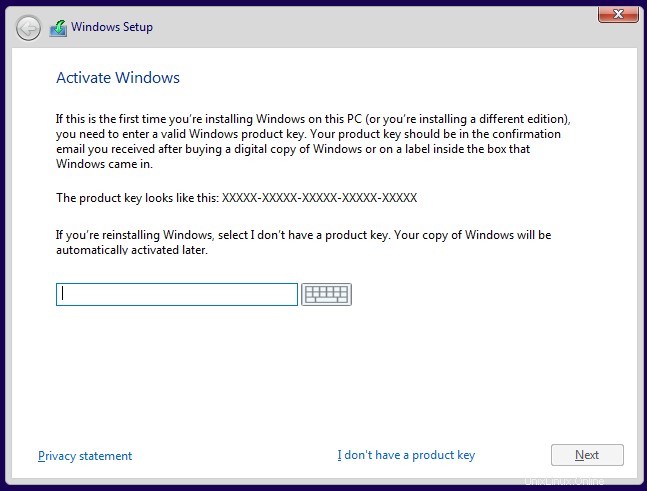
次の画面で、プロダクトキーの入力を求められます。 Windows 10がPCに付属しているために持っていない場合は、[プロダクトキーがありません]を選択します。インストール後、アップデートに追いつくと自動的にアクティブになります。プロダクトキーをお持ちの場合は、それを入力して[次へ]をクリックします。
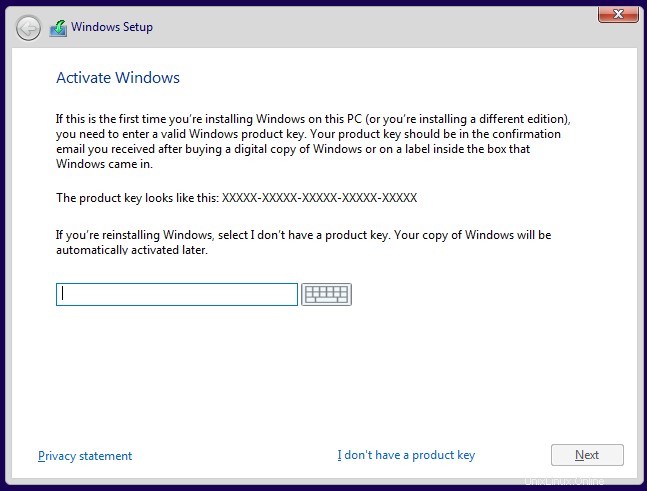
インストールするWindowsのバージョンを選択します。リテールコピーをお持ちの場合、ラベルにはお持ちのバージョンが記載されています。それ以外の場合は、通常、コンピューターに付属のドキュメントとともに配置されます。ほとんどの場合、Windows10HomeまたはWindows10Proのいずれかになります。 Homeエディションが付属しているほとんどのPCには、Proが明確にマークされているのに、単に「Windows10」と書かれたラベルが付いています。
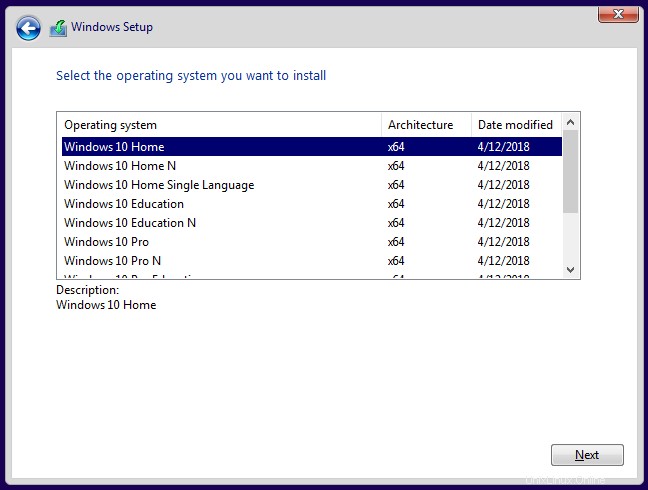
チェックボックスをオンにして使用許諾契約に同意し、[次へ]をクリックします 。
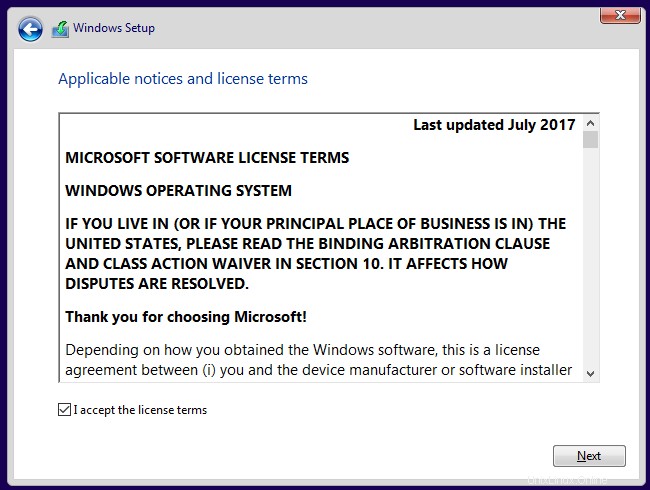
契約に同意すると、2つのインストールオプションを利用できるようになります。 2番目のオプションであるカスタム:Windowsのみをインストールする(詳細)を選択します。 。
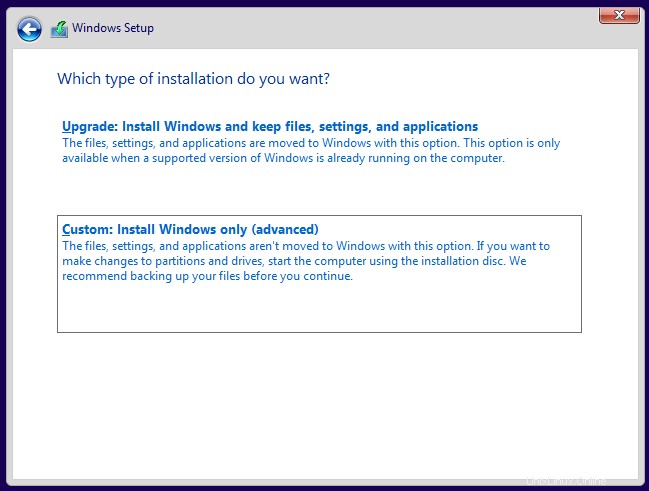
次の画面には、現在のハードディスク構成が表示されます。
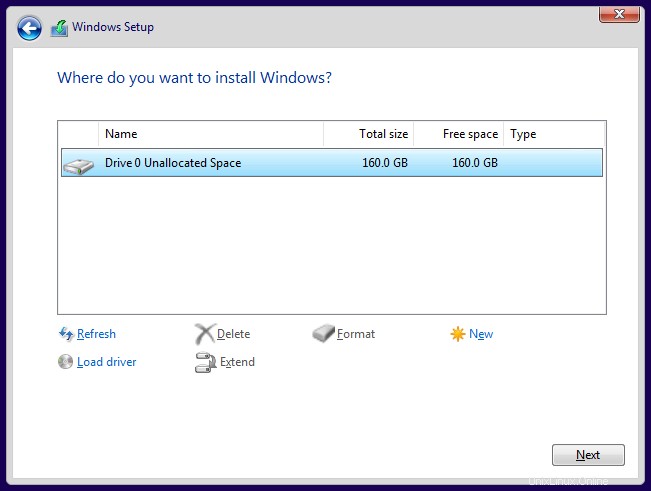
あなたの結果はおそらく私のものとは異なって見えるでしょう。私はこれまでこのハードディスクを使用したことがないので、完全に割り当てられていません。現在のオペレーティングシステム用に1つ以上のパーティションが表示される可能性があります。各パーティションを強調表示して削除します。
この時点で、画面にはディスク全体が未割り当てとして表示されます。続行するには、新しいパーティションを作成します。
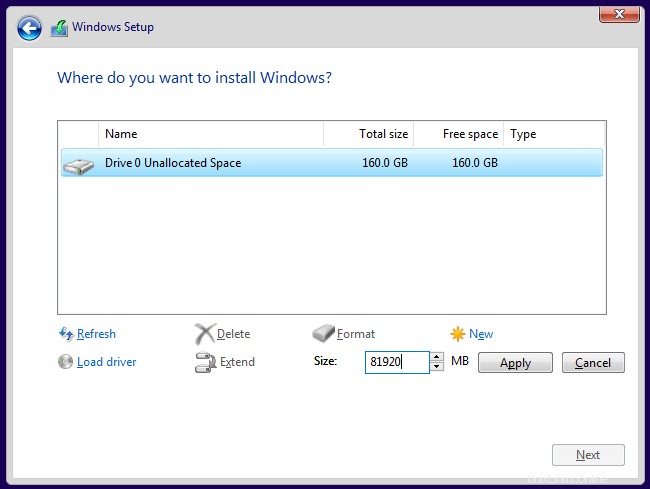
ここでは、81,920 MB(160 GBの半分に近い)のパーティションを作成して、ドライブを半分(または十分に近い)に分割したことがわかります。 Windowsに少なくとも40GB、できれば64GB以上を割り当てます。後でUbuntuをインストールする場所なので、ドライブの残りの部分は未割り当てのままにしておきます。
結果は次のようになります:
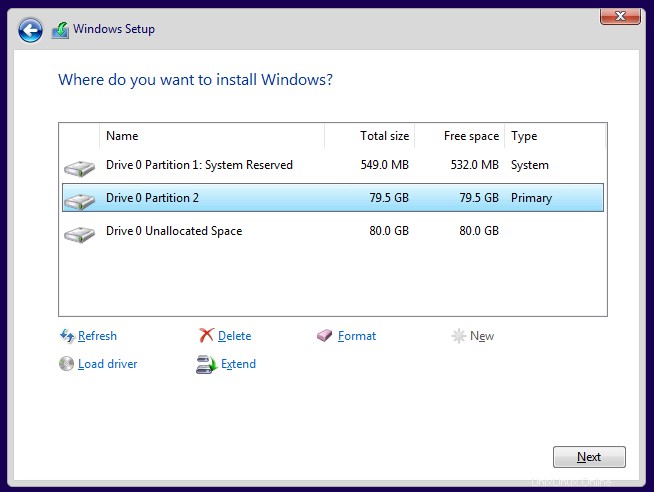
パーティショニングが適切であることを確認し、[次へ]をクリックします 。 Windowsのインストールが開始されます。
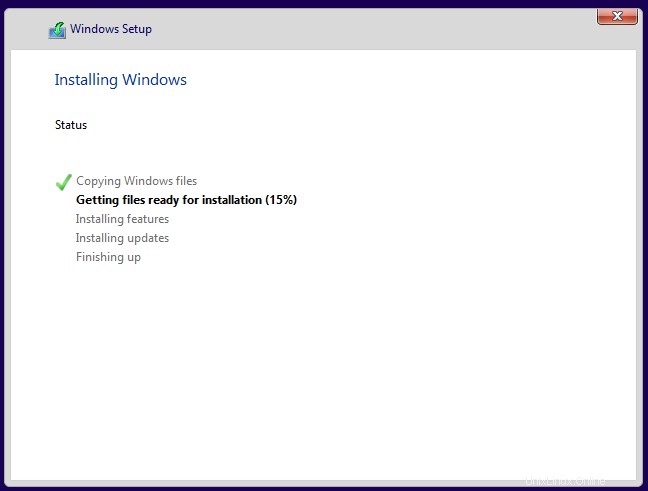
コンピューターがWindowsを正常に起動すると、次のステップに進む準備が整います。
Ubuntuのインストール
すでにそこにあるか、上記の手順を実行したかに関係なく、この時点でWindowsがインストールされています。次に、前に作成したUbuntuインストールメディアを使用してUbuntuを起動します。メディアを挿入し、そこからコンピュータを起動します。繰り返しになりますが、ブートメニューにアクセスするためのキーの正確な順序はコンピュータによって異なるため、よくわからない場合はドキュメントを確認してください。すべてがうまくいけば、メディアの読み込みが完了すると次の画面が表示されます。
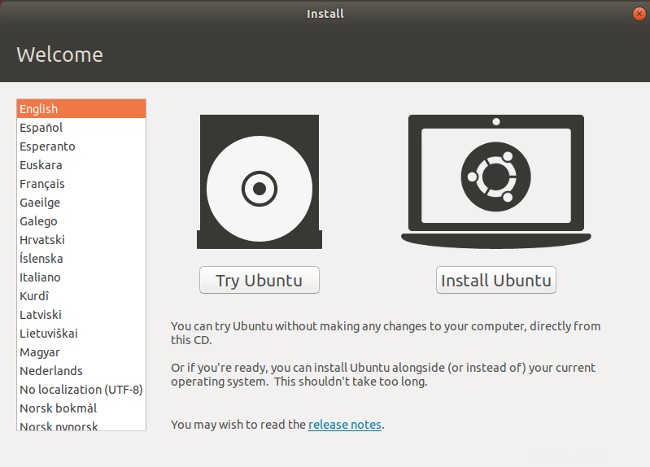
ここでは、Ubuntuを試すから選択できます またはUbuntuのインストール 。まだインストールしないでください。代わりに、Ubuntuを試すをクリックしてください 。ロードが完了すると、Ubuntuデスクトップが表示されます。
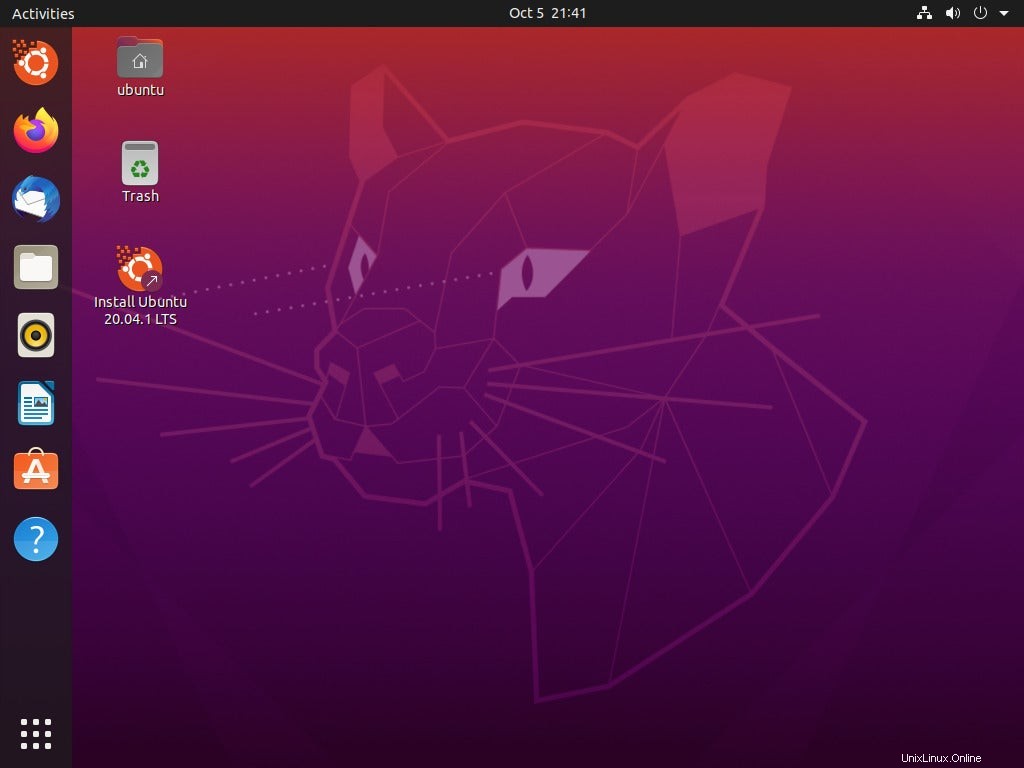
Ubuntuを試すをクリックする 、インストールする前にUbuntuを試すことを選択します。ここで、ライブモードでは、Ubuntuを試して、インストールをコミットする前にすべてが機能することを確認できます。 UbuntuはほとんどのPCハードウェアで動作しますが、事前にテストすることをお勧めします。インターネットにアクセスして、オーディオとビデオを再生できることを確認してください。 YouTubeにアクセスしてビデオを再生することは、これらすべてを一度に行うための良い方法です。ワイヤレスネットワークに接続する必要がある場合は、画面の右上にあるネットワークアイコンをクリックします。そこで、ワイヤレスネットワークのリストを見つけて、自分のネットワークに接続できます。
準備ができたら、 Ubuntu20.04LTSのインストールをダブルクリックします。 デスクトップ上のアイコンをクリックして、インストーラーを起動します。
インストールプロセスに使用する言語を選択し、[続行]をクリックします 。
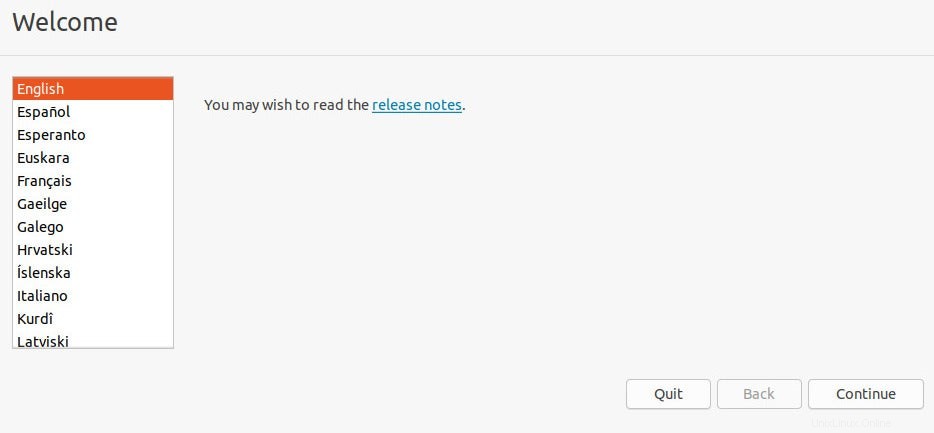
次に、キーボードレイアウトを選択します。選択したら、[続行]をクリックします 。
次の画面にはいくつかのオプションがあります。通常のインストールまたは最小のインストールを選択できます。ほとんどの人にとって、通常のインストールが理想的です。上級ユーザーは、代わりに最小インストールを実行することをお勧めします。これにより、デフォルトでインストールされるソフトウェアアプリケーションが少なくなります。さらに、更新をダウンロードするかどうか、およびサードパーティのソフトウェアとドライバーを含めるかどうかを選択できます。両方のチェックボックスをオンにすることをお勧めします。完了したら、[続行]をクリックします 。
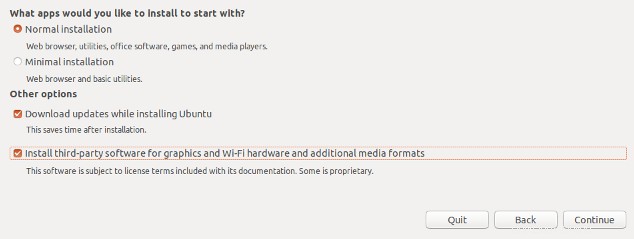
次の画面では、ディスクを消去するか、デュアルブートを設定するかを尋ねられます。デュアルブートしているので、Windows10と一緒にUbuntuをインストールするを選択します。 。 [今すぐインストール]をクリックします 。
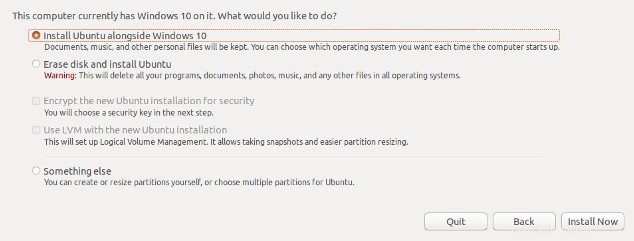
次の画面が表示される場合があります。 Windowsを最初からインストールし、ディスクに未割り当て領域を残した場合、Ubuntuは自動的に空の領域にセットアップされるため、この画面は表示されません。すでにWindows10がインストールされていて、ドライブ全体を使用している場合は、この画面が表示され、上部にあるディスクを選択するオプションが表示されます。ディスクが1つしかない場合は、Windowsから盗んでUbuntuに適用するスペースを選択できます。マウスで左右中央の縦線をドラッグすると、一方からスペースを取り、もう一方にスペースを与えることができます。これを希望どおりに調整してから、[今すぐインストール]をクリックします 。
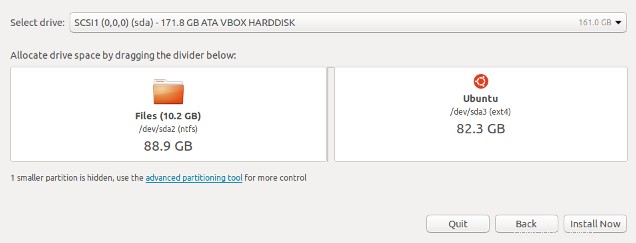
Ubuntuが何を計画しているのかを示す確認画面が表示されます。すべてが正しく見える場合は、[続行]をクリックします 。
Ubuntuはバックグラウンドでインストールされますが、まだいくつかの構成が必要です。 Ubuntuは現在地を特定するために最善を尽くしますが、地図をクリックして絞り込み、タイムゾーンなどが正しく設定されていることを確認できます。
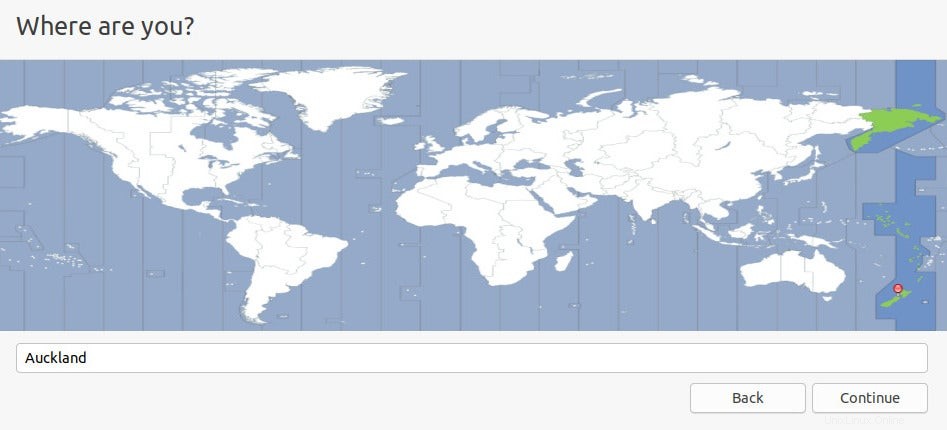
次に、ユーザーアカウント情報(名前、コンピューター名、ユーザー名、パスワード)を入力します。 続行をクリックします 終わったら。
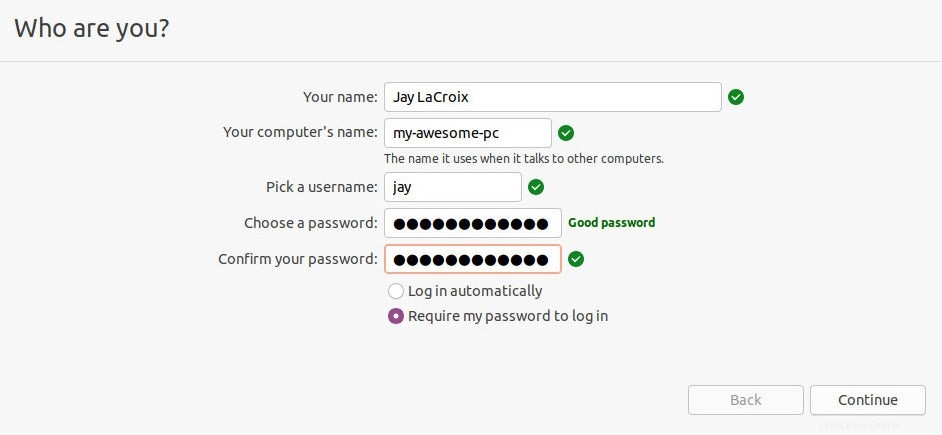
インストールが完了したら、PCを再起動します。
すべてが計画どおりに進んだ場合、コンピュータを再起動すると、次のような画面が表示されます。 UbuntuまたはWindows10を選択します。他のオプションはトラブルシューティング用なので、ここでは説明しません。
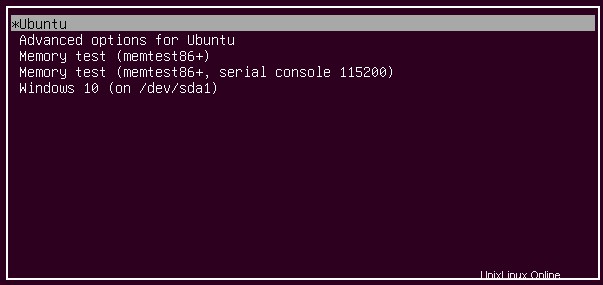
UbuntuとWindowsの両方を起動してテストし、すべてが期待どおりに機能することを確認してください。含まれている場合は、WindowsとUbuntuの両方がコンピューターにインストールされています。
この記事は元々2018年に公開され、セスケンロンによって更新されました。