
TeamSpeak 3は、ユーザーがリアルタイムで音声を使用して通信およびコラボレーションできるようにするVoice-over-Internet Protocol(VoIP)アプリケーションです。
これは、軍用グレードの暗号化、最小の遅延、高音質などの特別な機能を備えた、信頼性が高く軽量なツールです。
人々はさまざまな目的でTeamSpeakVoIPアプリケーションを使用します。友人とゲームをしたり、ビジネス環境で社内コミュニケーションを行ったりする際のボイスチャットによく使用されます。
このガイドでは、コンピューター上にTeamSpeakサーバーを作成する方法を学習します。 Ubuntu 16.04、CentOS 7でVPSを使用する場合でも、WindowsまたはmacOSでコンピューターを使用する場合でも、私たちはあなたをカバーします。
Ubuntu16.04でTeamSpeak3サーバーを作成する方法
まず、Ubuntu16.04オペレーティングシステムを実行しているLinuxVPS上にTeamSpeakサーバーをセットアップしましょう。
SSH経由でVPSにアクセスしてプロセスを開始します。次の手順は、6つの簡単なステップに分けることができます。
続行する前に、ターミナルに次のコマンドを入力して、システムが最新であるかどうかを確認してください。
apt-get update && apt-get upgrade
まず、次のコマンドを実行して、新しいユーザーを追加します。
adduser --disabled-login teamspeak
個人ユーザーの詳細を入力し、それらが正しいことを確認するように求められます。すべてのフィールドを空白のままにすることができることに注意してください。
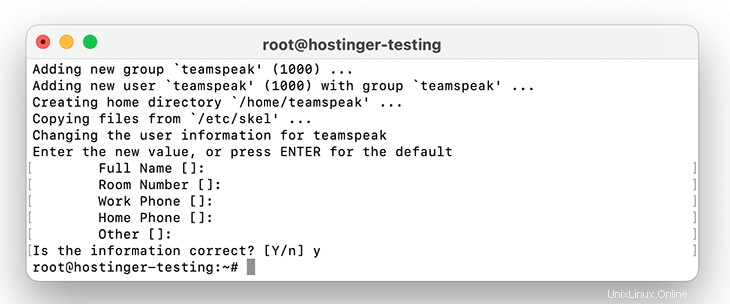
次に、新しく作成したユーザーのホームディレクトリにアクセスします。
cd /home/teamspeak
ステップ2–TeamSpeak3サーバーをダウンロードして抽出する
次のタスクは、Linux用の最新のTeamSpeak3サーバーソフトウェアをダウンロードすることです。 wgetコマンドを使用して、セットアップファイルをVPSに直接ダウンロードできます。
wget https://files.teamspeak-services.com/releases/server/3.13.6/teamspeak3-server_linux_amd64-3.13.6.tar.bz2
完了したら、ダウンロードしたファイルを抽出します:
tar xvf teamspeak3-server_linux_amd64-3.13.6.tar.bz2
すべてのコンテンツはteamspeak3-server_linux_amd64に表示されます フォルダ。次は、すべてを / home / teamspeakに移動します ダウンロードしたアーカイブを削除する:
cd teamspeak3-server_linux_amd64 && mv * /home/teamspeak && cd .. && rm -rf teamspeak3-server_linux_amd64-3.13.6.tar.bz2
TeamSpeakソフトウェアのバージョンを確認し、それに応じてコマンドを入力してください。間違ったバージョン番号を入力すると、TeamSpeakは実行されません。
lsを実行します 指図。すべてが正しく行われた場合は、以下の例のような画面が表示されます。
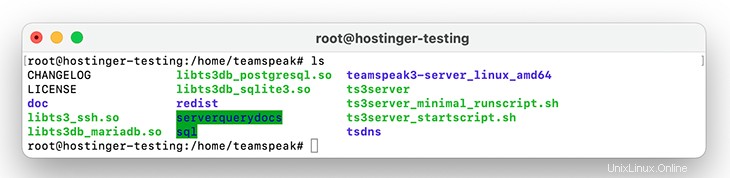
TeamSpeak 3サーバーバージョン3.1.0のリリース以降、使用許諾契約に同意する必要があります。これを行う最も簡単な方法は、次のコマンドを実行することです。
touch /home/teamspeak/.ts3server_license_accepted
これにより、 .ts3server_license_acceptedという名前の新しい空のファイルが作成されます 、つまり、ライセンス条項に同意したことを意味します。
次に、サーバーの起動時に起動するようにTeamSpeakサーバーを設定します。 teamspeak.serviceというファイルを作成する必要があります / lib / systemd / system ディレクトリ。次のコマンドでうまくいきます:
sudo nano /lib/systemd/system/teamspeak.service
ファイルは次のもので構成されている必要があります:
[Unit] Description=TeamSpeak 3 Server After=network.target [Service] WorkingDirectory=/home/teamspeak/ User=teamspeak Group=teamspeak Type=forking ExecStart=/home/teamspeak/ts3server_startscript.sh start inifile=ts3server.ini ExecStop=/home/teamspeak/ts3server_startscript.sh stop PIDFile=/home/teamspeak/ts3server.pid RestartSec=15 Restart=always [Install] WantedBy=multi-user.target
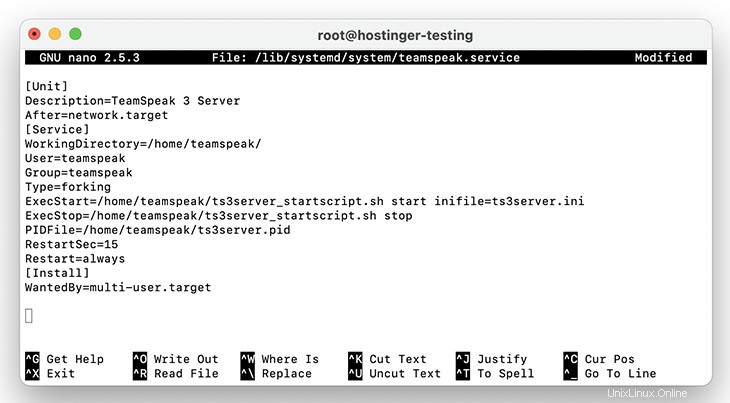
新しく作成したファイルにコンテンツを貼り付けて保存します。次に、スクリプトをアクティブにして、サーバーの起動時に開始します。
systemctl enable teamspeak.service
systemctl start teamspeak.service
次のコマンドを実行して、正常に追加されたかどうかを再確認してください:
systemctl | grep teamspeak.service
TS 3サーバーが正しく実行されている場合、次の結果が表示されます。
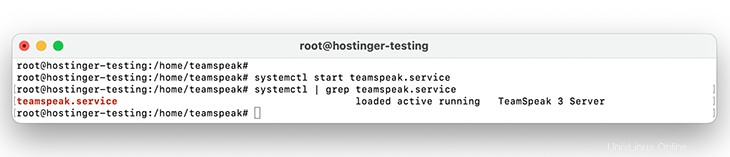
次のコマンドを実行して、詳細なTeamSpeakサーバーステータスレポートを取得することもできます。
service teamspeak status
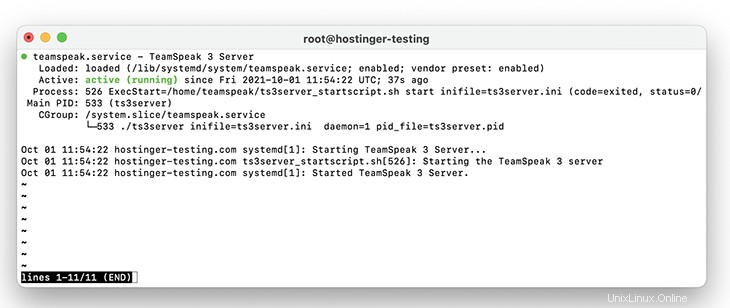
TeamSpeak 3サーバーが実行されているので、パズルの最後のピースである特権キーを取得しましょう。初めてサーバーに接続するときに貼り付ける必要があります。次のコマンドで表示できます:
cat /home/teamspeak/logs/ts3server_*
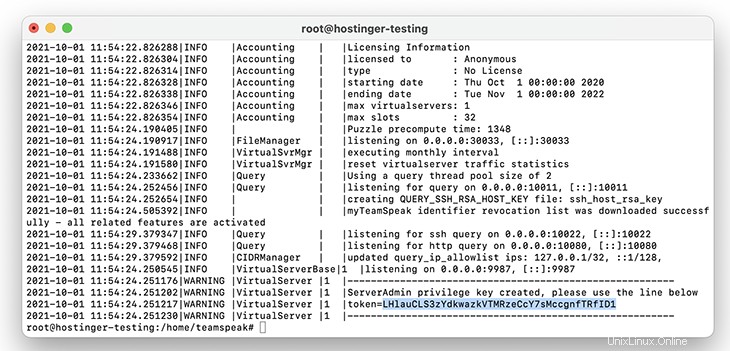
最後のステップは、新しく作成されたTS3サーバーに接続し、特権キーを適用することです。接続するときは、専用のVPSIPアドレスを使用してください。
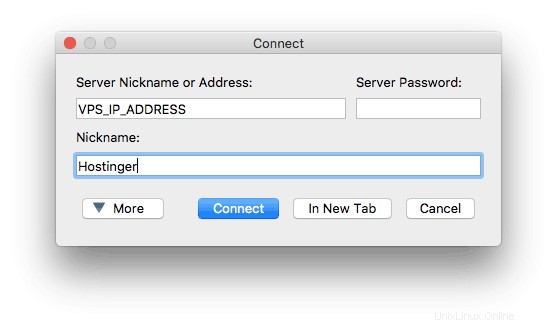
サーバー管理者トークンを入力するようにすぐに求められます:
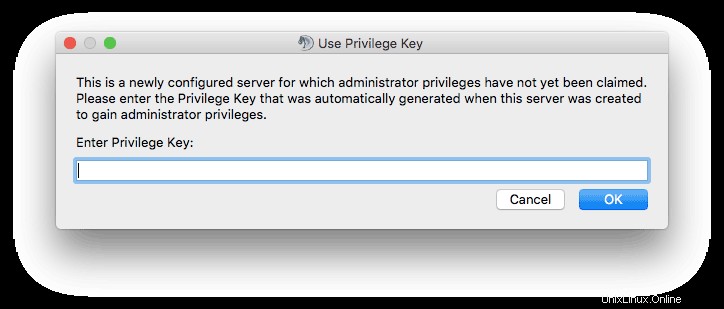
これで、Ubuntu16.04VPSでTeamSpeak3サーバーが正常に作成されて接続されました。
CentOS7でTeamSpeak3サーバーを作成する方法
CentOS 7を実行しているVPSでのTeamSpeakサーバーのセットアップは、上記の手順と同様です。 6つのステップに分割することもできます。 SSH経由でVPSにアクセスし、システムを更新することから始めます。
yum -y update
TeamSpeak3サーバーの新しいユーザーを作成することから始めます。次のコマンドを実行します。
adduser teamspeak
これにより、ユーザーが作成され、そのホームディレクトリが / home / teamspeakに設定されます。 。アクセス方法:
cd /home/teamspeak
次に、Linux用のTeamSpeak3サーバーセットアップをダウンロードします。これを行う最も簡単な方法は、wgetコマンドを使用することです:
wget http://dl.4players.de/ts/releases/3.12.1/teamspeak3-server_linux_amd64-3.12.1.tar.bz2
ダウンロードが完了したら、アーカイブを抽出する必要があります:
tar xvf teamspeak3-server_linux_amd64-3.12.1.tar.bz2
抽出されたファイルはteamspeak3-server_linux_amd64にあります フォルダ。次のコマンドを使用して、すべてを1つ上のディレクトリに移動し、抽出されたサーバーセットアップファイルを削除します。
cd teamspeak3-server_linux_amd64 && mv * /home/teamspeak && cd .. && rm -rf teamspeak3-server_linux_amd64-3.12.1.tar.bz2
すべてがうまくいけば、 lsを入力した後にこの画面が表示されます。 コマンド:
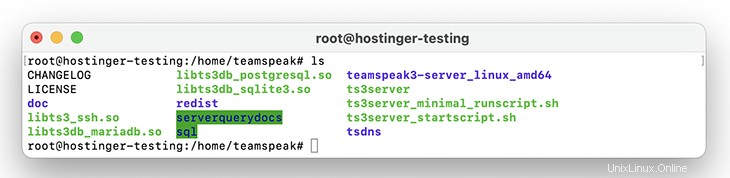
TeamSpeak 3では、ライセンス契約に同意する必要があります。それを行うにはいくつかの方法があります。最も簡単な方法は実行することです:
touch /home/teamspeak/.ts3server_license_accepted
.ts3server_license_acceptedという名前のファイル が表示されます。これは、ライセンス条項に同意したことを意味します。
次に、TeamSpeak 3サーバーを有効にして、サーバーの起動時に起動する必要があります。
以下のスクリプトをコピーして貼り付けます。これにより、TS3サーバーの起動が自動的に処理されます。
[Unit] Description=TeamSpeak 3 Server After=network.target [Service] WorkingDirectory=/home/teamspeak/ User=teamspeak Group=teamspeak Type=forking ExecStart=/home/teamspeak/ts3server_startscript.sh start inifile=ts3server.ini ExecStop=/home/teamspeak/ts3server_startscript.sh stop PIDFile=/home/teamspeak/ts3server.pid RestartSec=15 Restart=always [Install] WantedBy=multi-user.target
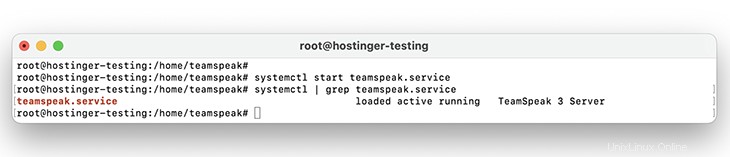
より詳細なTeamSpeakサーバーレポートについては、次のように入力してください。
service teamspeak status
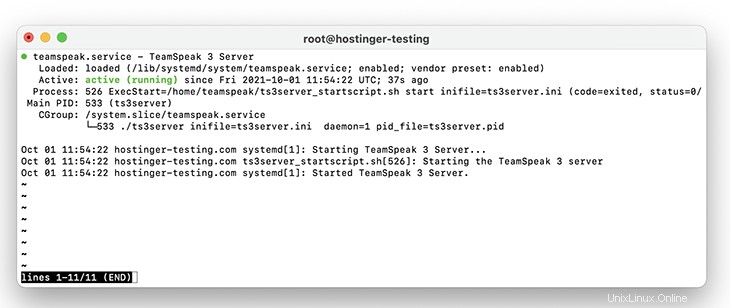
最後に行う必要があるのは、TeamSpeakサーバートークン(特権キーとも呼ばれます)をコピーすることです。次のコマンドを入力して見つけることができます:
cat /home/teamspeak/logs/ts3server_*
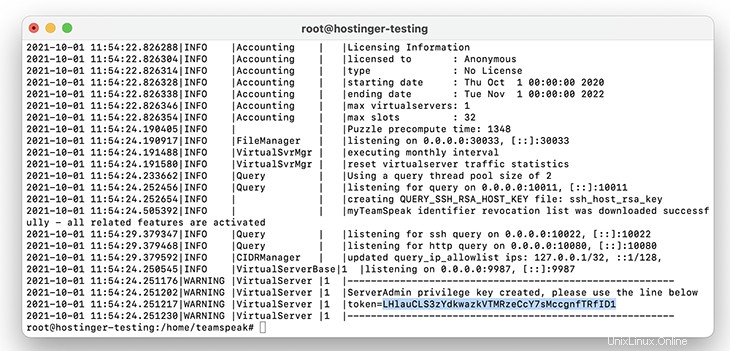
最後に、作成したサーバーを使用します。 TeamSpeakクライアントを使用して新しい接続を確立し、サーバーのニックネームまたはアドレスに専用のVPSIPアドレスを入力します フィールド。
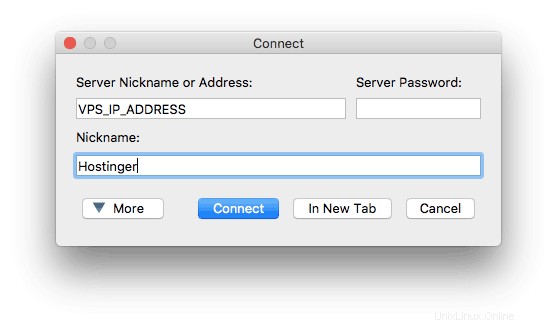
プロンプトが表示されたら、以前に取得した特権キーを貼り付けます。
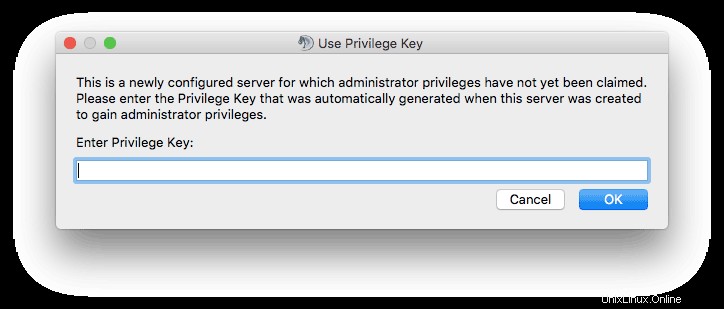
おめでとうございます– CentOS7VPSでTeamSpeak3サーバーを正常にセットアップしました。
WindowsでTeamSpeak3サーバーを作成する方法
WindowsでのTeamSpeakサーバーのセットアップは簡単です。実際、これは3つの簡単なステップで実行できます。
ステップ1-TeamSpeak3サーバーをダウンロードして解凍する
まず、Windows用のTeamSpeak3サーバーソフトウェアをダウンロードします。次に、目的の場所に抽出します。
抽出したTS3サーバーファイルを開き、 ts3server.exeを実行します 。
ライセンス契約に同意するように求められ、Windowsファイアウォールでこのソフトウェアをホワイトリストに登録するかどうかを尋ねられます。
その後、サーバーのログイン名、パスワード、APIキー、サーバー管理者トークンまたは特権キーを取得します。後で使用するために、4つの値すべてを空のメモ帳ファイルにコピーします。
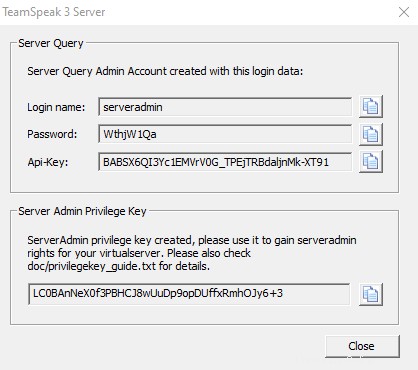
インストールプロセスが完了したら、最後のステップはTS3サーバーに接続することです。
公式WebサイトからTeamSpeak3クライアントをダウンロードし、 .exeを実行します。 インストーラー。
次に、クライアントを開き、接続に移動します ->接続 。
接続に使用するIPアドレスがわからない場合は、コマンドプロンプトを開いて、次のコマンドを実行してください。
ipconfig
IPv4アドレスを探します 価値。接続時に使用する必要があります。
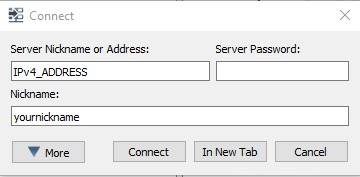
最後に、管理者権限を取得するには、特権キーを貼り付ける必要があります。
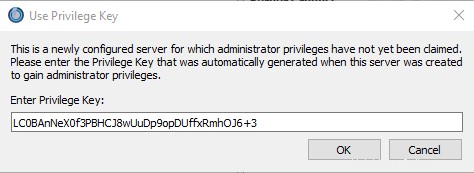
これで、Windows上にTeamSpeak3サーバーをセットアップできました。
macOSでTeamSpeak3サーバーを作成する方法
macOSでTeamSpeak3サーバーを作成することもできます。セットアップ全体は、4つの簡単なステップで完了できます。
ステップ1-TeamSpeak3サーバーをダウンロードして解凍する
Mac用のTeamSpeak3サーバーのバイナリセットアップファイルをダウンロードすることから始めます。終了したら、ダブルクリックして解凍します。
ターミナルを開き、次のコマンドを実行して使用許諾契約に同意します。
touch .ts3server_license_accepted
ステップ3–TeamSpeak3サーバーを起動して特権キーを取得する
同じターミナルウィンドウを使用して、抽出されたTeamSpeak3サーバーファイルに移動します。次のコマンドを実行します:
cd Downloads/teamspeak3-server_mac
次のように入力してサーバーを起動します:
./ts3server
TeamSpeakが特定された開発者として認識されないという警告が表示された場合は、システムのセキュリティ設定を一時的に上書きしてください。 設定 。
プロセスが終了するまでしばらく待ちます。特権キーを受け取ります:
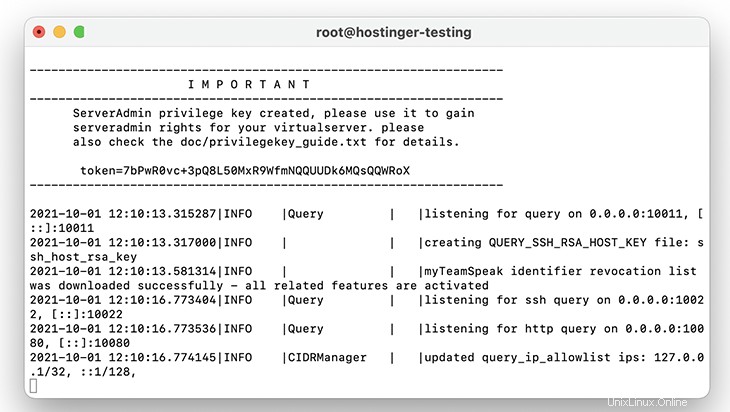
これで、TeamSpeak3サーバーを使用する準備が整いました。接続するときは、システム環境設定->ネットワークに表示されているIPを使用してください セクション。 TeamSpeakアプリケーションを起動するには、セキュリティ設定を再度上書きする必要がある場合があります。
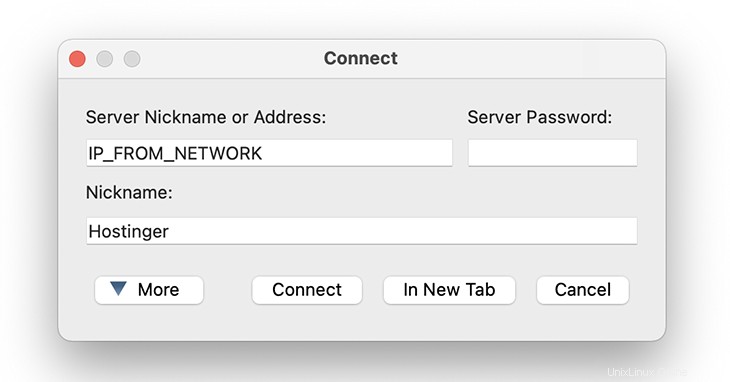
サーバー管理者権限を取得するには、特権キーを貼り付けることを忘れないでください。
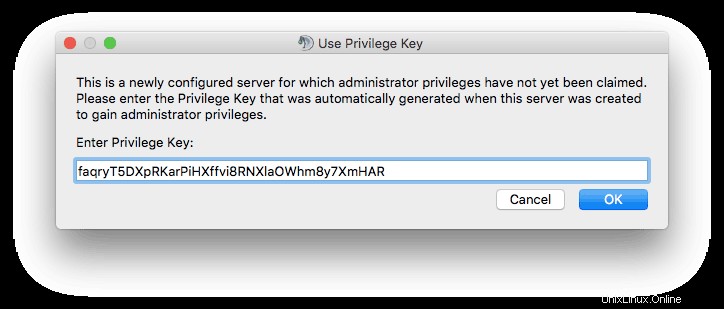
おめでとうございます。TeamSpeak3サーバーを作成し、macOSで接続しました。
ボーナス:ドメインをTeamSpeak3サーバーにポイントする方法
このセクションでは、既存のドメインを作成したばかりのTeamSpeak3サーバーにポイントする方法を説明します。
これにより、IPアドレスとポートの組み合わせを覚えておく必要がなくなり、ドメイン名だけを覚えておくことができるため、サーバーへのログインが簡単になります。
次の手順に進む前に、ドメイン登録事業者アカウントのDNSゾーンエディタに移動します。この例では、Hostingerを通じて登録されたドメイン名を使用します。手順は他のレジストラと同様である必要があります。
hPanelにログインし、ドメインに移動します 。目的のドメイン名をクリックして、DNS/ネームサーバーを選択します。
セクションDNSレコードの管理 、サブドメインを作成し、それをTeamSpeak3サーバーにポイントします。
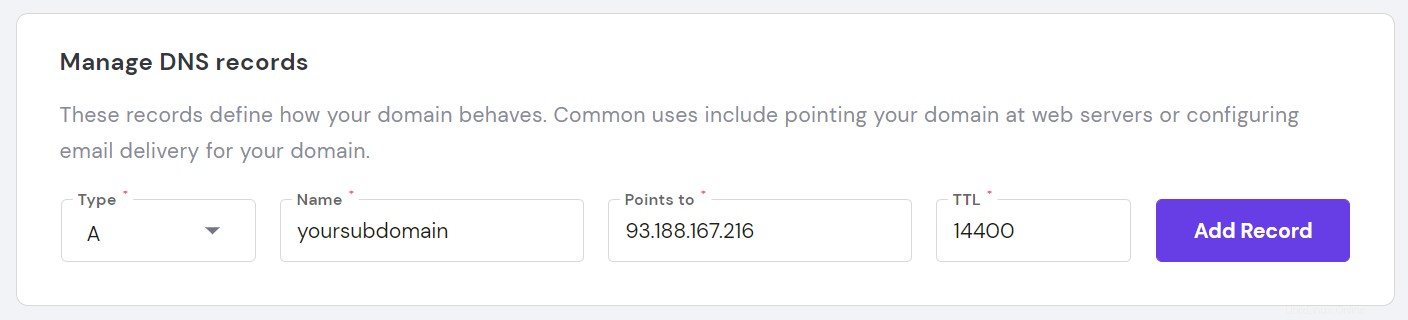
- タイプ –Aを選択します。
- 名前 –サブドメイン名を指定します。
- ポイント –サンプルの 93.188.167.216 の代わりに、TeamSpeak3サーバーのIPアドレスを入力します アドレス。
- TTL –この用語は生きる時間を表します 、このレコードの有効期間を制限します。デフォルト値のままにします。
レコードの追加をクリックします 。
次のステップに進む前に、Aレコードが正しくポイントされ、適切に伝播されていることを確認してください。
DNSレコードの管理の下 、新しいSRVレコードを追加します。
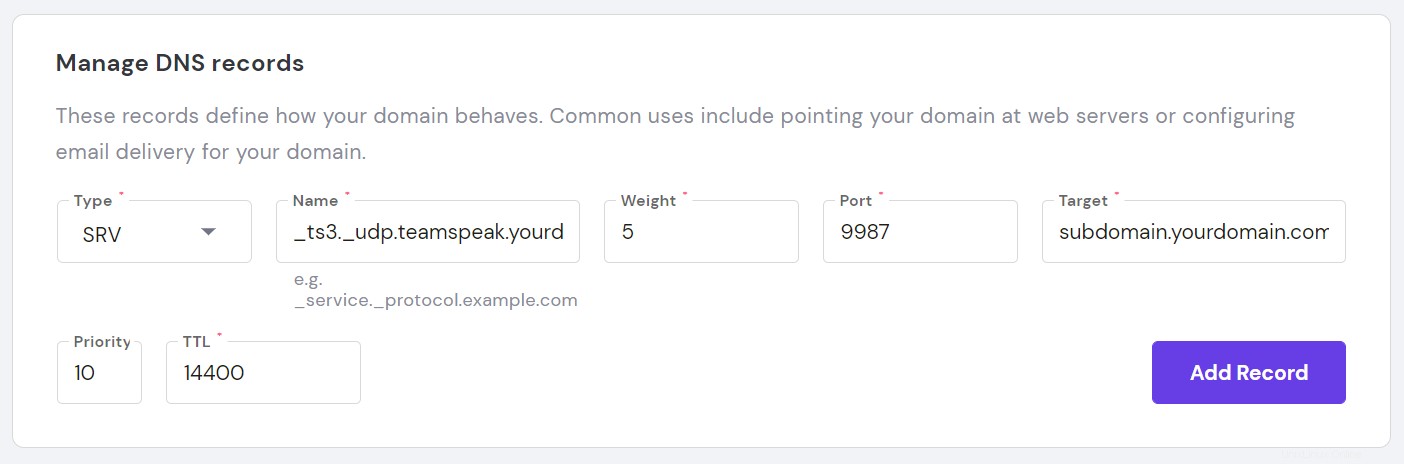
- タイプ – SRVを選択します 。
- 名前 –ここで、サービス名 _ts3を指定します およびプロトコル_udp 、ドットで区切られます。最終結果は次のようになります:_ts3._udp.teamspeak.yourdomain.com。
- 重量 –同じ優先度のレコードの場合は、 5に設定します 。
- ポート –サーバーのポートを入力します。または、デフォルトのTeamSpeak3サーバーポートは9987 。
- ターゲット – teamspeak.yourdomain.comの代わりに ステップ1で作成したサブドメインを入力します 。
- 優先度 –このレコードに最大の優先順位を付け、値を0に設定します。
- TTL –ここにデフォルト値を残します。
レコードの追加をクリックします 。
重要! 新しいDNSレコードが世界中に伝播するまでに最大24時間かかる場合があることに注意してください。 DNSキャッシュをクリアすることもできます。
以上です。DNSを介してドメインをTeamSpeakサーバーにポイントしました。 SRV 記録。これで、単純なサブドメインを使用してサーバーに簡単に接続できます。
TeamSpeak 3は、オンラインゲーマー、同僚、友人の間で人気のあるVoice-over-Internet Protocol(VoIP)アプリケーションです。
このガイドでは、4つの異なるオペレーティングシステムでTeamSpeak3サーバーを作成する方法を学習しました。
- Ubuntu
- CentOS 7
- ウィンドウズ
- macOS
ヒント、コツ、アイデアがある場合は、下のコメントセクションで遠慮なく共有してください。頑張ってください!