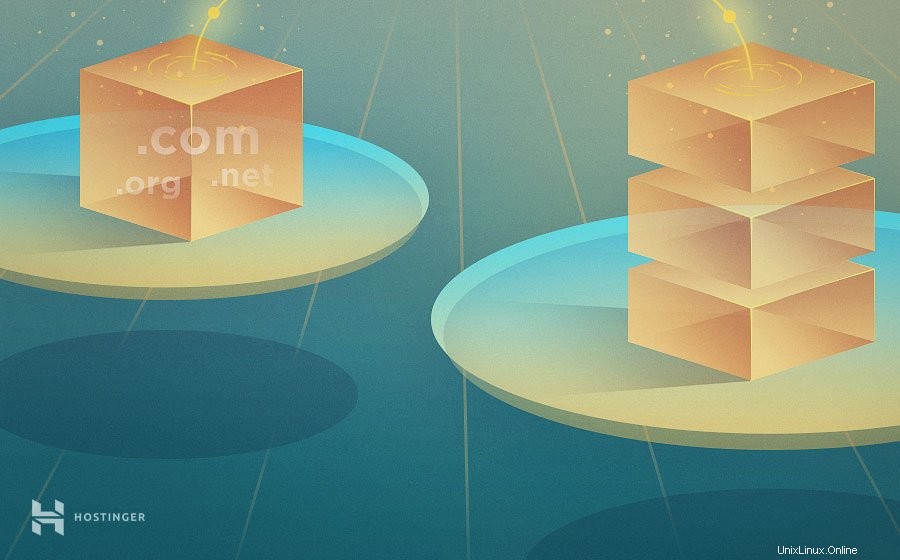
VPSでドメイン名を使用するには、最初にいくつかのDNS変更を行う必要があります。このガイドでは、次の2つの方法を使用してドメイン名を仮想プライベートサーバーにポイントする方法を説明します。
- 現在のDNSゾーンのレコードを変更する
- 新しいDNSゾーンの設定 カスタムネームサーバーを使用
続行する前に、必ずVPSの初期設定を完了し、ドメイン名を購入してください。
まず、仮想サーバーのIPアドレスを見つける必要があります。 Hostingerパネルでは、すべてのVPS関連情報をサーバーの下に配置できます。 セクション。

SSHの詳細の下の強調表示された領域 仮想サーバーの専用IPアドレスを表示します 。
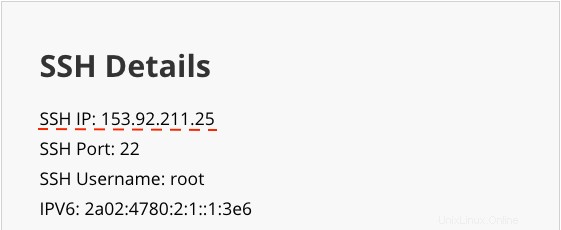
次の方法は非常に簡単な解決策です。現在のレコードを変更する必要があります 権限のあるDNSゾーン 。つまり、Aレコードの切り替えは、ネームサーバーが現在指しているDNSゾーンで実行する必要があります。
このオプションを選択した場合、DNSゾーンファイル 他のすべての既存のエントリ(CNAME、MX、NS、およびその他のレコード)は、現在のプロバイダーに残ります。このアプローチは、初心者やDNSゾーンの場所を変更したくない人にとっては簡単かもしれません。
現在、ドメイン名がどこを指しているのかわからない場合は、DNSルックアップツールを使用するか、 digを利用できます。 NSレコードを見つけるためのコマンド。ターミナルを介して次のコマンドを実行すると、トリックが実行されます。
dig NS +short hostinger-tutorials.xyz
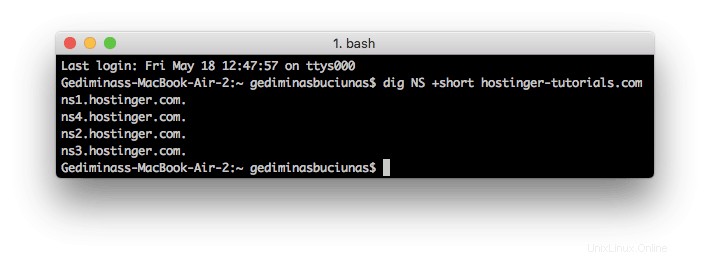
ドメインがどこを指しているかがわかったので、プロバイダーに移動して、ドメインのDNSゾーンを開きます。
DNSエントリの追加
この時点で選択できるアプローチは2つあります。
- 2つのAレコードを使用–1つはwww サブドメインとドメイン自体の別のサブドメイン。
- ドメインのレコードとwwwのCNAMEの使用 サブドメイン。
これらのオプションはどちらも同じ結果を提供します。現在のAレコード値を見つけることから始めて、それを専用IPに置き換えます 以前に見つかったアドレス。以下に、DNSゾーンでエントリがどのように表示されるかを示すデモを示します。
| 名前 | TTL | タイプ | 住所 |
| example.com | 14400 | A | 153.92.211.25 |
| www.example.com | 14400 | A | 153.92.211.26 |
| 名前 | TTL | タイプ | 住所 |
| example.com | 14400 | A | 153.92.211.25 |
| www.example.com | 14400 | CNAME | example.com |
DNSルックアップの実行
ドメインをVPSにポイントした後、レコードが正しく追加されたかどうかを確認します。 DNSの伝播には最大24時間かかる場合があることに注意してください したがって、すべてが機能し始めるまでに少なくとも数時間待たなければならない場合があります。ただし、ほとんどのDNSチェックツールは即座に結果を提供します。 digを使用してこれを行うこともできます ターミナル経由のコマンド:
dig A +short hostinger-tutorials.xyz
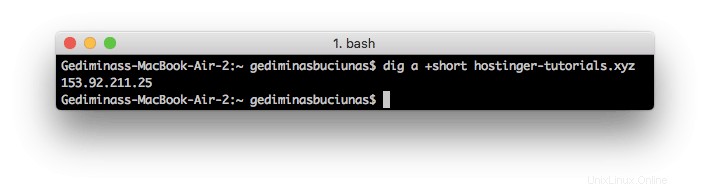
出力にVPS専用IPアドレスがAレコードとして表示されている場合、すべてが正しく行われています。残りの部分は、DNSが世界中に完全に伝播するのを待っています。プロセスを高速化するために、DNSをフラッシュすることができます。 DNSが完全にアクティブになると、ブラウザからドメインにアクセスしたときにデフォルトの読み込みページが表示されます。
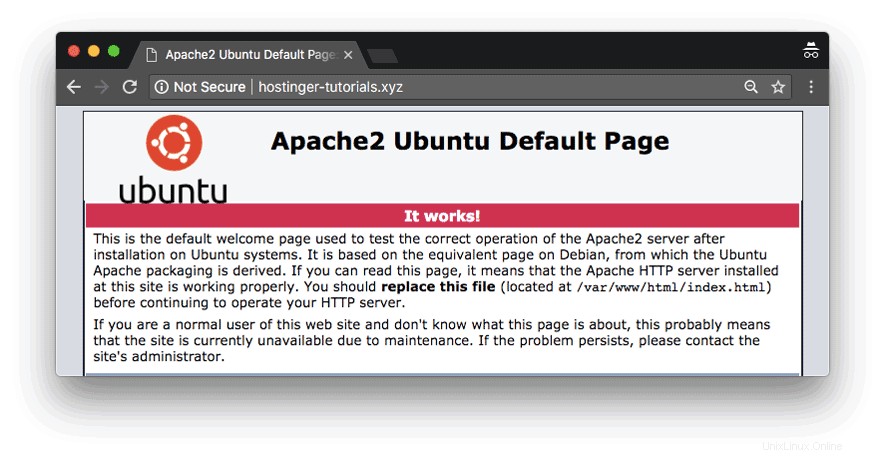
仮想サーバーに新しいDNSゾーンを設定する必要があるため、カスタムネームサーバーを介してドメインをVPSにポイントするのは少し注意が必要です。この方法では、DNSゾーンの場所がVPSに切り替わります。つまり、DNS関連の今後の変更はすべて、新しく作成されたゾーンを介して行う必要があります。
ドメインの新しい子ネームサーバーを作成することから始めます。各エントリは、VPS専用IPアドレスを指す必要があります。 Hostingerでは、ドメイン管理パネルを使用して簡単に行うことができます。
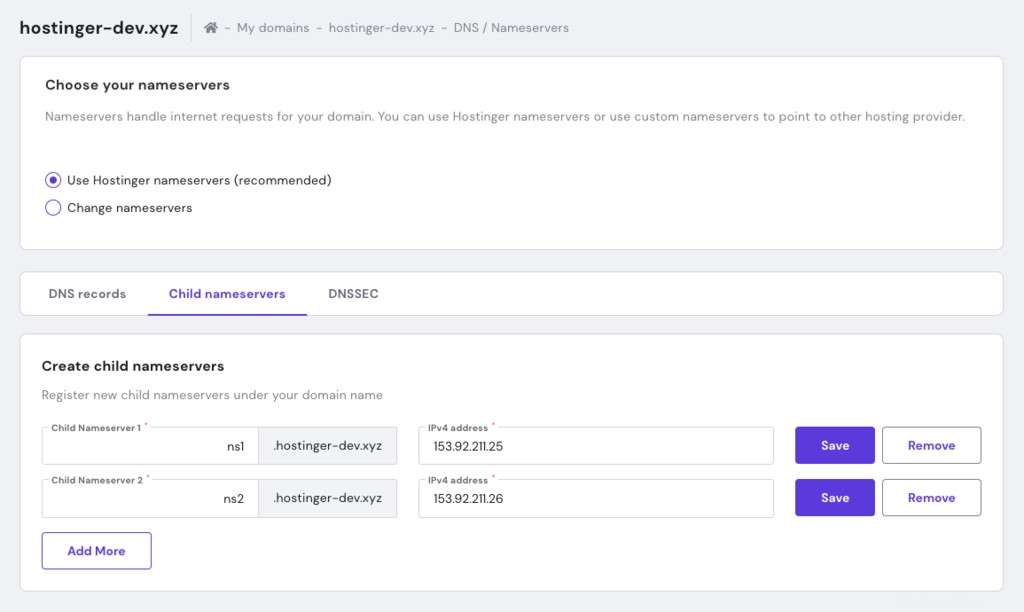
VPSでのDNSゾーンの設定
次のステップは、仮想サーバー上のドメインのDNSゾーンを設定することです。 SSH経由でVPSに接続し、次の場所に移動します:
cd /etc/bind
次に、DNSゾーンファイル用に別のフォルダーを作成します。
mkdir -p zones
新しく作成されたディレクトリにアクセスします:
cd zones
nanoコマンドを使用して、ドメインの新しいゾーンファイルを作成します。
nano hostinger-tutorials.xyz
次の例を使用して、交換 実際のドメイン名とVPSの専用IPを持つすべてのIPアドレスとドメインインスタンス:
;
; BIND data file for hostinger-tutorials.xyz
;
$TTL 3h
@ IN SOA ns1.hostinger-tutorials.xyz. admin.hostinger-tutorials.xyz. (
1 ; Serial
3h ; Refresh after 3 hours
1h ; Retry after 1 hour
1w ; Expire after 1 week
1h ) ; Negative caching TTL of 1 day
;
@ IN NS ns1.hostinger-tutorials.xyz.
@ IN NS ns2.hostinger-tutorials.xyz.
hostinger-tutorials.xyz. IN MX 10 hostinger-tutorials.xyz.
hostinger-tutorials.xyz. IN A 153.92.211.25
ns1 IN A 153.92.211.25
ns2 IN A 153.92.211.26
www IN CNAME hostinger-tutorials.xyz.
mail IN A 153.92.211.25
ftp IN CNAME hostinger-tutorials.xyz. CTRL + Xを押してファイルを保存します 変更を確認します。次のタスクは、デフォルトのバインド構成に挿入することです。
cd /etc/bind nano named.conf.local
下部に次の行を追加し、ファイル名を実際の値で編集してください:
zone "hostinger-tutorials.xyz" {
type master;
file "/etc/bind/zones/hostinger-tutorials.xyz";
}; 安定したDNSフォワーダーを使用することもお勧めします。このデモでは、 named.conf.optionsを編集してGooglePublicDNSを使用します ファイル:
nano named.conf.options
次の行を見つけます:
// forwarders {
// 0.0.0.0;
// }; それらを編集し、この例に従って:
forwarders {
8.8.4.4;
}; これで、必要なすべての値が追加されました。次のコマンドを実行して、DNSゾーンファイルの構文が正しいかどうかを再確認します。
named-checkzone hostinger-tutorials.xyz /etc/bind/zones/hostinger-tutorials.xyz
タスクが正しく実行された場合、出力は次のようになります。
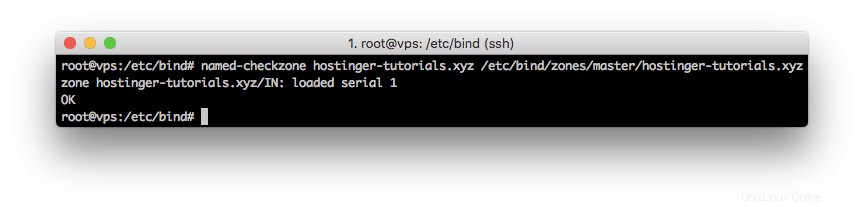
最後に、DNSバインドサービスを再起動して、実行されていることを確認します。
/etc/init.d/bind9 restart /etc/init.d/bind9 start
パズルのすべてのピースが収集されたので、最後のステップは、ドメインのネームサーバーを新しく作成されたものに変更することです。 Hostingerでは、ドメイン管理パネルから行うことができます。
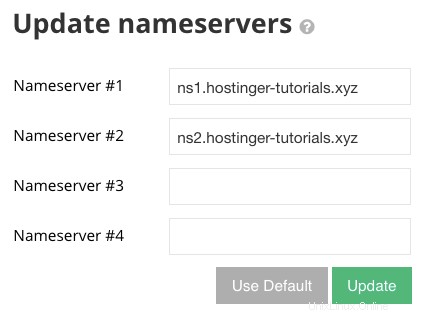
DNSの伝播には最大24時間かかる場合があることに注意してください したがって、すべてが完全に機能するようになるまで、少なくとも1〜2時間待つ必要があります。処理を高速化するために、DNSを再度フラッシュすることができます。オンラインDNSチェックツールを使用して、新しく作成したゾーンの機能を確認することもできます。 DNSの伝播が完了すると、ブラウザからドメインにアクセスしているときにデフォルトの読み込みページが表示されます。
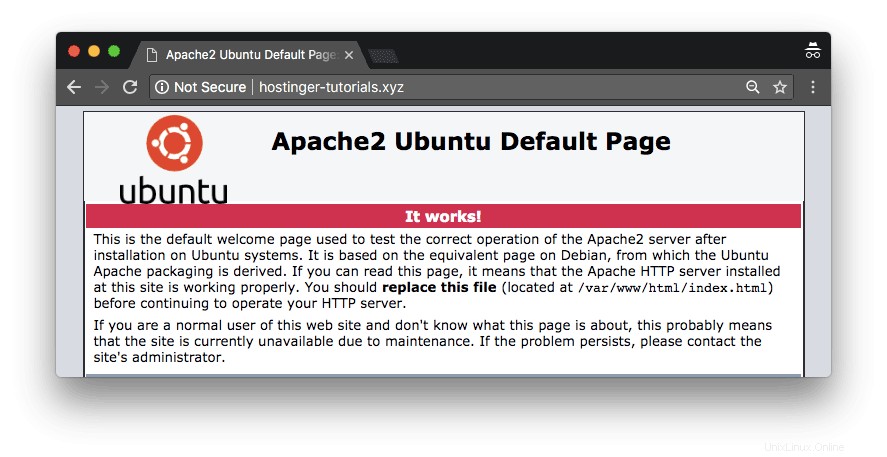
ボーナス–逆引きDNSの設定
場合によっては、逆引きDNSレコードを設定する必要があります。 Hostingerは、サーバー管理パネルの下部にある組み込みツールを使用して、このプロセスを簡素化します。
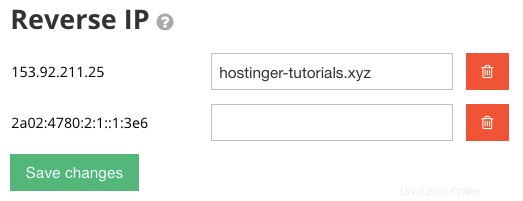
追加したら、レコードが完全にアクティブになるまでに伝播するのに数時間かかる場合があることに注意してください。
このチュートリアルでは、ドメイン名を仮想プライベートサーバーにポイントする2つの異なる方法を学びました。 DNSの変更が世界中に広まるには、少なくとも数時間かかる可能性があることを覚えておくことも重要です。
ドメインがVPSでの作業を開始すると、実際の旅が始まります。開始するのに適した場所は、仮想ホストを作成することです。
質問、提案、またはクールなヒントがある場合は、以下のコメントでそれらを共有してください!