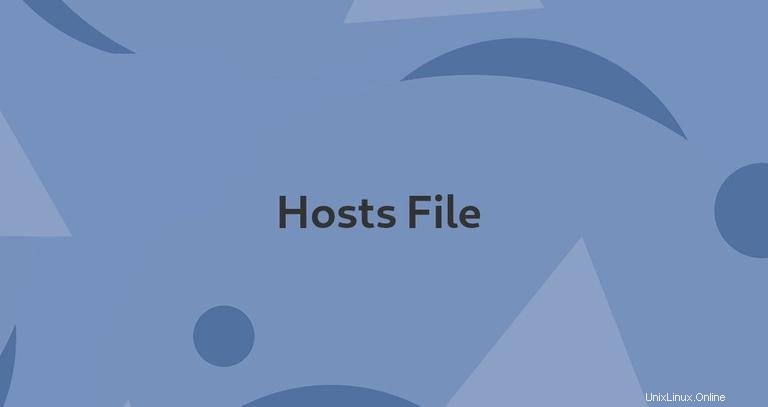
hostsファイルは、ドメイン名(ホスト名)をIPアドレスにマップするために使用されます。これは、Linux、Windows、macOSを含むすべてのオペレーティングシステムで使用されるプレーンテキストファイルです。
ホストファイルはDNSよりも優先されます。アクセスするWebサイトのドメイン名を入力するときは、ドメイン名を対応するIPアドレスに変換する必要があります。オペレーティングシステムは、最初に対応するドメインのホストファイルをチェックし、ドメインのエントリがない場合は、構成されたDNSサーバーにクエリを実行して、指定されたドメイン名を解決します。これは、ドメインが世界中でどのように解決されるかではなく、変更が行われたコンピューターにのみ影響します。
ホストファイルを使用してドメインをIPアドレスにマップすることは、ドメインのDNS設定を変更せずにWebサイトをテストする場合に特に便利です。たとえば、Webサイトを新しいサーバーに移行していて、ドメインを新しいサーバーにポイントする前に、Webサイトが完全に機能しているかどうかを確認したいとします。 hostsファイルを使用して、コンピューター上のWebサイトをブロックすることもできます。
この記事では、Linux、macOS、およびWindowsでhostsファイルを変更する方法について説明します。
hostsファイル形式#
hostsファイルのエントリの形式は次のとおりです。
IPAddress DomainName [DomainAliases]
IPアドレスとドメイン名は、少なくとも1つのスペースまたはタブで区切る必要があります。 #で始まる行 コメントであり、無視されます。
ホストファイルにエントリを追加するには、テキストエディタでファイルを開くだけです。以下は、サンプルのhostsファイルです。
# Static table lookup for hostnames.
# See hosts(5) for details.
127.0.1.1 linuxize.desktop linuxize
127.0.0.1 localhost
DNSエントリがアプリケーションによってキャッシュされる場合を除いて、hostsファイルの変更はすぐに有効になります。
変更を元に戻すには、ファイルを開いて、追加した行を削除するだけです。
Linuxでホストファイルを変更する#
Linuxでは、ファイルへのフルパスは/etc/hostsです。 。
以下の手順は、Ubuntu、CentOS、RHEL、Debian、およびLinuxMintを含むすべてのLinuxディストリビューションに有効です。
-
ターミナルウィンドウで、お気に入りのテキストエディタを使用してhostsファイルを開きます。
sudo nano /etc/hostsプロンプトが表示されたら、sudoパスワードを入力します。
-
ファイルの最後までスクロールして、新しいエントリを追加します。
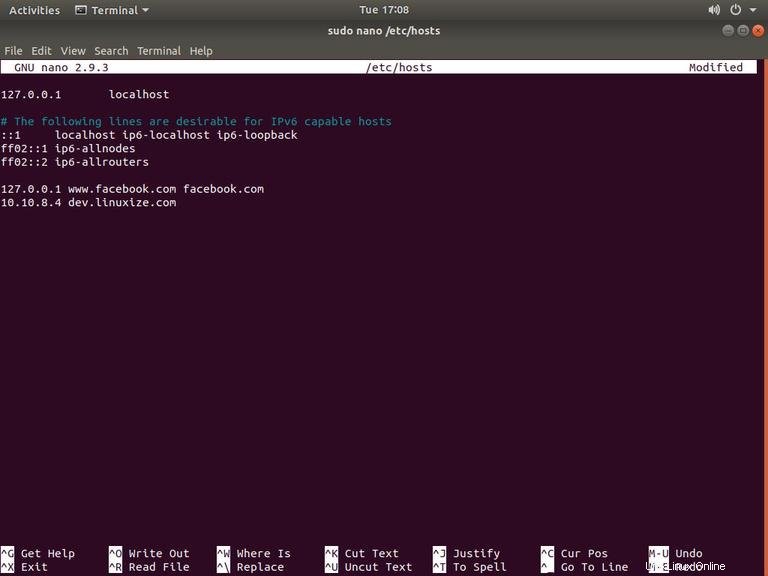
-
変更を保存します。
WindowsでのHostsファイルの変更#
Windowsでは、ファイルへのフルパスはc:\Windows\System32\Drivers\etc\hostsです。 。以下の手順は、Windows10およびWindows8に有効です。
-
Windowsキーを押して、検索フィールドに「メモ帳」と入力します。
-
メモ帳アイコンを右クリックして、[管理者として実行]を選択します。
-
メモ帳で、[ファイル]、[開く]の順にクリックします。 [ファイル名]フィールドに、
c:\Windows\System32\drivers\etc\hostsを貼り付けます 。 -
ファイルの最後までスクロールして、新しいエントリを追加します。
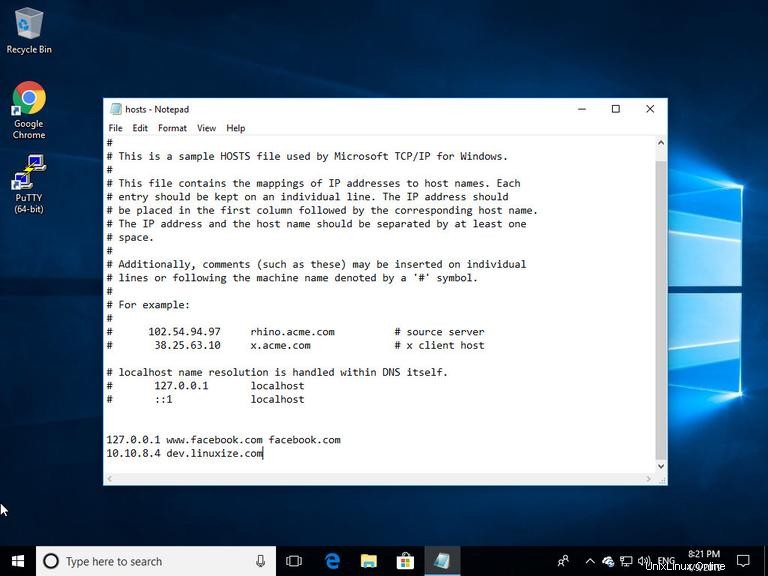
-
Fileをクリックして、変更を保存します>Save。
macOSでホストファイルを変更する#
macOSでは、ファイルへのフルパスは/etc/hostsです。 。以下の手順は、すべてのmacOSバージョンに有効です。
-
ターミナルウィンドウで、お気に入りのテキストエディタを使用してhostsファイルを開きます。
sudo nano /etc/hostsプロンプトが表示されたら、管理者パスワードを入力します。
-
ファイルの最後までスクロールして、新しいエントリを追加します。
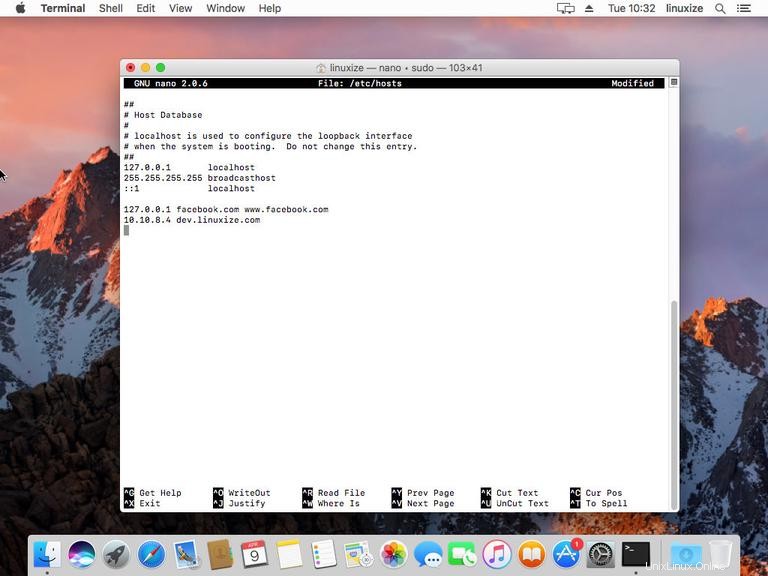
-
変更を保存し、DNSキャッシュをフラッシュします:
dscacheutil -flushcache
結論#
hostsファイルを使用すると、特定のドメイン名のIPアドレスを設定できます。
ご不明な点がございましたら、お気軽にコメントをお寄せください。