はじめに
Windows、Mac、またはLinuxのhostsファイルは、ホスト名をIPアドレスにマップします。たとえば、ユーザーがアクセスできるサーバーを備えた企業のオフィスのようなイントラネットや、インターネット上のサーバーのドメイン名などです。
ネットワーク上でテストを実行している場合は、hostsファイルを編集すると便利です。 IPアドレスをサーバー名(またはドメイン名)にマッピングすることにより、Webブラウザーがドメインネームサーバー(DNS)ルックアップを使用してドメイン名をIPアドレスに変換するプロセスをスキップできます。
このチュートリアルでは、Linux、Windows、またはMacでhostsファイルを編集する方法を学びます。
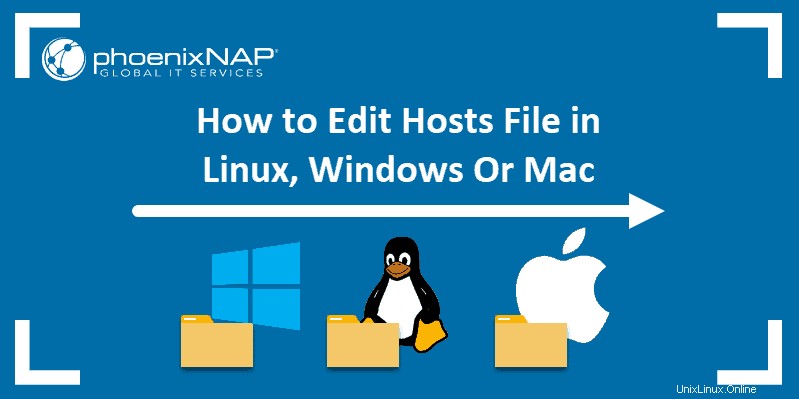
前提条件
- Windows、Linux、またはmacOSを実行しているシステム
- 管理者権限
Linuxホストファイルを編集する方法
ステップ1:ターミナルウィンドウを開く(コマンドライン)
ほとんどのLinuxディストリビューションには、アプリケーション>ユーティリティ>ターミナルがあります。 機能、またはデスクトップを右クリックしてターミナルを開くをクリックするオプション
ステップ2:LinuxHostsファイルを開く
Linuxホストファイルを開くには、次のコマンドを入力します。
sudo vim /etc/hostsVimの代わりに、nanoなどの他のテキストエディタを使用できます。
システムはパスワードの入力を求めます–パスワードを入力すると、Hostsファイルが開きます。
ステップ3:ファイルを変更する
Linuxのhostsファイルは、IPアドレスが最初で、サーバー名が2番目になるようにフォーマットされています。
0.0.0.0 server.domain.comファイルの最後に必要なエントリを追加します。間違えた場合、またはオペレーティングシステムに行を無視するように指示する必要がある場合は、「#」を追加してください その行の先頭にある’記号。
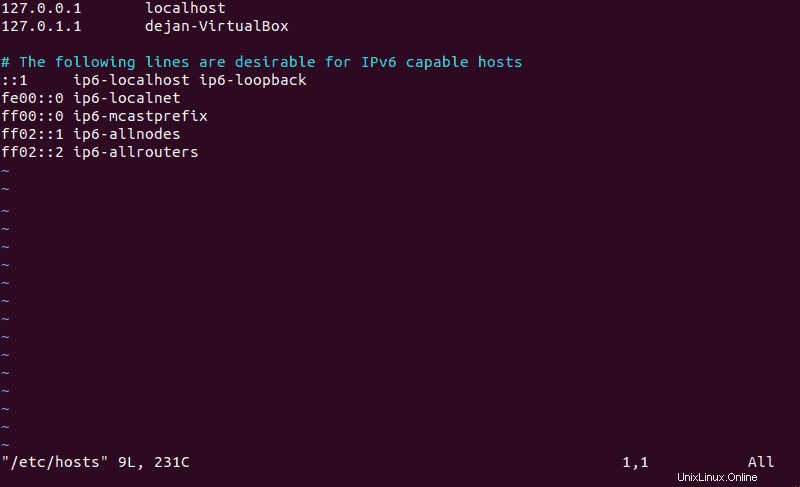
終了する前に、必ずファイルをVimに保存してください!
ステップ4(オプション):Name Service Switch
ホストファイルは、標準のドメインネームサーバールックアップをバイパスします。 Linuxには、IPアドレスの変換を検索する順序をオペレーティングシステムに指示する別のファイルがあります。
ファイルはnsswitch.confです 、最初にDNSを参照するように構成されている場合は、hostsファイルをスキップして、DNSルックアップに直接進みます。
構成を確認するには、ターミナルウィンドウで次のように入力します。
cat /etc/nsswitch.conf端末は情報のリストを返します。
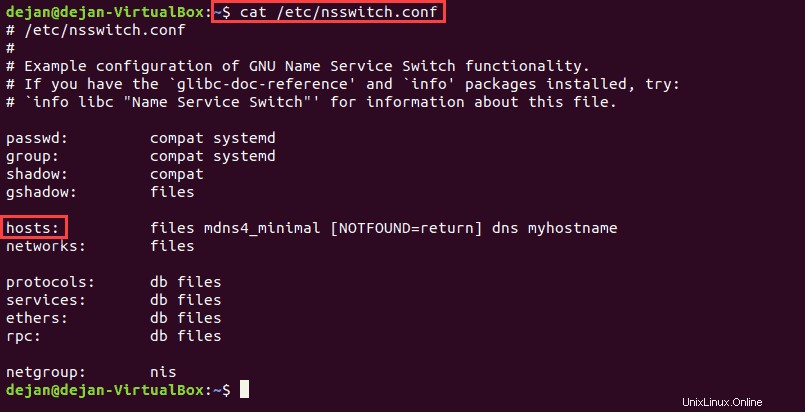
途中で、「ホスト」というラベルの付いたエントリがあるはずです。 」。右側の列にfilesがリストされていることを確認してください 最初。何らかの理由でDNSが最初にリストされている場合は、テキストエディタでファイルを開きます。
sudo vim /etc/nsswitch.conf
nsswitch.confを開く必要があります ファイル。 hosts: 設定し、filesになるようにエントリを変更します はエントリの先頭にあり、 dns 終わりです。
Windowsでhostsファイルを編集する方法
ステップ1:管理者としてメモ帳を開く
この操作には管理者権限が必要です。
- Windowsボタンをクリックします 「メモ帳」と入力します。検索機能でメモ帳アプリケーションを見つけましょう。
- メモ帳アプリを右クリックし、[管理者として実行]をクリックします。
- Windowsユーザーアカウント制御がポップアップ表示され、「このアプリにデバイスへの変更を許可しますか?」と尋ねられます。 はいをクリックします
ステップ2:WindowsHostsファイルを開く
- メモ帳で、[ファイル]をクリックします>開く
- c:windowssystem32driversetcに移動します
- 右下隅の開くのすぐ上 ボタンをクリックし、ドロップダウンメニューをクリックして、ファイルタイプをすべてのファイルに変更します。 。
- 「ホスト」を選択し、開くをクリックします 。
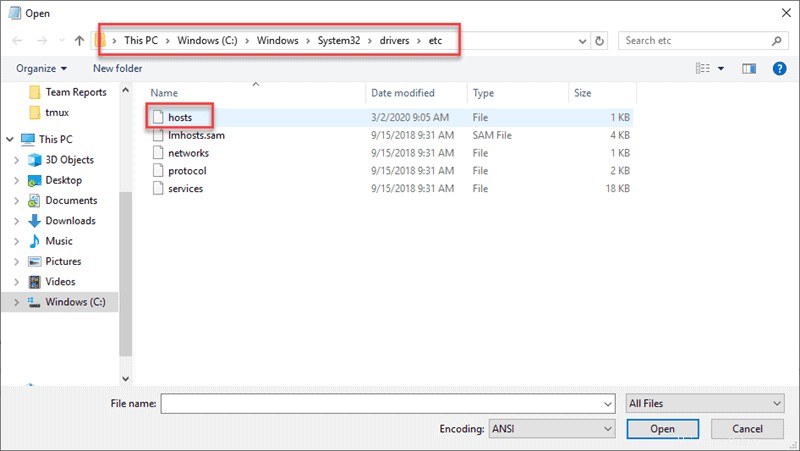
ステップ3:ファイルを編集する
Windowsのhostsファイルには、改行の書き方が簡単に説明されています。簡単な内訳は次のとおりです。
0.0.0.0 server.domain.com4桁の最初のセットは、マッピングするIPアドレスです。これは、ネットワーク上のサーバーの内部IPアドレス、またはWebサイトのIPアドレスである可能性があります。
2番目のラベルは、指定したIPアドレスでサーバーにアクセスするためにブラウザーに入力できる名前です。

変更が完了したら、ファイルを保存します(ファイル>保存 )終了します。
ホストファイルを編集して何かが機能しなくなった場合は、#を入力することで、Windowsに行を無視するように指示できます。 その行の先頭に署名します。
次のようになります:
# 0.0.0.0 server.domain.comMacホストファイルを編集する方法
ステップ1:Macターミナルを開く
ファインダーを開きます 、アプリケーション>ユーティリティ>ターミナルに移動します
ターミナルウィンドウに次のように入力します。
sudo nano /private/etc/hostsシステムはパスワードの入力を求めるプロンプトを表示する必要があります。これは、システムへのログインに使用するパスワードと同じです。入力して、 Enterを押します 。
ステップ2:MacHostsファイルを編集する
IPアドレスが最初で、サーバー名が2番目になります。コメントは「#」記号で示されます。以下の例を検討してください:
0.0.0.0 server.domain.com最初に参照するIPアドレスを入力し、スペースを押してから、関連付けるサーバー名(またはドメイン名)を入力します。
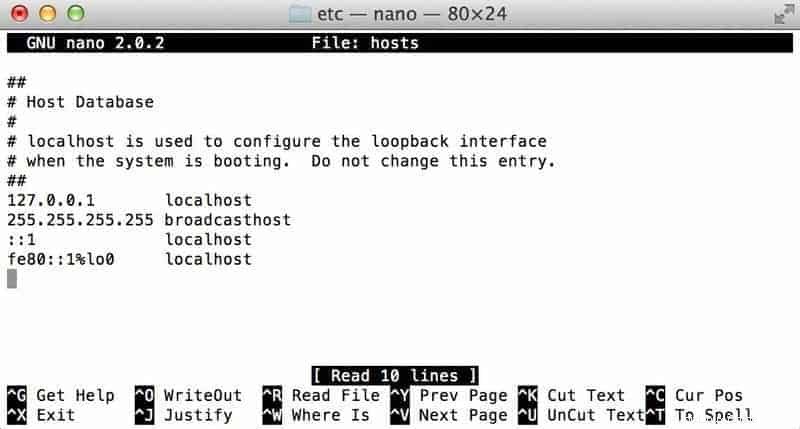
間違えた場合は、#と入力して、MacOSに行を無視するように指示できます。 その行の先頭にあります。
Command + O を押して、変更を保存します 、次に Command + Xを押して終了します 。