Chromebookは、PreK-12学校システムのゲームチェンジャーであり、生徒、教師、管理者が使用できる低価格のラップトップコンピュータを購入できるようになっています。 Chromebookは常にLinuxベースのオペレーティングシステム(Chrome OS)を搭載していますが、最近まで、ほとんどのLinuxアプリを1つで実行する方法はありませんでした。しかし、GoogleがChromebookでLinux(ベータ版)を実行できる仮想マシンであるCrostiniをリリースしたとき、それは変わりました。
2019年以降にリリースされたほとんどのChromebookと一部の以前のモデルは、CrostiniとLinux(ベータ版)を実行できます。サポートされているデバイスのリストをチェックして、Chromebookが搭載されているかどうかを確認してください。幸い、2GBのRAMとIntelCeleronプロセッサを搭載したAcerChromebook15がサポートされています。
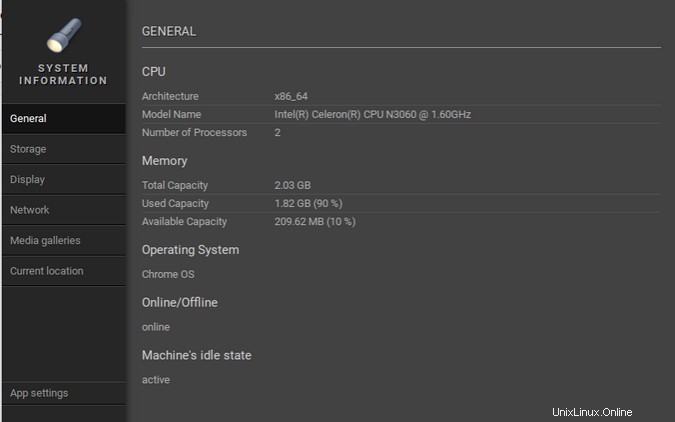
その他のLinuxリソース
- Linuxコマンドのチートシート
- 高度なLinuxコマンドのチートシート
- 無料のオンラインコース:RHELの技術概要
- Linuxネットワーキングのチートシート
- SELinuxチートシート
- Linuxの一般的なコマンドのチートシート
- Linuxコンテナとは何ですか?
- 最新のLinux記事
多くのLinuxアプリケーションをインストールする予定がある場合は、4GBのRAMとより多くのディスク容量を備えたChromebookを使用することをお勧めします。
Linux(ベータ版)のセットアップ
Chromebookにログインしたら、時計が表示されている画面の右下隅に「マウスを合わせ」、そこで左クリックします。パネルが開き、上部(左から右)にサインアウト、シャットダウン、ロック、および設定を開くためのオプションが表示されます。 設定を選択します アイコン。
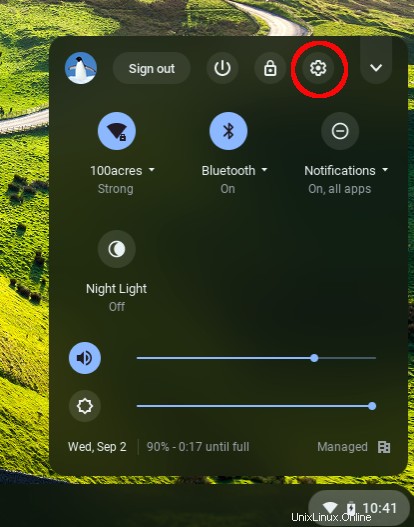
設定の左側を見てください パネルをクリックすると、 Linux(ベータ版)が表示されます。 リストされています。
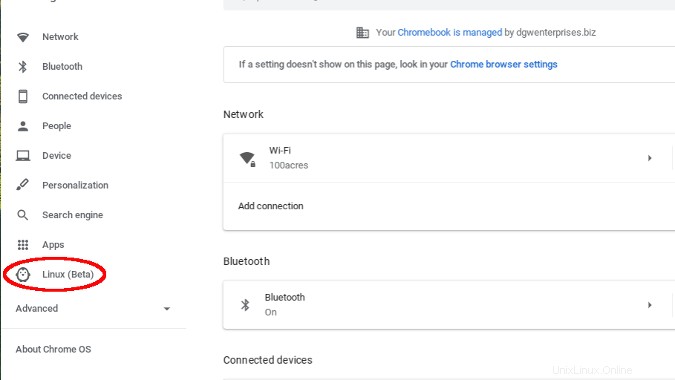
Linux(ベータ版)をクリックします メインパネルが変更され、起動するオプションが表示されます。 オンにするをクリックします ボタン。
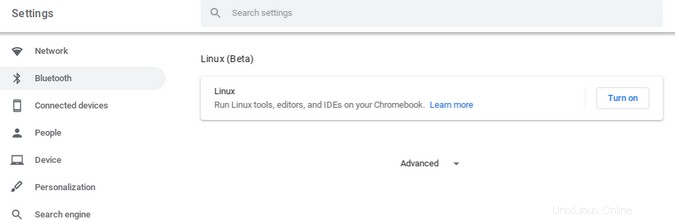
ChromebookでLinux環境をセットアップするプロセスが開始されます。
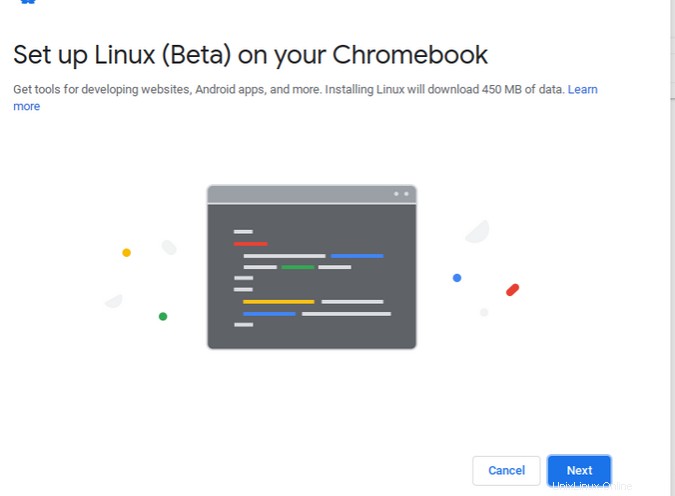
次に、ユーザー名を入力するように求められます Linuxのインストールに必要なサイズ。
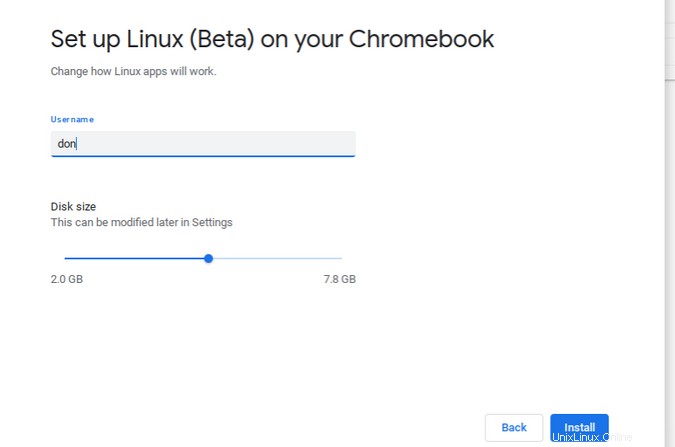
ChromebookにLinuxをインストールするのに数分かかります。
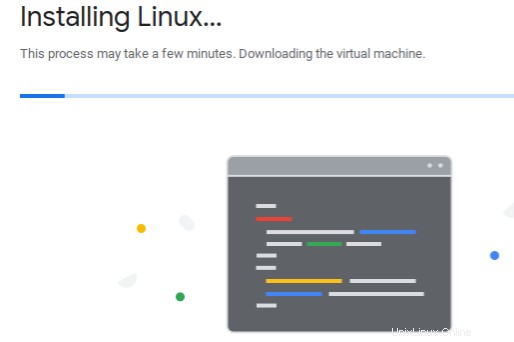
インストールが完了すると、ChromebookでLinuxを使用できるようになります。 Chromebookのディスプレイの下部にあるメニューバーには、端末へのショートカットがあります 、Linuxとの対話に使用できるテキストベースのインターフェイス。
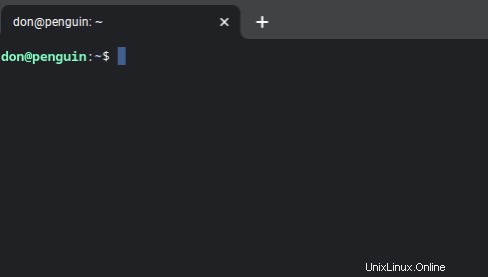
lsのような一般的なLinuxコマンドを使用できます 、lscpu 、およびtop あなたの環境をもっと見るために。 sudo apt installを使用してアプリケーションをインストールできます 。
Chromebookに無料のオープンソースソフトウェアをインストールして実行できることは、財政的に制約のある学区にとって真の勝者となる可能性があります。
私がインストールすることをお勧めする最初のアプリケーションは、Python用のMuエディターです。端末に次のように入力してインストールします。
$ sudo apt install mu-editorインストールには5分強かかりますが、最終的には、学生やPythonを学びたい人にとって非常に優れたPythonエディタにアクセスできるようになります。
私はMuとPythonを学習ツールとして使用して大成功を収めました。たとえば、Pythonのturtleモジュールのコードを記述し、それを実行してグラフィックを作成するように生徒に教えました。 MuをBBC:Microbitオープンハードウェアボードで使用できなかったことにがっかりしました。 MicrobitはUSBに接続し、ChromebookのLinux仮想環境でUSBをサポートしていますが、動作させることができませんでした。
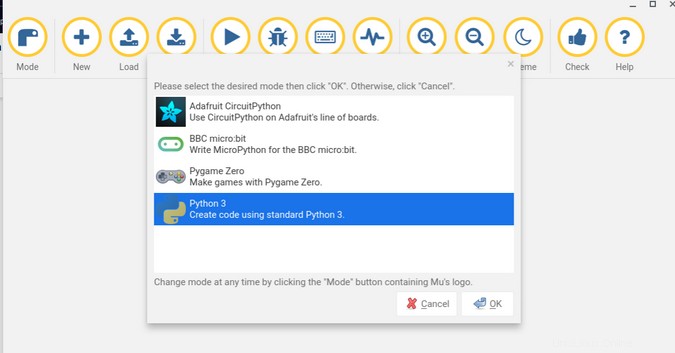
アプリケーションをインストールすると、特別なLinuxアプリに表示されます。 このスクリーンショットの右下に表示されているメニュー。
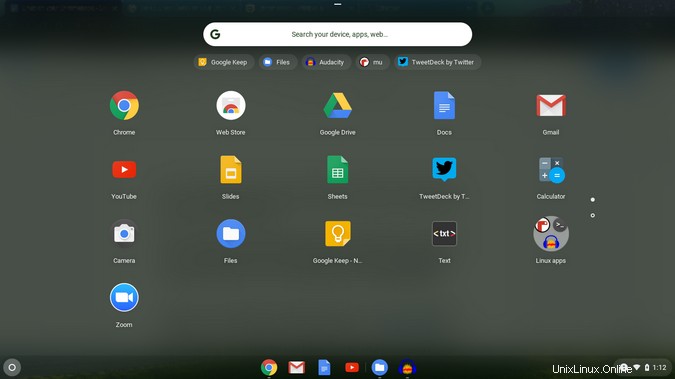
プログラミング言語とコードエディタ以上のものをインストールできます。実際、お気に入りのオープンソースアプリケーションのほとんどをインストールできます。
たとえば、次のコマンドでLibreOfficeスイートをインストールできます。
$ sudo apt install libreofficeオープンソースのオーディオソフトウェアAudacityは、私の他のお気に入りの教室アプリケーションの1つです。 ChromebookのマイクはAudacityで動作するため、ウィキメディアコモンズからポッドキャストを作成したり無料のサウンドを編集したりするのが簡単になります。 ChromebookにAudacityをインストールするのは簡単です。Crostini仮想環境を実行し、ターミナルを開いて次のように入力します。
$ sudo apt install audacity次に、コマンドラインからAudacityを起動するか、LinuxアプリでAudacityを探します。 Chromebookメニューのセクション。
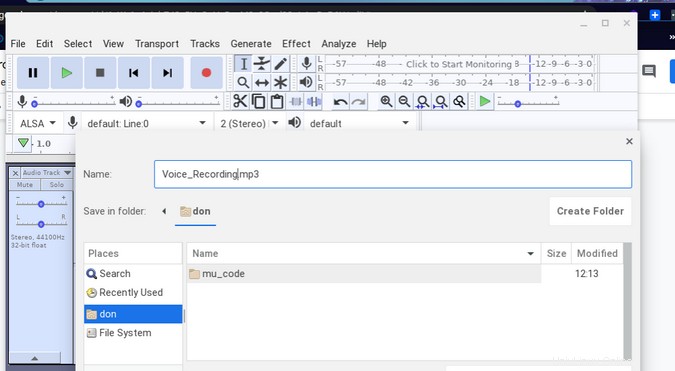
また、教育用の優れたアプリケーションであるTuxMathとTuxTypeも簡単にインストールできました。イメージエディタGIMPをインストールして実行することもできました。すべてのLinuxアプリケーションはDebianLinuxリポジトリから提供されています。
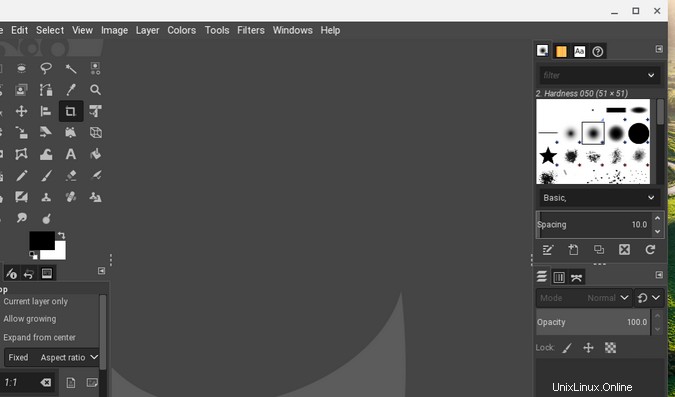
Linux(ベータ版)には、ファイルをバックアップおよび復元するためのユーティリティがあります。 ファイルを開いて、Linux(ベータ)仮想マシンとChromebookの間でファイルを共有することもできます Chromebookでアプリを選択し、共有するフォルダを右クリックします。すべてのChromebookファイルを共有するか、共有ファイル用の特別なフォルダを作成するかを選択できます。 Linux仮想マシンを使用しているときに、/mnt/chromeosにアクセスしてこのフォルダーにアクセスできます。 。
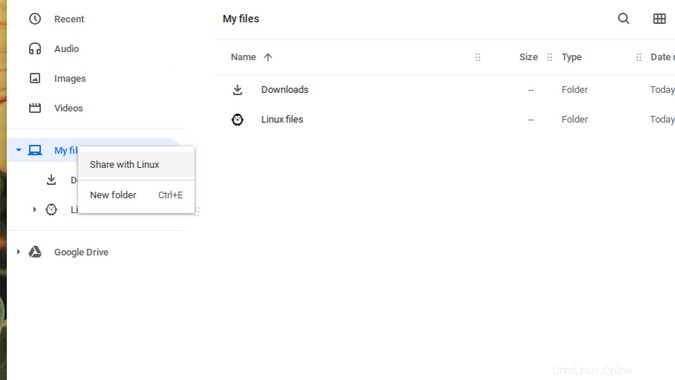
Linux(ベータ版)のドキュメントは非常に完全なので、Linux(ベータ版)の機能について詳しく知るためによく読んでください。ドキュメントからの重要なポイントは次のとおりです。
- カメラはまだサポートされていません。
- AndroidデバイスはUSB経由でサポートされています。
- ハードウェアアクセラレーションはまだサポートされていません。
- マイクにアクセスできます。
ChromebookでLinuxアプリケーションを使用していますか?コメントでそれについてすべて教えてください!