このページについて
- 1。ナビゲーション
- 2。変更でできること
- 4。テキストのフィルタリング
Meldは、Linuxで利用できる機能豊富な視覚的比較およびマージツールです。ツールを初めて使用する場合は、初心者向けガイドにアクセスして、ユーティリティの仕組みに関する簡単なノウハウを入手できます。ただし、これをすでに読んでいる場合、または基本的な比較/マージタスクにMeldをすでに使用している場合は、このチュートリアルで、経験を積むための非常に役立つヒント/コツについて説明します。ツールはさらに優れています。
But before we jump onto the installation and explanation part, it'd be worth sharing that all the instructions and examples presented in this tutorial have been tested on Ubuntu 14.04 and the Meld version we've used is 3.14.2.
中級ユーザー向けのヒント/コツを融合する
1。ナビゲーション
すでにご存知かもしれませんが(これについては初心者向けガイドでも説明しています)、Meldを使用しているときに変更間を移動する方法は、標準のスクロールだけではありません。上下の矢印キーを使用して、変更を簡単に切り替えることができます。編集領域の上にあるペインにあります:
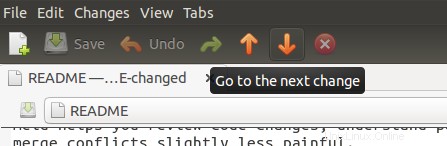
ただし、これには、マウスポインターをこれらの矢印に移動してから、いずれかの矢印をクリックする必要があります(移動する場所に応じて、上または下)。変更間をジャンプするさらに簡単な方法があることを知って喜ぶでしょう。マウスポインタが中央の変更バーにあるときに、マウスのスクロールホイールを使用してスクロールを実行するだけです。

このようにして、変更から目を離したり、気を散らしたりすることなく、変更間を移動できます。
2。変更でできること
前のセクションの最後のスクリーンショットを見てください。あなたはそれらの黒い矢が何をするか知っていますよね?デフォルトでは、マージ/変更操作を実行できます。競合がない場合はマージし、同じ行に競合がある場合は変更します。
ただし、必要に応じて個々の変更を削除できることをご存知ですか。はい、それは可能です。このために必要なのは、変更を処理するときにShiftキーを押すことだけです。矢印が十字に変換されるのがわかります。
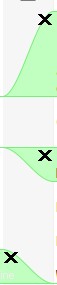
それらのいずれかをクリックするだけで、対応する変更が削除されます。
削除するだけでなく、競合する変更によってマージ時に行が変更されないようにすることもできます。たとえば、競合する変更の例を次に示します。
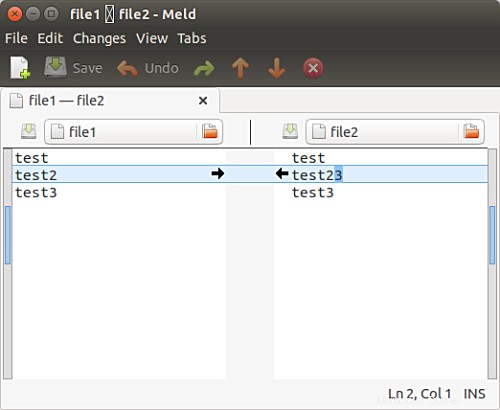
ここで、2つの黒い矢印のいずれかをクリックすると、矢印が指す線が変更され、他のファイルの対応する線と同様になります。これを実現したい限り、それで問題ありません。しかし、どの行も変更したくない場合はどうでしょうか。代わりに、変更された行を他のファイルの対応する行の上または下に挿入することが目的です。
私が言おうとしているのは、たとえば、上のスクリーンショットでは、「test23」を「test2」に変更するのではなく、「test23」の上または下に「test2」を追加する必要があるということです。 Meldでそれが可能であることを知って喜ぶでしょう。 Shiftキーを押してコメントを削除するのと同じように、この場合はCtrlキーを押す必要があります。
また、現在のアクションが挿入に変更されることがわかります。二重の矢印アイコンでこれを確認できます。

矢印の方向から明らかなように、このアクションは、ユーザーが現在の変更を(選択したとおりに)他のファイルの対応する変更の上または下に挿入するのに役立ちます。
3。 Meldのエディタ領域でのファイルの表示方法をカスタマイズします
Meldのエディタ領域のテキストサイズを少し大きくしたい場合(より良い、またはより快適に表示するため)、またはテキスト行を視覚領域の外に出さずに折り返したい場合(つまり、下部にある水平スクロールバーを使用します。
Meldは、環境設定で表示およびフォント関連のカスタマイズオプションをいくつか提供しています。 エディターの下のメニュー タブ([編集]->[設定]->[編集者] )この種の微調整を行うことができる場所:
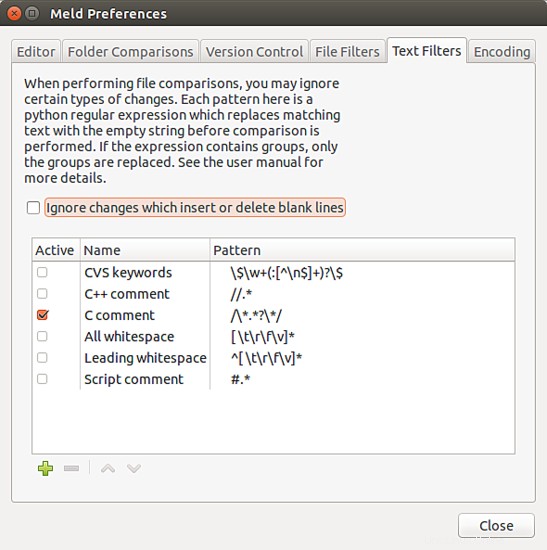
したがって、ここでは、デフォルトでMeldがシステム定義のフォント幅を使用していることがわかります。 フォントの下にあるチェックボックスをオフにします カテゴリを選択すると、フォントの種類とサイズのオプションが豊富に用意されています。
次に、ディスプレイで セクションでは、私たちが話していたすべてのカスタマイズオプションが表示されます。タブ幅の設定、タブの代わりにスペースを挿入するかどうかのツールへの指示、テキストの折り返しの有効化/無効化、Meldに行番号と空白を表示させる(非常に便利)場合によっては)、構文の強調表示を使用します。
4。テキストのフィルタリング
Meldが示すすべての変更があなたにとって重要であるとは限らない場合があります。たとえば、2つのCプログラミングファイルを比較しているときに、コード関連の変更のみに焦点を当てたいため、コメントの変更をMeldに表示させたくない場合があります。したがって、その場合は、コメント関連の変更をフィルタリング(または無視)するようにMeldに指示できます。
たとえば、コメント関連の変更がツールによって強調表示されるMeldの比較は次のとおりです。
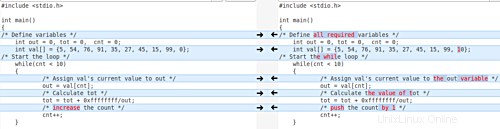
そして、これがMeldが同じ変更を無視し、コード関連の変更のみに焦点を当てた場合です。
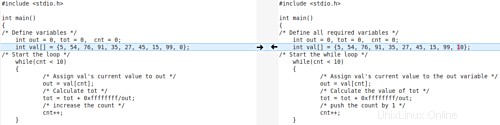
かっこいいですね。それで、それはどのように起こりましたか?さて、これのために、私がしたことは、編集->設定->テキストフィルターで「Cコメント」テキストフィルターを有効にすることでした タブ:
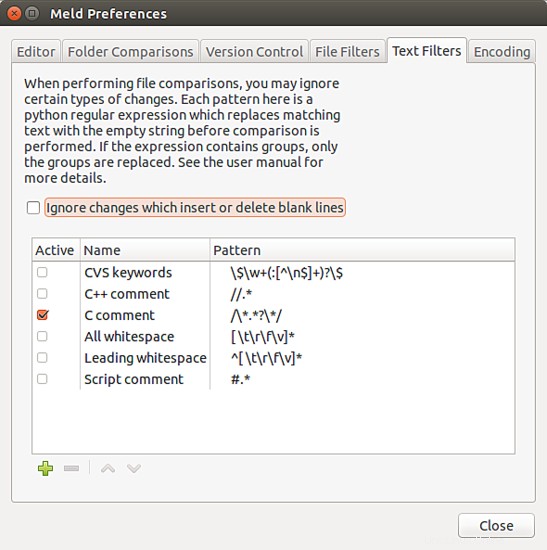
ご覧のとおり、「Cコメント」の他に、C ++コメント、スクリプトコメント、先頭またはすべての空白などを除外することもできます。さらに、処理している特定のケースに対してカスタムテキストフィルターを定義することもできます。たとえば、ログファイルを処理していて、特定のパターンで始まる行の変更をMeldで強調表示したくない場合は、その場合のカスタムテキストフィルターを定義できます。
ただし、新しいテキストフィルタを定義するには、Python言語と、その言語で正規表現を作成する方法を知っている必要があることに注意してください。
ここで説明する4つのヒント/コツはすべて、理解して使用するのはそれほど難しくありません(もちろん、カスタムテキストフィルターをすぐに作成する場合を除く)。使用を開始すると、それらが実際に使用されていることに同意することになります。有益。ここで重要なのは、練習を続けることです。そうしないと、学んだヒントやコツがすぐに頭から離れてしまいます。
他の中間レベルのメルドチップまたはトリックを知っているか、使用していますか?はいの場合は、以下のコメントで共有してください。