はじめに
Raspberry Piを完全に体験するには、RaspberryPi専用に開発されたOSであるRaspbianを使用する必要があります。 Raspbianは、RaspberryPiハードウェアを最も効率的に利用するように最適化されたDebianベースのシステムです。 SSH経由でデータを転送したり、デバイスをリモートで管理したりする場合は、最初にSSHを有効にする必要があります。
このガイドの手順に従って、画面なしでRaspberryPiでSSHを有効にする方法を学びます。 、GUIから 、またはraspi-configファイルを使用 。また、Raspberry PiのIPアドレスを見つける方法と、デバイスにSSHで接続する方法についても説明します。
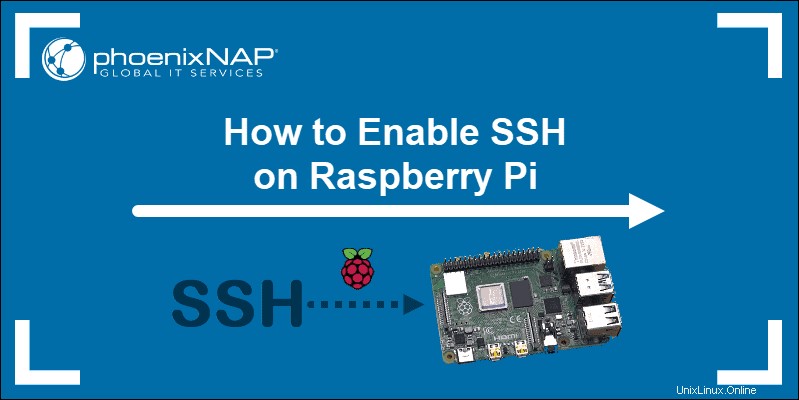
前提条件
- RaspbianがインストールされたRaspberryPi
- microSDまたはSDカードリーダーを搭載したコンピューターへのアクセス(2014年以前のRaspberry Piバージョンの場合)
- タスクを実行するために必要な管理者権限
- SSHクライアントへのアクセス:WindowsのPuTTyまたはLinux/macOSのターミナル
RaspberryPiでSSHを有効にする方法
2016年後半以降にRaspbianバージョンのいずれかをインストールした場合、SSHはデフォルトで無効になっています。この決定の背後にある理由は、セキュリティを向上させることでした。すべてのRaspbian画像には、ユーザー「 pi」が付属しているため 」とデフォルトのパスワード「ラズベリー 、」ハッカーがこれを有利に使用するのは簡単でした。
ただし、モニターとキーボードが接続されていない場合でも、RaspberryPiでSSHを簡単に有効にできます。 RaspbianでSSHを有効にする3つの可能な方法を説明します。ガイドを読み、お好みの方法を選択してください。
ヘッドレスモードのRaspberryPiでSSHを有効にする

多くのユーザーは、これらのデバイスをWebサーバーまたはメディアサーバーとして実行し、SSH経由で構成します。モニターとキーボードなしでRaspberryPiを使用する場合、ヘッドレスモードでSSHを有効にする唯一の方法は、空白のブートファイルを使用することです。 。
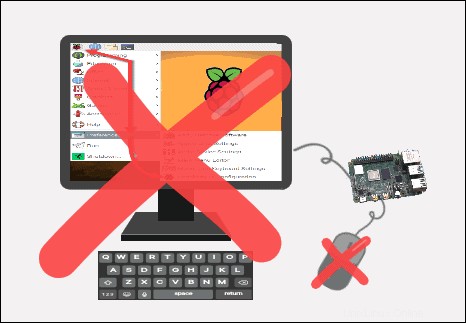
このタスクでは、空の sshを作成する必要があります 別のマシン上のファイル。このファイルをRaspbianブートSDカードで使用して、SSHを有効にします。自分でファイルを作成したくない場合は、空のsshブートファイルをダウンロードできるようにしました。
ヘッドレスモードのRaspberryPiでSSHを有効にするには 、次の手順に従います:
1. RaspberryPimicroSDカードにRaspbianが正しくインストールされていることを確認します。すでに行っている場合は、デバイスの電源を切り、カードを取り外します 。
2.microSDカードをカードリーダーに挿入します あなたのコンピュータの。カードがマウントされるまで待ちます。 microSDからSDカードへのアダプターを使用する必要がある場合があります。最近のすべてのRaspberryPiバージョンは、標準サイズのSDカードの代わりにmicroSDを使用しています。
3.ブートに移動します フォルダ。これはSDカードのルートフォルダです。 ブート SDカードにRaspbianシステムをインストールするときのデフォルトのボリューム名です。 Windowsマシンを使用している場合は、エクスプローラーなどのファイルマネージャーを使用してください。 macOSまたはLinuxで、ターミナルウィンドウを開き、次のように入力します。
cd /Volumes/bootSDカードの名前は「ブート」以外の名前にすることができます。 。そうである場合は、ルートボリュームフォルダを開き、次の手順に進みます。
4.ブートボリュームで、拡張子なしのファイルを作成します 名前をssh 。
- Windowsの場合 右クリック ブートボリュームの空白の任意の場所で、新規>テキストドキュメントを選択します 。 .txt拡張子を削除します Enterキーを押す前に。コンピューターのWindowsエクスプローラーにファイル拡張子が表示されない場合は、[表示]をクリックします。 ファイル名拡張子を有効にします メニューバーにあります。
- MacまたはLinuxの場合 ブートディレクトリでtouchコマンドを実行して、空白の ssh を作成します ファイル:
touch ssh5.安全に削除 またはイジェクト カード コンピューターからラズベリーパイに再度挿入します。
6.RaspberryPiを起動します。
Piボードをオンにするたびに、デバイスはsshファイルを探します。デバイスがファイルを見つけると、SSHが自動的に有効になります。空のsshを正しく作成した場合 拡張子のないファイルで、デバイスにSSHで接続できるようになりました。
GUI構成オプションを使用してRaspberryPiでSSHを有効にする
モニターと周辺機器をRaspberryPiに接続すると、処理がはるかに高速かつ簡単になります。 GUIを使用してデバイスを構成することに慣れている場合は、以下の手順に従ってください。
デバイスが起動したら:
1.ラズベリーのロゴをクリックします 左上隅にあります。
2.設定を選択します>ラズベリーパイの構成 。
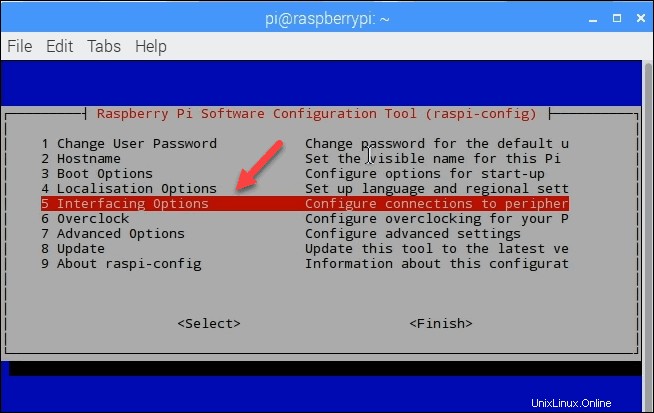
3.インターフェースに移動します 構成ウィンドウのタブ。
4.SSHを有効にする 2行目。
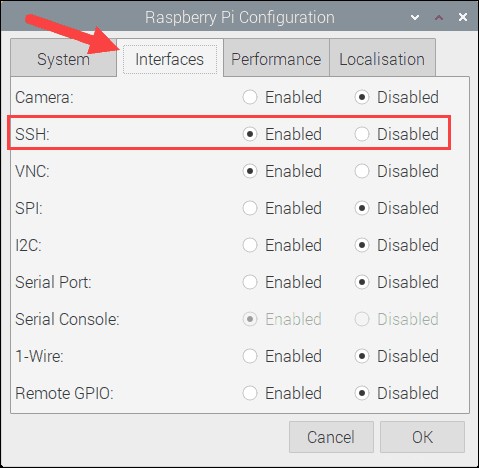
5. OKをクリックします 変更を保存します。
それでおしまい。これで、SSH経由でRaspberryPiにアクセスできます。 SSHセッションを確立する前に、デバイスがインターネットに接続されていることを確認してください。
ターミナルのRaspberryPiでSSHを有効にする
ターミナルからシステムを構成することに慣れている場合は、以下の2つのオプションのいずれかを選択できます。
raspi-configを使用したSSHの有効化
raspi-configツールを使用してSSHを有効にするには:
1. Raspberry Piでターミナルを開き、次のように入力してツールを実行します。
sudo raspi-configBIOSのように見えるraspi-config ツールのロード。
2.キーボードの矢印を使用して、インターフェースオプションを選択します 。
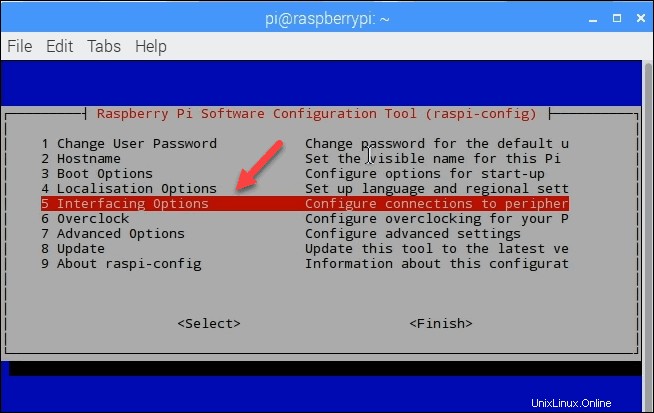
3. P2を選択します SSH リストのオプション。
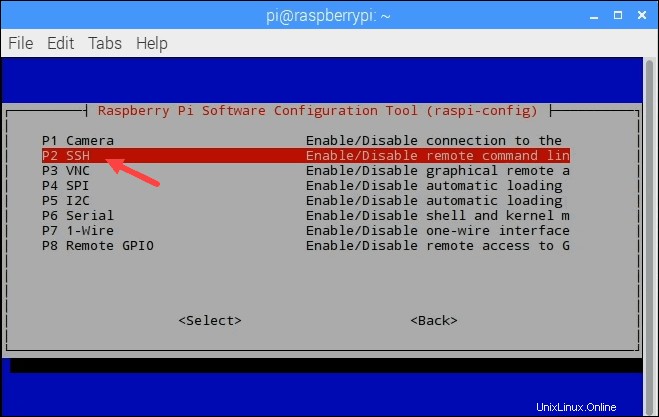
4.<はい>を選択します 「SSHサーバーを有効にしますか?」プロンプト。
5. Enterを押します [SSHサーバーが有効になっています]確認ボックスで。
6.下に移動して、完了を選択します raspi-configを閉じます。
ターミナルウィンドウを閉じることができます。これで、デバイスはSSH接続を受け入れる準備ができました。
systemctlを使用してSSHを有効にする
Raspberry PiでSSHを有効にする最後のオプションは、 systemctlを開始することです。 ターミナルからのサービス。
これを行うには、ターミナルをロードして、次の2つのコマンドを実行します。
sudo systemctl enable sshsudo systemctl start sshこれで、sshサービスが有効になり、開始されました。
RaspberryPiにSSHで接続する方法
RaspberryPiのIPアドレスを検索
Raspberry PiでSSHを有効にしたので、SSHを使用して別のマシンから接続できます。
続行する前に、デバイスのIPアドレスを見つける必要があります。 Raspbianシステムにログインしているときに、ターミナルを開いて次のコマンドを実行します。
hostname -l
または、ifconfigまたは ip aを実行することもできます IPアドレスを検索するコマンド。 hostnameを使用することをお勧めします 他のネットワーク情報なしでアドレスのみを表示するため、コマンド。
macOSまたはLinuxのターミナルを使用してRaspberryPiに接続します
SSHを使用してRaspberryPiデバイスをリモート管理することは、他のLinuxベースのマシンを管理することと同じです。 macOSとLinuxの両方にデフォルトでSSHクライアントがあります。
ターミナルからSSH経由でRaspberryPiに接続するには、次のコマンドを使用します。
ssh [email protected][raspberrypi_ip_address]Raspberry Piに初めて接続すると、RSAキーを受け入れるように求めるプロンプトが表示されます。 はいと入力します 、新しいSSHセッションが開始されます。
WindowsでPuTTyを使用してRaspberryPiに接続する
Windowsユーザーは、PuTTYを使用してRaspberryPiにSSHで接続できます。
ツールを起動し、デバイスのIPアドレスを入力します。 SSHが選択され、ポートが22に設定されていることを確認してください。
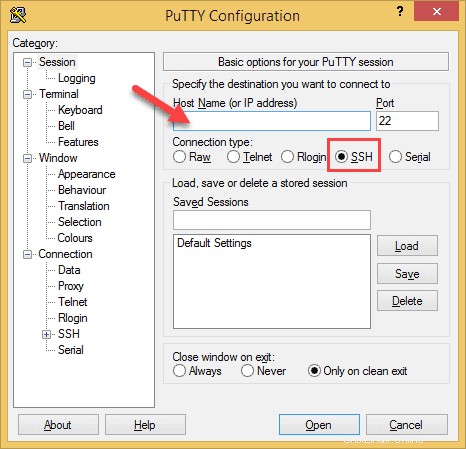
開くをクリックします 新しいセッションを開始します。 RaspberryPiのアカウントのユーザー名とパスワードを入力します。
RaspberryPiSSHの保護
2016年11月、RaspbianではSSHがデフォルトで無効になりました 。この動きは、RaspberryPiデバイスが潜在的にIoTボットネットの一部になるのを防ぐために行われました。
SSHを使用してRaspberryPiに接続することにしたので、デフォルトのアカウントパスワードを変更することをお勧めします。
すべてのRaspbianインストールにはデフォルトのアカウントとパスワードが付属しているため、ハッカーがデバイスにログインするのは簡単です。デバイスの脆弱性を軽減するには、RaspberryPiのデフォルトのパスワードを変更します 。
1.これを行うには、デバイスのターミナルからraspi-configツールを実行します。
sudo raspi-config2.ユーザーパスワードの変更を選択します オプション。
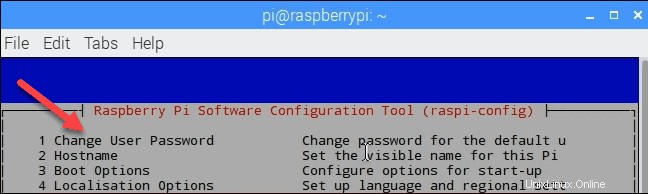
指示に従ってパスワードを変更します。これで、Raspberry Piの準備が整い、SSHアクセスの安全性が高まりました。 SSHセキュリティを改善するためにさらに手順を実行することをお勧めします。