はじめに
ターミナルの使用に慣れていない場合、Linuxコマンドは一見恐ろしいように見えるかもしれません。 Linuxシステムで操作とプロセスを実行するためのコマンドはたくさんあります。
Linuxを初めて使用する場合でも、経験豊富なユーザーでも、一般的なコマンドのリストを手元に用意しておくと便利です。
このチュートリアルでは、一般的に使用されるLinuxコマンドと、構文と例を含むダウンロード可能なチートシートを紹介します。
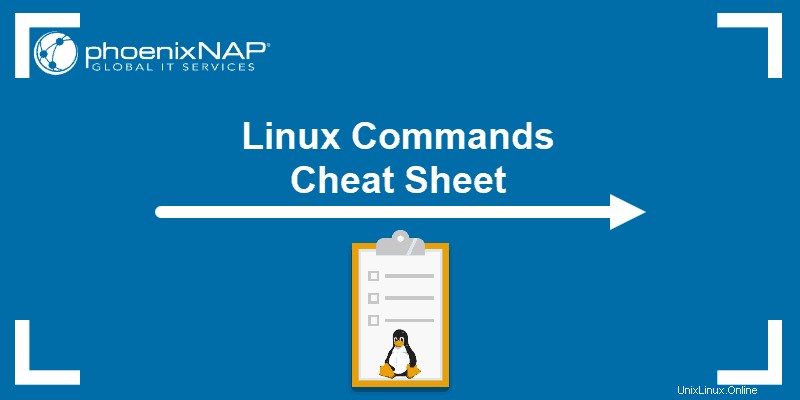
重要 :システム設定によっては、以下のコマンドの一部で sudoを呼び出す必要がある場合があります 実行されます。
LinuxコマンドのチートシートPDF
すべてのコマンドを1ページのリファレンスシートに記載したい場合は、役立つLinuxコマンドラインチートシートを作成しました。 。 Linuxコマンドのリストを保存できます LinuxチートシートのダウンロードをクリックしてPDF形式で 下のボタン。
Linuxチートシートをダウンロード
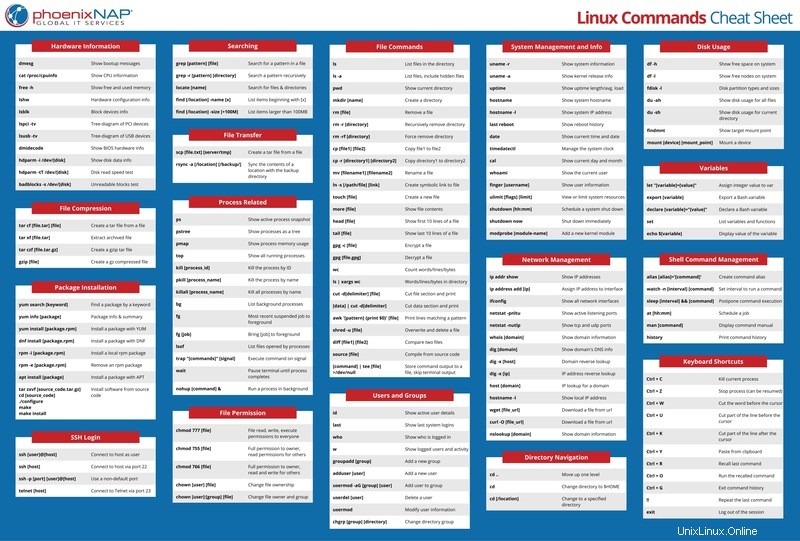
Linuxコマンドリスト
ダウンロード可能なチートシートにあるコマンドを以下に示します。
ハードウェア情報
起動メッセージを表示する :
dmesgCPU情報を参照してください :
cat /proc/cpuinfo空きメモリと使用済みメモリを表示する と:
free -hリストハードウェア構成 情報:
lshwブロックデバイスに関する情報を見る :
lsblkPCIデバイスを表示する 木のような図で:
lspci -tvUSBデバイスを表示する 木のような図で:
lsusb -tvハードウェア情報を表示する BIOSから:
dmidecodeディスクデータを表示する 情報:
hdparm -i /dev/disk読み取り速度テストを実施する デバイス/ディスク上:
hdparm -tT /dev/[device]読み取り不可能なブロックをテストします デバイス/ディスク上:
badblocks -s /dev/[device]マウントされていないディスクまたはパーティションでディスクチェックを実行します:
fsck [disk-or-partition-location]検索
grepを使用してファイル内の特定のパターンを検索します:
grep [pattern] [file_name]パターンを再帰的に検索する ディレクトリ内:
grep -r [pattern] [directory_name]特定の名前に関連するすべてのファイルとディレクトリを検索 :
locate [name]
指定された文字で始まる名前を一覧表示します [a] 指定された場所[/folder/location] findを使用する コマンド:
find [/folder/location] -name [a]
指定されたサイズより大きいファイルを参照してください [+100M] フォルダ内:
find [/folder/location] -size [+100M]注: 一部のコマンドの使用は推奨されていません。危険なLinuxコマンドのリストでそれらについて学びましょう。
ファイルコマンド
ファイルの一覧表示 ディレクトリ内:
lsすべてのファイルを一覧表示 (隠しファイルを表示します):
ls -a現在作業しているディレクトリを表示します:
pwd新しいディレクトリを作成します:
mkdir [directory]ファイルを削除します:
rm [file_name] ディレクトリを削除する 再帰的に:
rm -r [directory_name]ディレクトリを再帰的に削除する 確認なしで:
rm -rf [directory_name]あるファイルの内容を別のファイルにコピーします:
cp [file_name1] [file_name2]1つのファイルの内容を再帰的にコピーする 2番目のファイルへ:
cp -r [directory_name1] [directory_name2]
名前の変更 [file_name1] [file_name2]へ コマンドを使用して:
mv [file_name1] [file_name2]ファイルへのシンボリックリンクを作成します:
ln -s /path/to/[file_name] [link_name]新しいファイルを作成します タッチの使用:
touch [file_name]内容を表示する ファイルの:
more [file_name]
またはcatを使用します コマンド:
cat [file_name]ファイルの内容を別のファイルに追加します:
cat [file_name1] >> [file_name2]最初の10行を表示します ヘッドコマンドを使用したファイルの作成:
head [file_name]最後の10行を表示します ファイルの:
tail [file_name]暗号化 ファイル:
gpg -c [file_name]復号化 ファイル:
gpg [file_name.gpg]単語、行、バイト数を表示します wcを使用したファイル内:
wcxargsコマンドを使用して、ディレクトリ内の各ファイルの行/単語/文字数を一覧表示します。
ls | xargs wcファイルの一部を切り取り、結果を標準出力に出力します:
cut -d[delimiter] [filename]パイプされたデータの一部を切り取り、結果を標準出力に出力します:
[data] | cut -d[delimiter]ファイル内のパターンに一致するすべての行を印刷します:
awk '[pattern] {print $0}' [filename]回復を防ぐためにファイルを上書きしてから削除します:
shred -u [filename]2つのファイルを比較し、違いを表示します:
diff [file1] [file2]現在のシェルのファイルコンテンツを読み取って実行します:
source [filename]ファイルの内容を並べ替えて、結果を標準出力に出力します:
sort [options] filenameコマンド出力をファイルに保存し、ターミナル出力をスキップします:
[command] | tee [filename] >/dev/nullディレクトリナビゲーション
1レベル上に移動 ディレクトリツリー構造内:
cd ..
ディレクトリをからに変更します $HOME :
cd場所を変更 指定されたディレクトリへ:
cd /chosen/directoryファイル圧縮
既存のファイルをアーカイブする:
tar cf [compressed_file.tar] [file_name]アーカイブファイルを抽出します:
tar xf [compressed_file.tar]gzip圧縮されたtarファイルを作成します 実行することにより:
tar czf [compressed_file.tar.gz]
圧縮 .gzを含むファイル 拡張子:
gzip [file_name]ファイル転送
Linux scpコマンドを使用して、ファイルをサーバーディレクトリに安全にコピーします。
scp [file_name.txt] [server/tmp]同期 バックアップディレクトリを含むディレクトリの内容 rsyncコマンドの使用:
rsync -a [/your/directory] [/backup/] ユーザーとグループ
アクティブユーザーの詳細を見る :
id最後のシステムログインを表示 :
last現在システムにログインしている人を表示 whoコマンドを使用:
whoログインしているユーザーを表示する および彼らの活動 :
w新しいグループを追加する 次のように入力します:
groupadd [group_name]新しいユーザーを追加します :
adduser [user_name]ユーザーをグループに追加 :
usermod -aG [group_name] [user_name]一時的にユーザー権限を上げる sudoコマンドを使用してスーパーユーザーまたはrootに:
sudo [command_to_be_executed_as_superuser]削除 ユーザー:
userdel [user_name] 次のコマンドでユーザー情報を変更します:
usermodディレクトリグループの変更:
chgrp [group-name] [directory-name]パッケージのインストール
インストールされているすべてのパッケージをyumで一覧表示します :
yum list installed関連キーワードでパッケージを検索する :
yum search [keyword]パッケージ情報と概要を表示 :
yum info [package_name]YUMパッケージマネージャーを使用してパッケージをインストールします :
yum install [package_name.rpm]DNFパッケージマネージャーを使用してパッケージをインストールします :
dnf install [package_name.rpm]APTパッケージマネージャーを使用してパッケージをインストールします :
apt install [package_name]
インストール .rpm ローカルファイルからのパッケージ:
rpm -i [package_name.rpm]
削除 .rpm パッケージ:
rpm -e [package_name.rpm]ソースコードからソフトウェアをインストールします :
tar zxvf [source_code.tar.gz]
cd [source_code]
./configure
make
make installプロセス関連
アクティブなプロセスのスナップショットをご覧ください :
psプロセスをツリーのような図で表示 :
pstreeメモリ使用量マップを表示します プロセスの数:
pmap実行中のすべてのプロセスを表示:
top指定されたIDでLinuxプロセスを終了します :
kill [process_id]特定の名前でプロセスを終了します :
pkill [proc_name]ラベル付きのすべてのプロセスを終了します 「proc」 :
killall [proc_name]停止したジョブを一覧表示して再開します バックグラウンドで:
bg最も最近中断されたジョブをに持ってきてください フォアグラウンド :
fg特定の仕事をに持ち込む フォアグラウンド :
fg [job]実行中のプロセスによって開かれたファイルを一覧表示 :
lsofシェルスクリプトでシステムエラー信号をキャッチします:
trap "[commands-to-execute-on-trapping]" [signal]実行中のプロセスが完了するまで、ターミナルまたはBashスクリプトを一時停止します。
waitLinuxプロセスをバックグラウンドで実行します:
nohup [command] &システム管理と情報
システム情報を表示する :
uname -r カーネルリリース情報を参照してください:
uname -a システムの実行時間を表示します 、負荷平均を含む:
uptime システムのホスト名を参照してください :
hostnameIPアドレスを表示します システムの:
hostname -i システムの再起動履歴を一覧表示します :
last reboot 現在の日時を確認する:
dateクエリを実行してシステム時計を変更する と:
timedatectl 現在のカレンダーを表示する (月と日):
calログインしているユーザーのリスト:
w使用しているユーザーを確認する :
whoami特定のユーザーに関する情報を表示する :
finger [username]システムリソースの量を表示または制限する:
ulimit [flags] [limit]システムシャットダウンのスケジュール:
shutdown [hh:mm]すぐにシステムをシャットダウンします:
shutdown now新しいカーネルモジュールを追加します:
modprobe [module-name]ディスク使用量
dfコマンドとduコマンドを使用して、Linuxのディスク容量を確認できます。
空き容量と使用済み容量をご覧ください マウントされたシステムの場合:
df -h無料のiノードを表示する マウントされたファイルシステムの場合:
df -iディスクパーティション、サイズ、およびタイプを表示します コマンドを使用して:
fdisk -lディスク使用量を参照してください すべてのファイルとディレクトリの場合:
du -ahディレクトリのディスク使用量を表示 現在の場所:
du -shターゲットマウントポイントを表示します すべてのファイルシステムの場合:
findmntデバイスをマウントする :
mount [device_path] [mount_point]SSHログイン
ホストに接続 ユーザーとして:
ssh [email protected]安全にSSH経由でホストに接続 デフォルトのポート22:
ssh host特定のポートを使用してホストに接続します :
ssh -p [port] [email protected]telnetのデフォルトポート23を介してホストに接続します :
telnet hostファイルのアクセス許可
LinuxのChownコマンドは、ファイルとディレクトリの所有権を変更します。
読み取り、書き込み、実行の権限を割り当てます みんなに:
chmod 777 [file_name]所有者に読み取り、書き込み、実行の権限を与える 、およびグループや他の人への許可を取得して実行する :
chmod 755 [file_name]所有者に完全な権限を割り当てる 、およびグループや他のユーザーへの読み取りおよび書き込み権限 :
chmod 766 [file_name]ファイルの所有権を変更します :
chown [user] [file_name]ファイルの所有者とグループの所有権を変更します :
chown [user]:[group] [file_name]ネットワーク
IPアドレスとネットワークインターフェースを一覧表示します :
ip addr showIPアドレスをインターフェースeth0に割り当てます :
ip address add [IP_address]すべてのネットワークインターフェースのIPアドレスを表示します と:
ifconfigアクティブな(リスニング)ポートを参照してください netstatコマンドを使用する場合:
netstat -pnltutcpを表示する およびudp ポート およびそのプログラム:
netstat -nutlpドメインに関する情報をもっと表示する :
whois [domain]DNS情報を表示する digコマンドを使用したドメインについて:
dig [domain] 逆引き参照を実行します ドメイン上 :
dig -x hostIPアドレスの逆引き参照を実行します :
dig -x [ip_address]ドメインのIPルックアップを実行します :
host [domain]ローカルIPアドレスを表示する :
hostname -I
ファイルをダウンロード wgetを使用してドメインから コマンド:
wget [file_name]インターネットドメインに関する情報を受け取る:
nslookup [domain-name]サーバー上のファイル名に対応するファイル名を使用して、リモートファイルをシステムに保存します。
curl -O [file-url]変数
変数に整数値を割り当てます:
let "[variable]=[value]"Bash変数をエクスポートする:
export [variable-name]Bash変数を宣言します:
declare [variable-name]= "[value]"すべてのシェル変数と関数の名前を一覧表示します:
set変数の値を表示します:
echo $[variable-name]シェルコマンド管理
コマンドのエイリアスを作成します:
alias [alias-name]='[command]'ユーザー定義のコマンドを実行するためのカスタム間隔を設定します:
watch -n [interval-in-seconds] [command]コマンドの実行を延期します:
sleep [time-interval] && [command]特定の時間に実行されるジョブを作成します( Ctrl + D コマンドを入力した後にプロンプトを終了するには):
at [hh:mm]コマンドの組み込みマニュアルを表示します:
man [command]ターミナルで使用したコマンドの履歴を印刷します:
historyLinuxキーボードショートカット
強制終了プロセス ターミナルで実行中:
Ctrl + C現在のプロセスを停止します :
Ctrl + Z
プロセスは再開できます フォアグラウンドで fgを使用 またはバックグラウンド bgを使用 。
カーソルの1単語前を切り取ります クリップボードに追加します:
Ctrl + Wカーソルの前の行の一部を切り取ります クリップボードに追加します:
Ctrl + Uカーソルの後の行の一部を切り取ります クリップボードに追加します:
Ctrl + K貼り付け クリップボードから:
Ctrl + Y最後のコマンドを思い出してください 提供された文字と一致するもの:
Ctrl + R実行 以前にリコールされたコマンド:
Ctrl + Oコマンド履歴を終了 コマンドを実行せずに:
Ctrl + G最後のコマンドを実行します もう一度:
!!ログアウト 現在のセッションの:
exit