はじめに
すべてのphoenixNAPDataSecurity Cloudユーザーは、VeeamEnterpriseManagerに基づくWebツールであるVeeamセルフサービスバックアップポータルへのアクセスを許可されます。ポータルでは、バックアップと復元の操作を実行したり、バックアップ統計を表示したりできます。
セルフサービスポータルを使用する主な利点は、 Veeam Backup&Replicationコンソールをインストールする必要がないことです。 ローカルマシン上。 Webユーザーインターフェイスを使用して、必要なタスクを完了することができます。
このガイドでは、セルフサービスバックアップポータルをナビゲートする方法と、その機能を使用する方法について説明します。
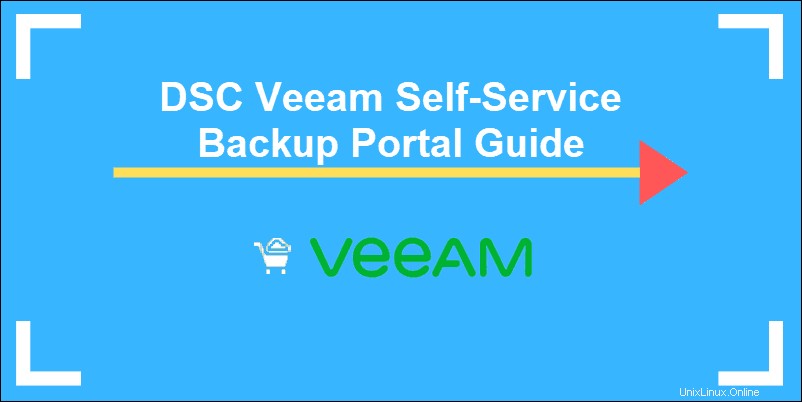
前提条件
- インターネットアクセスとウェブブラウザ 。
- セルフサービスポータルURL phoenixNAPによって提供されます。
- ログインクレデンシャル vCloud組織にアクセスします。クレデンシャルが記載されたメールが届かない場合は、迷惑メールフォルダを確認するか、お問い合わせください。
Veeamセルフサービスバックアップポータルにアクセスする方法
セルフサービスバックアップポータルにログインするには、ポータルURLphoenixNAPが提供されている必要があります。 Chromeを使用してください またはFirefox Internet Explorerとの互換性の問題があるため、ポータルにアクセスします。
URLは次の形式に従う必要があります:
https://dsc-vem.phoenixnap.com/vCloud/ YourOrgName /
組織の名前はURLの最後にある必要があります。
ポータルではSecurityAssertionMarkup Language(SAML)認証が許可されていないことに注意してください 。
- ポータルURLを読み込む 。 ようこそが表示されます ページ。
- ユーザー名を入力します およびパスワード 。 phoenixNAPとは別の電子メールで資格情報を見つけます。 Remember meを確認してください 将来の使用のために資格情報を保存するためのボックス。
- ログインをクリックします 。ポータルからダッシュボードに移動します。
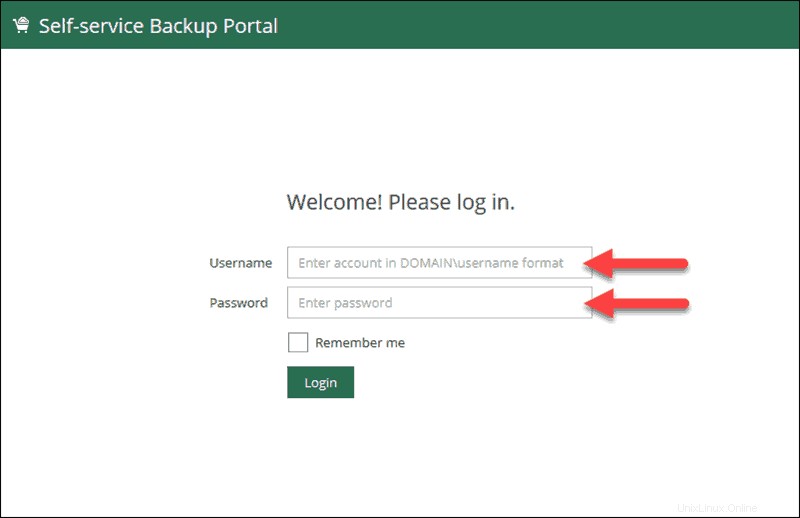
ダッシュボード
ダッシュボード ポータルにログインした後のランディングページです。このページには、バックアップの統計が表示されます。 過去24時間のデータを表示できます または過去7日間 。このセクションは、4つのブロックとグラフに分かれています。
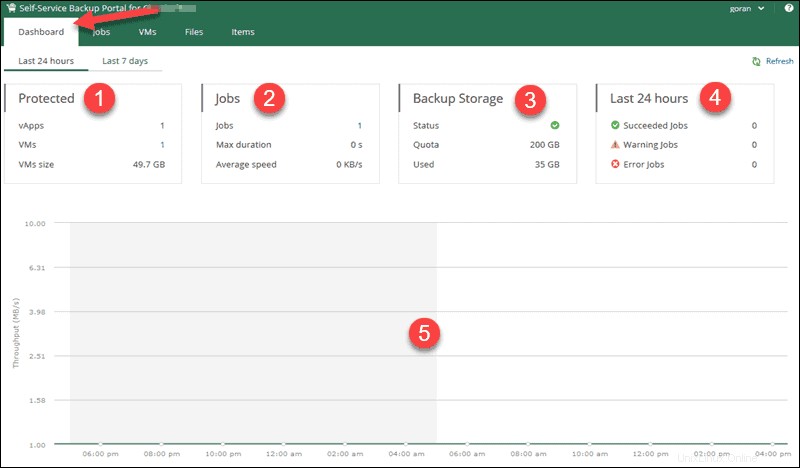
ブロック1:保護
保護された ブロックには次の情報が表示されます:
- vApps。 正常に復元ポイントが作成されたvAppの総数。
- VM。 正常に復元ポイントが作成された仮想マシンの総数。番号をクリックすると、 VMに移動します 画面。
- VMのサイズ 。正常に処理されたすべてのソース仮想マシンのサイズ。
ブロック2:ジョブ
ジョブ ブロックには次の情報が表示されます:
- 仕事。 バックアップジョブの総数。番号をクリックすると、ジョブに移動します 画面。
- 最大期間。 ジョブが完了するまでにかかった最大時間。
- 平均速度 。すべてのジョブの平均転送速度。
ブロック3:バックアップストレージ
バックアップストレージ 次の情報を表示します:
- ステータス。 バックアップストレージクォータのステータスを表示します。 緑 10%以上の空き容量があることを通知します、黄色 赤が利用可能なのは10%未満であると警告します バックアップストレージスペースが残っていないことを通知します。
- 割り当て。 利用可能なストレージクォータの合計。
- 使用済み 。これまでに使用したストレージの量。
ブロック4:24時間または過去7日間のジョブセッションの結果
- 成功したジョブ。 選択した期間に成功したジョブの数。
- 警告ジョブ。 警告のあるジョブセッションの数。
- エラージョブ 。エラーを含むジョブセッションの数。
セクション5:グラフ
グラフには、進行中のジョブに関する情報が表示されます。異なるデータを示す2つの曲線があります。 水平曲線 ジョブが実行された日時を示します。 垂直曲線 バックアップジョブの速度をMB/秒で示します。
Veeamセルフサービスバックアップポータルを使用してバックアップジョブを作成する方法
セルフサービスバックアップポータルのジョブセクションでは、バックアップジョブを管理できます。 。実行できるタスクは次のとおりです。
- バックアップジョブを作成します。
- バックアップジョブを開始、停止、または再試行します。
- ジョブ設定を無効、有効、削除、または編集します。
- バックアップジョブを検索します(フィルターを使用できます)。
- ジョブの統計を表示します。
- ジョブ統計データをエクスポートします。
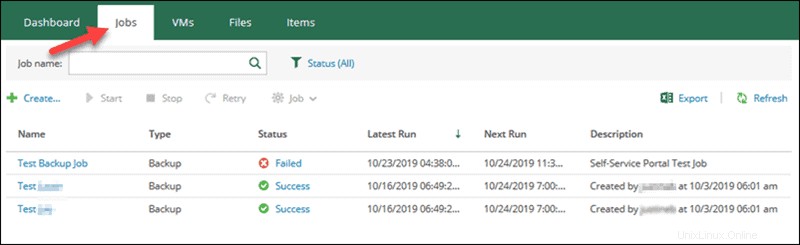
バックアップジョブの作成
ジョブで ポータルのタブで、+作成…をクリックします バックアップジョブの作成を起動するには ウィザード。
ジョブ設定の構成
- ジョブ名を入力します 。複数のジョブを作成する場合は、意味のある名前を使用することをお勧めします。
- 説明を追加します バックアップジョブ用。デフォルトでは、これはジョブを作成したユーザーと、ジョブが作成されたときのタイムスタンプになります。
- 保持ポリシーを指定します。 この設定は、バックアップリポジトリに保持する復元ポイントの数を示します。定義された数に達すると、最も早いポイントが削除されます。デフォルト値は14です。
- [次へ]をクリックします 2番目のステップに進みます。
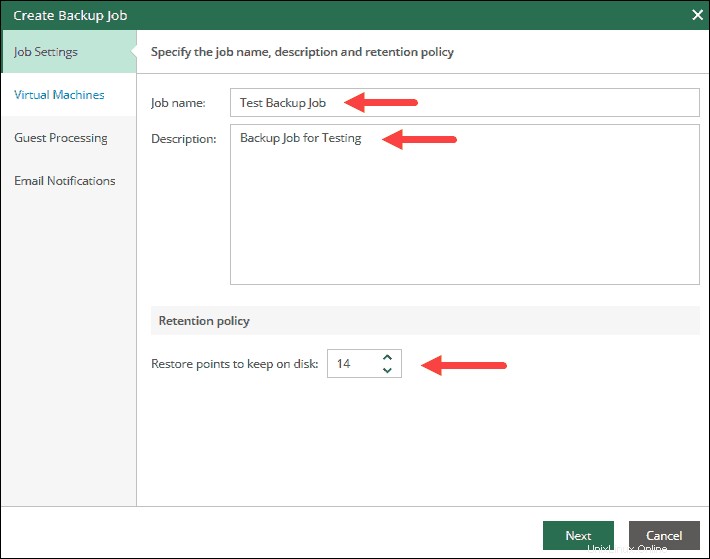
仮想マシンの追加
このステップでは、バックアップジョブが処理するVMまたはvAppを追加する必要があります。
そのためには:
- [+追加]をクリックします 。
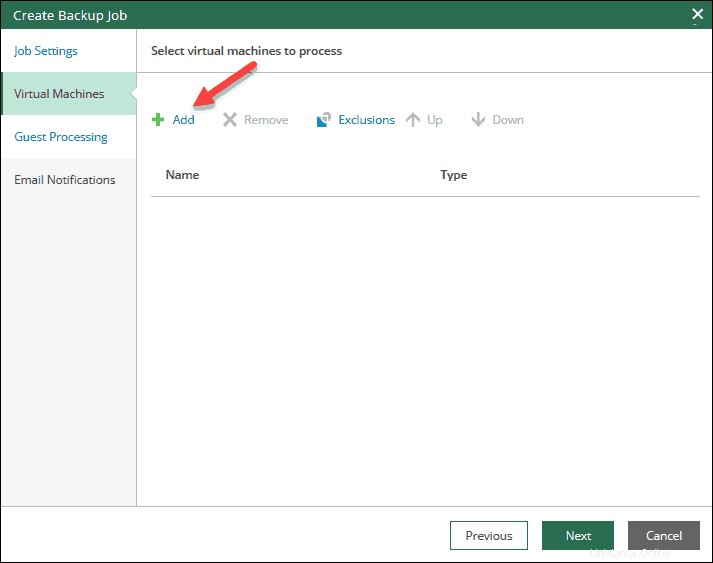
- オブジェクトの追加 ウィンドウが読み込まれます。オブジェクトを選択 インフラストラクチャツリー内。上部の検索バーを使用してオブジェクトを検索することもできます。
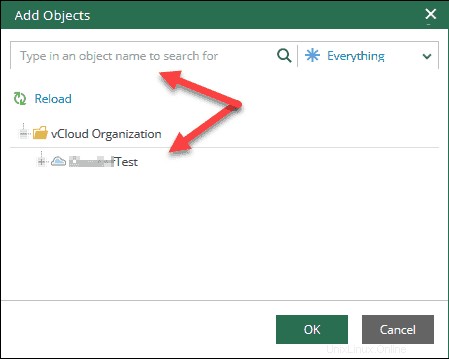
- [ OK]をクリックします 選択したオブジェクトを追加します。
- [次へ]をクリックします 続行します。
リストに複数のオブジェクトを追加できます。 上を使用する および下向き矢印 機械の処理順序を変更します。マシンを最初に処理する場合は、マシンを選択してリスト上で上下に移動します。
気が変わった場合は、リストからオブジェクトを選択して、[削除]をクリックできます。 削除します。
オプション 、除外を選択できます マシンコンテナから特定のVMを除外する場合。インフラストラクチャツリーからリストにVMを追加します。
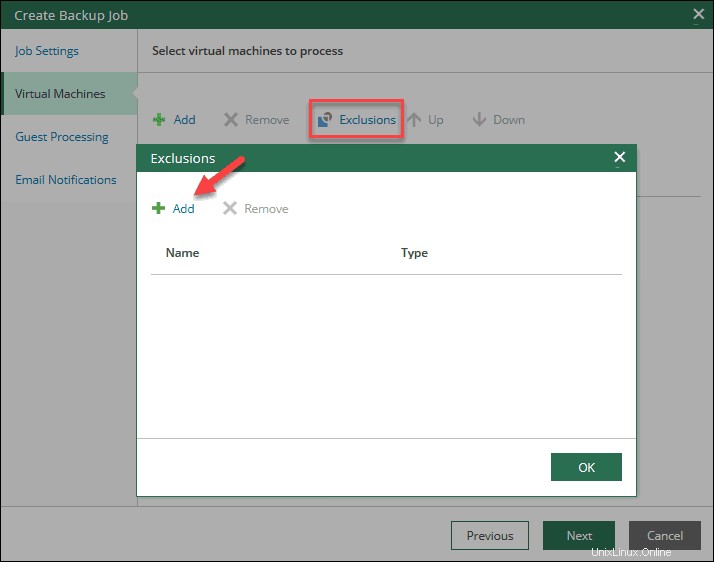
ゲスト処理設定
ウィザードのこのステップはオプションです。 次へをクリックするだけです バックアップジョブの作成を続行します。それ以外の場合は、[ゲスト処理]タブで次の設定を行うことができます:
- アプリケーション対応の画像処理。トランザクション的に整合性のあるバックアップの作成を可能にします。
- ゲストファイルシステムのインデックス作成。高度なゲストOSファイル検索機能を許可します。
- ゲストOSのクレデンシャル。ゲストOSに実行可能ファイルを追加するための適切な権限を持つアカウントにLinuxまたはWindowsのクレデンシャルを追加します。
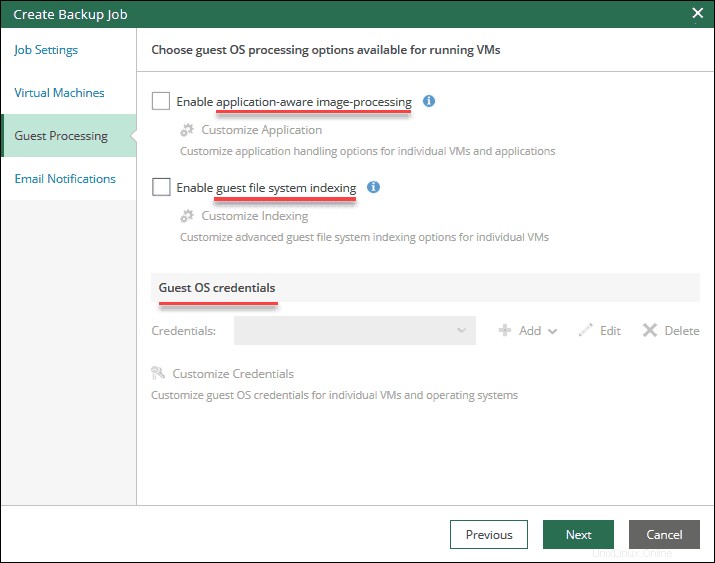
メール通知の設定
最後のステップでは、バックアップジョブの電子メール通知を有効にできます。ステータスメールを設定するには:
- 電子メール通知を有効にするを選択します チェックボックス。
- 受信者を追加 。別々のエントリの間にコンマを使用してください。
- 件名を追加 電子メール通知用。
- 通知の種類を選択 受け取りたい。
- [完了]をクリックします バックアップジョブの追加を完了します。
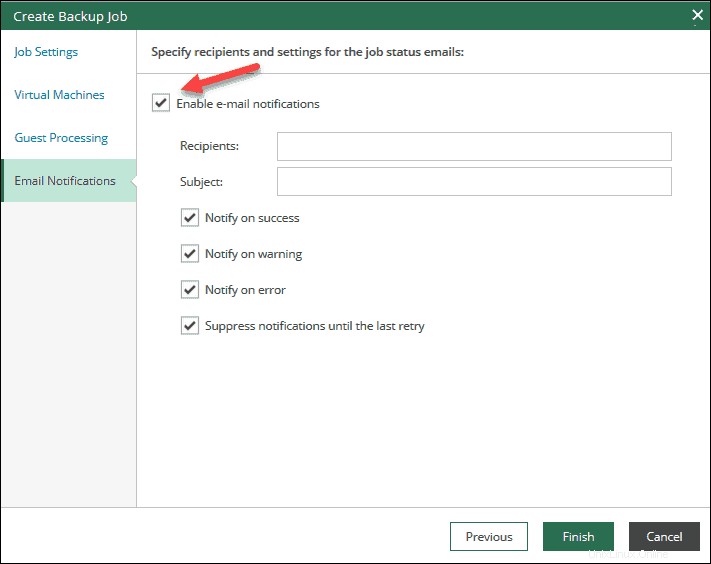
バックアップジョブの開始、停止、または再試行
バックアップジョブを作成したら、開始する必要があります 初めてです。リストからジョブを選択し、開始をクリックします ボタンを押して実行します。
停止する ジョブを選択し、停止をクリックします ボタン。ジョブが失敗した場合は、[再試行]をクリックできます 再実行を試みます。
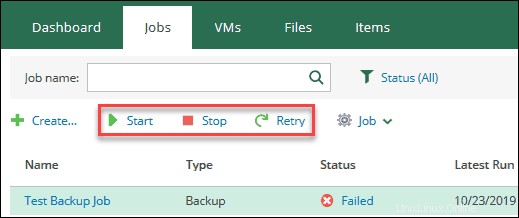
ジョブ設定の無効化、有効化、削除、または編集
セルフサービスバックアップポータルを使用すると、バックアップジョブを無効にしたり、有効にしたり、削除したり、設定を編集したりできます。これらのアクションは、ジョブの下にあります。 ドロップダウンメニュー。
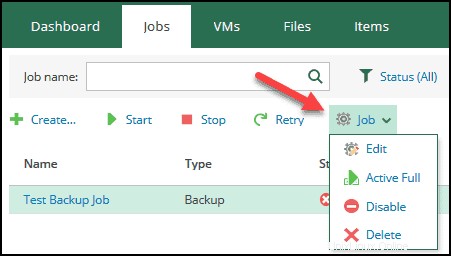
これらのアクションのいずれかを完了するには、リストからジョブを選択し、目的のアクションをクリックします。バックアップジョブを無効にすると、復元ポイントはターゲットバックアップの場所にコピーされず、ソースバックアップリポジトリは監視されないことに注意してください。
ジョブの設定を編集するには、新しいジョブを追加するときと同じ手順に従います。
バックアップジョブの検索
特定のジョブを検索するには、検索バーを使用します ジョブの上部にあります メニュー。 ジョブステータスで検索結果をフィルタリングできます 。この機能は、リストに多数のジョブがある場合に特に便利です。
ジョブを見つけるには、名前の入力を開始すると、リストが結果を即座にフィルタリングします。
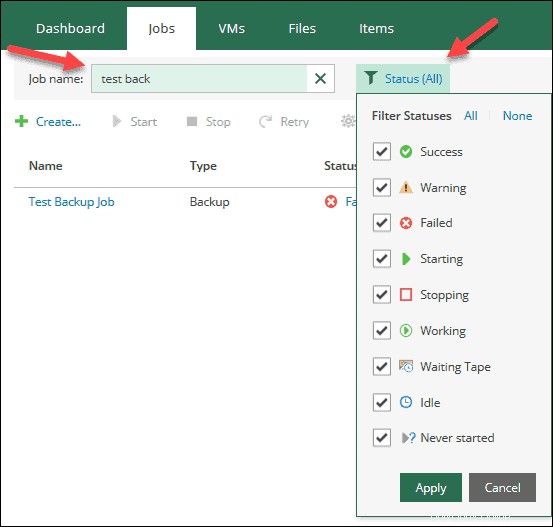
ジョブ統計の表示
ジョブ メニューには、組織の既存のすべてのジョブのリストが含まれています。リストには、名前などの基本情報が表示されます 、職種 、ステータス 、説明 、および日付/時刻 ジョブが実行されたときとその次のスケジュールされた実行。
ジョブの以前のすべてのセッションを表示するには、リストでジョブの名前をクリックします。詳細は新しいタブで開きます。
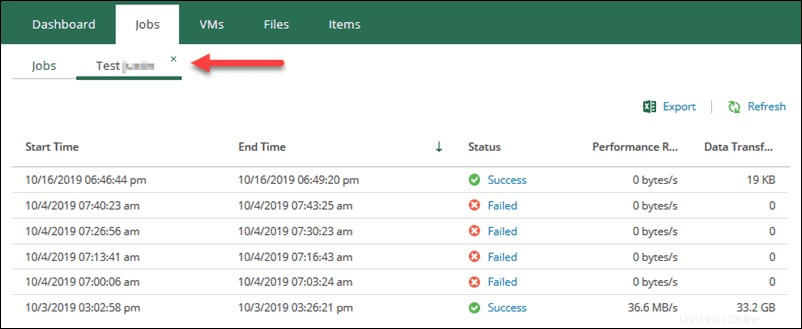
セッションの詳細を表示するには 、ステータスの説明をクリックします。詳細は新しいタブで開きます。
ここでは、詳細なログとバックアッププロセスの手順も確認できます。
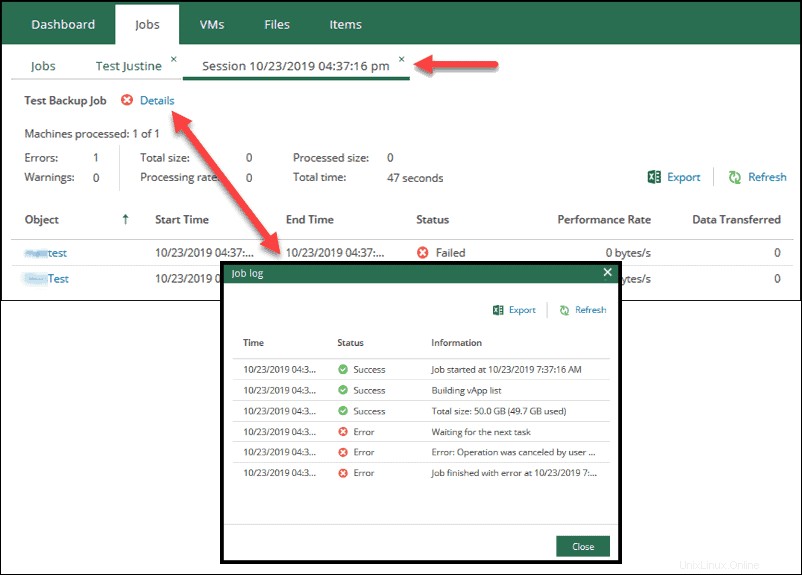
ジョブ統計データのエクスポート
ジョブのすべてのレポート セクションにはエクスポート機能があります。レポートをローカルマシンに保存するには、ジョブ、ジョブセッション、またはジョブログを開き、[エクスポート]をクリックします。 ボタン。ポップアップが表示されたら、Excelファイルの場所を選択します。
Excelシートには、その時点でポータルで表示しているレポートに表示されるすべての情報が含まれています。
仮想マシンまたはvAppを復元する
VM セルフサービスバックアップポータルのタブでは、VMとvAppの詳細と情報を表示できます。仮想マシンを復元、削除、または復元履歴を表示できます。
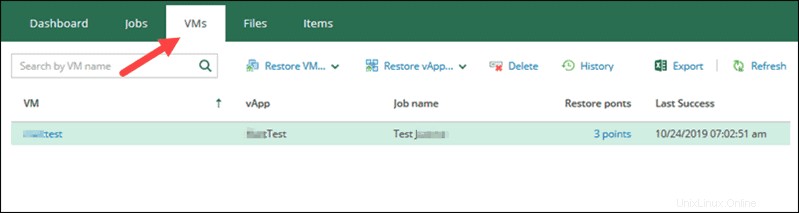
VMの表示または検索
VMのランディングページ セクションには、使用可能なすべてのVMバックアップが表示されます。リストからVMを選択して詳細を表示するか、検索バーを使用してVMを見つけることができます。さらに、履歴をクリックすることもできます ボタンをクリックして、VMの完全な復元履歴を表示します。
リストで、ポイントの復元をクリックできます マシンの復元ポイントのタイプとタイムスタンプを表示するためのリンク。
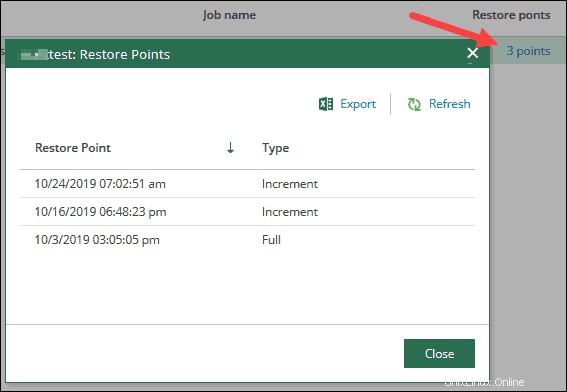
VMまたはvAPPを復元する
VMまたはvAppの復元は簡単で、数回クリックするだけで実行できます。
VMまたはvAppを復元するには:
- VMまたはvAppを選択 VMのリストから ポータルのセクション。
- [VMの復元…]をクリックします またはvAppを復元する ツールバーにあります。
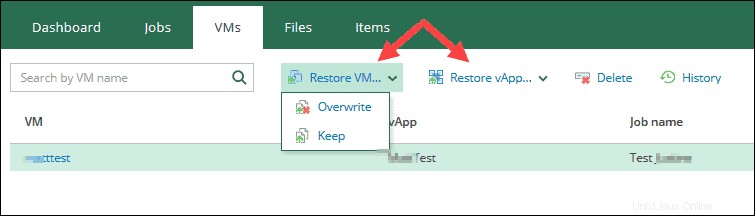
- 上書きを選択します または保持 。 上書きを選択した場合 、シャットダウンして、本番環境の元のVMまたはvAppをバックアップのものに置き換えます。 Keepを選択した場合 、VMまたはvAppは、本番環境の対応するVMまたはvAppの隣に復元されます。
復元されたVMまたはvAppには「_restored」があります 元の名前に追加されます。例:“ testVM_restored “ または「testvApp_restored」。 - 復元ポイントを選択します リストから。オプションで、クイックロールバックを選択できます オプションまたは復元後にVMの電源をオンにする 。
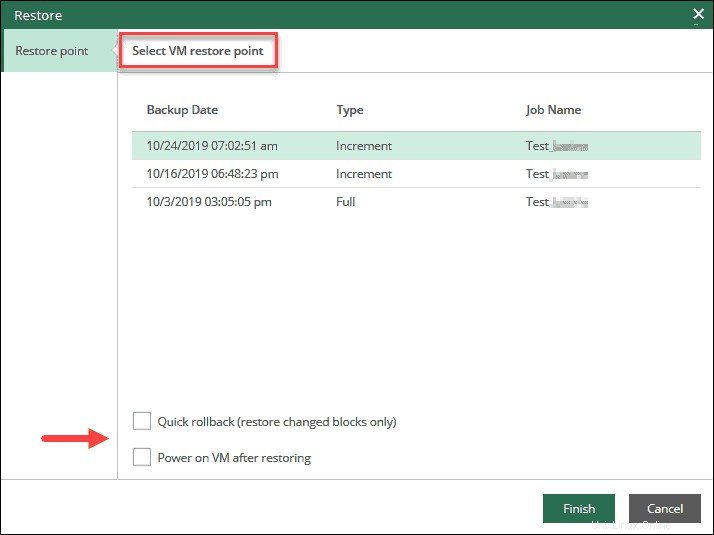
- 完了を選択します 復元操作を続行します。操作の進行状況を確認するには、[履歴]をクリックします VMのツールバー ランディングページ。
バックアップからVMまたはvAppを削除する
バックアップから仮想マシンまたはvAppを削除するには:
- VMを選択 またはvApp VMのリストから ポータルのセクション。
- 削除をクリックします ツールバーにあります。
- はいを選択します 選択したVMまたはvAppを削除することを確認します。
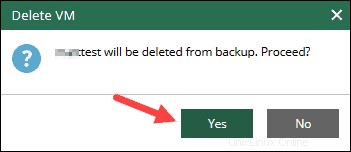
オブジェクトを削除した後も、オブジェクトがリストに残っていても心配する必要はありません。問題のVMまたはvAppのレコードがメインのバックアップデータベースから削除されると、リストが更新されます。
ファイルの復元
ファイル内 ポータルのセクションでは、VMバックアップのゲストOSファイルシステムからゲストOSファイルを検索して復元できます。このセクションでは、ゲストファイルのインデックス作成で作成したバックアップのみを検索できます。 オプション。
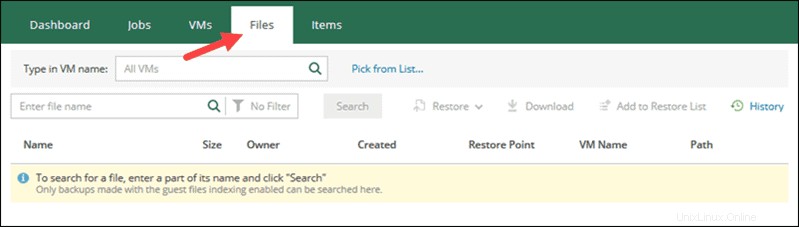
この機能の詳細については、Veeamのファイル復元ガイドを参照してください。
アイテムの復元
アイテム ポータルのセクションでは、バックアップからアイテムレベルのリカバリを完了することができます。リカバリには、以下からのアプリケーションアイテムの復元が含まれます:
- Microsoft SQL Server データベース。 SQLサーバーアイテムを復元するには、SQL復元手順に従ってください。
- オラクル データベース。 Oracleデータベースアイテムを復元するには、Oracleの復元手順に従ってください。
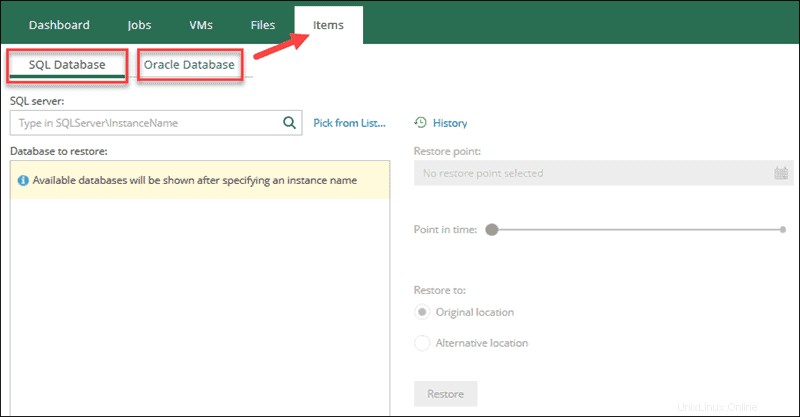
アイテムレベルのリカバリを機能させるには、アプリケーション対応の処理を使用してバックアップジョブを構成する必要があります。