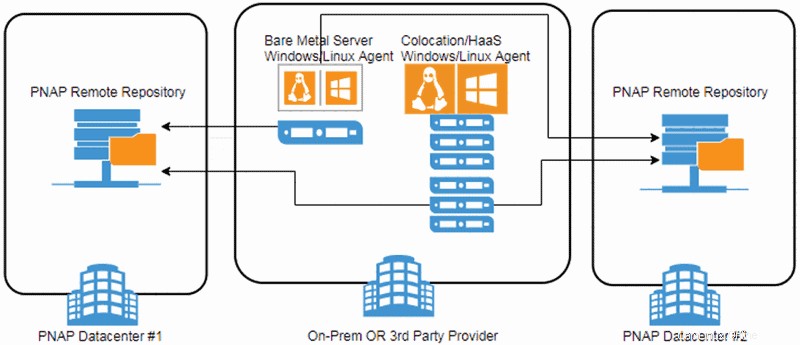はじめに
このクイックスタートガイドは、PNAPが運営するVeeam Availability Console(VAC)を使用するすべてのphoenixNAPクライアント向けのリソースです。ユーザーがVACにログインし、保護されたすべてのコンピューターと仮想マシン(VM)でバックアップデータを管理、作成、および復元するために必要なソフトウェアコンポーネントをインストールするために必要な情報を提供します。
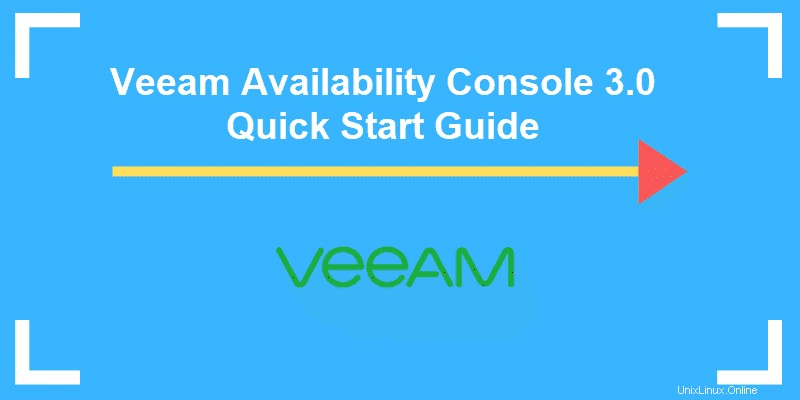
Veeam AvailabilityConsole3.0の概要
Veeam Availability Consoleは、単一のコンソールからクラウドリポジトリのオフサイトアクセスと管理を提供します。
3つの復元オプションがあります:
- システムレベル :ベアメタルは、システム全体を同じまたは異なるハードウェアに復元します
- ボリュームレベル :故障したハードドライブまたは破損したパーティションを復元します
- ファイルレベル :バックアップファイルから個々のファイルを数分で復元します
サポートされているバックアップオプションは次のとおりです。
- ボリュームレベルのバックアップ
- ファイルレベルのバックアップ
- ウィンドウ –完全スタンドアロン/完全アクティブ/完全合成/完全バックアップ+増分バックアップ
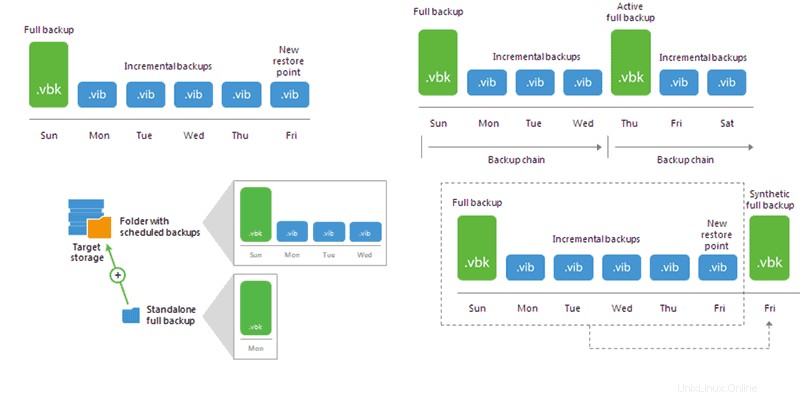
Veeam Availability Console(VAC)ログイン
Veeam Availability Console(VAC)は、Veeamデータ保護操作の管理を目的としたクラウドベースの管理および監視ソリューションです。 phoenixNAPが操作するVeeam可用性コンソールにログインするには:
- Webブラウザーを使用して、https://phxvac.phoenixnap.comに移動します。
- ユーザー名を入力します およびパスワード 対応するフィールドで。あなたの資格情報はphoenixNAPによってあなたに提供されます。
ユーザー名は次の形式になります:会社名VAC-clientID_location。 - ログインをクリックします 。
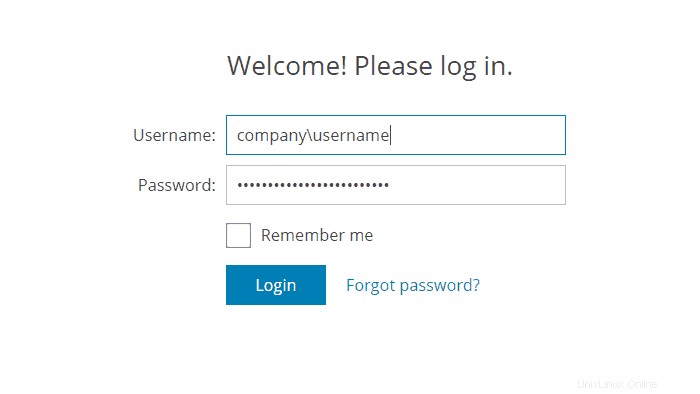
重要 :上記の基準に従わない提供されたすべてのユーザー名はブロックされます。最初に、システムはサーバーが応答していませんを表示します エラーメッセージ。
前提条件
Veeam Availability ConsoleでVeeamバックアップエージェントを管理するには、保護するマシンに2つのソフトウェアコンポーネントが必要です。
- Veeamバックアップエージェント。 このソフトウェアコンポーネントは、コンピューターのデータを保護し、復元操作を管理します。検出ルールを実行することにより、VeeamBackupAgentをインストールできるネットワーク内のマシンを識別します。エージェントを配置してバックアップジョブを構成します。
- Veeam可用性コンソール管理エージェント。 このソフトウェアコンポーネントは、VeeamBackupAgentとVeeamAvailabilityConsoleの間の接続部分です。これにより、管理者はVACからVeeam Backup Agentにコマンドを送信し、管理対象コンピューターですべての操作を効果的に実行し、コンピューターからデータを収集して可用性コンソールに送り返します。
以下は、Veeam可用性コンソールを使用してバックアップを保護および管理するために必要な手順です。
- WindowsマシンにVeeamMasterManagementAgentをインストールして構成します。
- 検出ルールを構成し、マシンを識別します。
- Veeam Backup AgentsforWindowsをインストールします。
マスター管理エージェントをダウンロードしてインストールする
Veeam Master Management Agentをダウンロードするには、管理対象コンピューターを選択します 画面左側のメニューバーから[エージェントのダウンロード]をクリックします 。これにより、ブラウザにVeeam Master Management AgentforWindowsをダウンロードするように求められます。
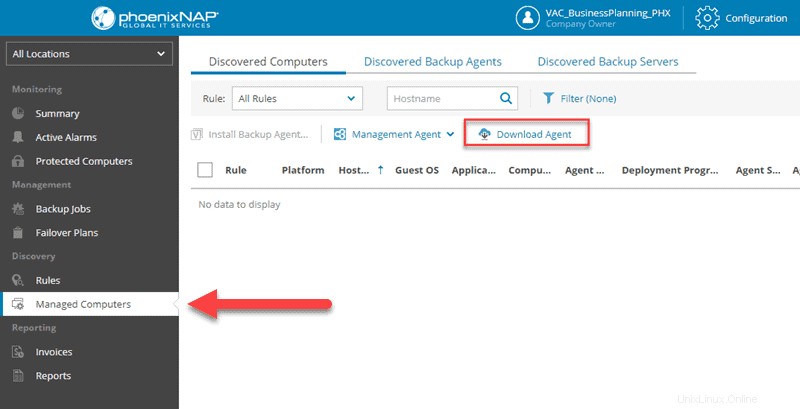
上の画像でわかるように、バックアップエージェントのインストール ダウンロードするまでオプションは利用できません およびインストール 管理エージェント。管理エージェントをインストールする前にバックアップエージェントを手動でインストールした場合、VeeamCloudConnectリポジトリへのバックアップを構成することはできません。
- ダウンロードエージェントを選択します プロセスが完了するのを待ちます。
- ダウンロードした管理エージェントアプリファイルを実行します 管理者として。
- インストールしたら、 Veeam Management Agentを実行します タスクバーから。デフォルトでは、インストールは ProgramFilesVeeamAvailability ConsoleCommunicationAgentにあります。
- 最初の起動時に、以下を構成する必要があります。
| フィールド | 説明 |
| クラウドゲートウェイ | PNAPクラウドゲートウェイのFQDN。使用しているサーバーに応じて、次のいずれかを入力します。フェニックスの場合: phxcloudconnect.phoenixnap.com Ashburnタイプの場合: ashcloudconnect.phoenixnap.com オランダのタイプ: nldcloudconnect.phoenixnap.com アトランタタイプの場合: atlcloudconnect.phoenixnap.com シンガポールの場合: sincloudconnect.phoenixnap.com |
| ポート | クラウドリポジトリとの間でバックアップを転送するために使用されるポート。 6180に設定します。 |
| ユーザー名とパスワード | ウェルカムメールでPNAPから提供されたクライアントのユーザー名とパスワード。ユーザー名をcompanyusername形式で入力しないでください。ユーザー名だけを入力してください。 |
| セキュリティ証明書 | セキュリティ証明書がダウンロードされ、自動的に検証されます。 [セキュリティ証明書の表示]をクリックして、エラーがないことを確認します。 「リモートサーバー証明書が正常に検証されました」というメッセージが表示されます。 |
| リモートコンピューター検出ユーザーアカウント(オプション) | オプションで、リモートコンピューターの検出とVeeamバックアップエージェントのインストールに使用するアカウントを指定します。現在構成されていない場合は、検出ルールの作成時にユーザーアカウントを指定できます。 |
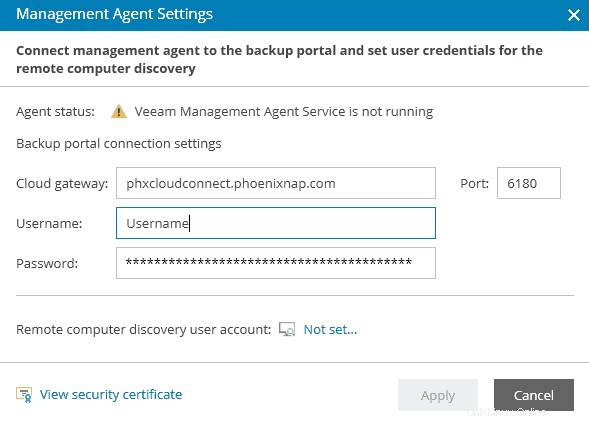
Remote Computer Discoveryのユーザーアカウントには、管理者権限が必要です。 VeeamBackupAgentがインストールされるマシン上。
リモートコンピューター検出用のアカウントを指定するには:
- 未設定…を選択します リモートコンピュータ検出ユーザーアカウントのリンク フィールド。
- リモートコンピューターのローカル管理者の資格情報を指定するを確認します チェックボックス。
- ユーザー名を入力します およびパスワード 既存のアカウントの。ユーザー名はcompanyusername形式である必要があります 。
- 終了したら、[ OK]をクリックします 。
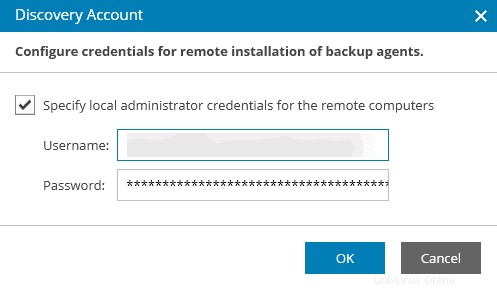
重要: リモートコンピュータ検出ユーザーアカウント また、マスター管理エージェントで定義されたクレデンシャルは、検出ルールで指定されたクレデンシャルよりも優先されます。マスター管理エージェントは、常に主に構成設定で指定されたアカウントを使用します。アカウントが定義されていないか無効である場合にのみ、マスター管理エージェントは検出ルールで指定されたアカウントを使用します。
必要な情報を入力したら、[適用]をクリックします 。これで、管理エージェントはVeeam可用性コンソールと通信するように構成されました。表示されたウィンドウで、はいを選択します VeeamManagementAgentを再起動します。エージェントはVACへの接続を試みます。
エージェントステータス フィールドには、管理エージェントが接続されているかどうかが表示されます。
Veeamバックアップエージェントのインストール
バックアップエージェントは、自動または手動で展開できます。 VACについて言えば、推奨されるインストール手順は検出ルールを使用することです。 。この方法では、Veeam Availability Console内でインストールが開始され、手動の手順は最小限に抑えられます。
検出ルールを使用してVeeamバックアップエージェントをインストールするには:
- マスター管理エージェントをインストールしてセットアップします インフラストラクチャ内のコンピュータで。
- 検出ルールを実行します 。
- Veeam Backup Agentsのインストールを開始します 可用性コンソールで。
詳細な手順については、「検出ルールの構成」セクションを参照してください。
注 :Veeam LinuxBackupAgentは現在VeeamAvailabilityConsoleで利用できないため、手動でインストールする必要があります。
一般的な使用例–複数のWindowsコンピューターを保護する方法
1つのネットワーク上に複数のWindowsマシンがあり、VACを介してそれらを保護したいというユースケースを考えてみましょう。まず、検出ルールを構成する必要があります 。
前提条件
- Windowsマシンにデプロイされたマスターエージェント 。
- 保護するリモートコンピューターはすべてWindowsマシンである必要があります。 Windows Management Instrumentation(WMI-In) ファイアウォールルールは、インバウンドトラフィックを許可するように構成する必要があります。
- マシンは電源がオンになっている必要があります ネットワーク検出を許可するように構成されています。 リモートスケジュールタスク管理(RPC) ファイアウォールルールはインバウンドトラフィックを許可する必要があります。
- Veeam Backup Agentを自動的に展開する場合は、ファイルとプリンターの共有(SMB-In)を確認してください。 ファイアウォールルールはインバウンドトラフィックを許可します。
検出ルールの構成
以下に概説する検出ルールの設定は、ユースケースに適していない可能性があり、他の検出方法を構成する必要がある場合があることに注意してください。追加の構成手順については、Veeam:Discovery ofClientComputersを参照してください。
検出ルールを構成するには ルールを選択します 左側のメニューから[新規]をクリックします 。
- ルール名 。わかりやすい名前を入力します。 次へをクリックします 。
- 会社 。あなた自身の会社を選択してください。少なくとも1つの管理エージェントがインストールされている必要があります。そうしないと、このステップを通過できません。 OKをクリックします 。
- 検出方法。
- ネットワークベースの検出。 ネットワークIP範囲によって管理される検出ルール。 ActiveDirectoryドメインのない小規模な環境に推奨されます。管理エージェントは他のすべてのマシンにネットワークアクセスできるため、これはユースケースに適したオプションです。
- MicrosoftActiveDirectoryの検出。 ActiveDirectoryコンテナによって管理される動的検出。あらゆるサイズのActiveDirectoryドメイン環境に推奨されます。
- CSVファイルからのコンピューター。 カンマ区切り値(.csv)ファイルの内容によって管理される動的検出。 CMDBが統合されている環境に推奨されます。
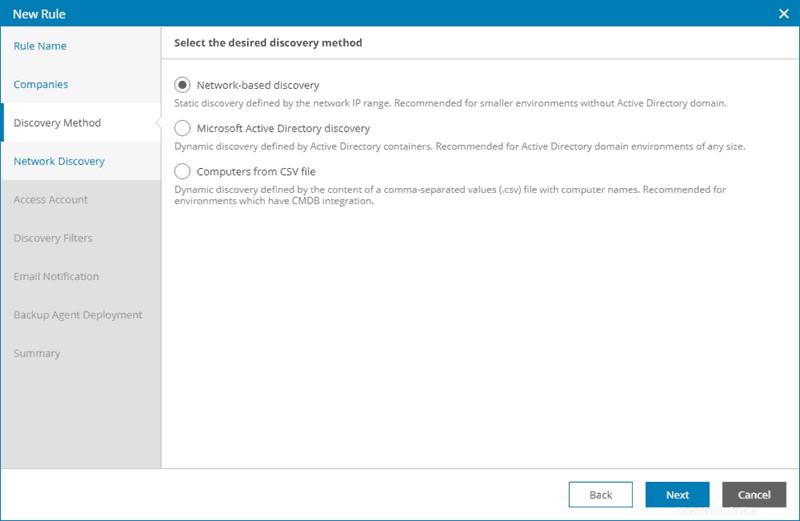
- ネットワーク検出。 この手順を完了するには、コンピューターを検出するためにスキャンする必要がある1つ以上のIP範囲とネットワークを定義します。複数のIP範囲については、定義するIP範囲ごとに以下の手順を繰り返します。
- [追加]をクリックします。
- ネットワーク名。 わかりやすい名前を入力してください。
- IP範囲。 ネットワークのIP範囲を定義します。
- アクセスアカウント。 マスター管理エージェントがネットワークで検出したコンピューターに接続するために使用するアカウント資格情報を定義します。使用するアカウントには、検出されたすべてのコンピューターに対する管理者権限が必要です。以前にマスター管理エージェントで検出エージェントを指定したことがある場合は、マスター管理エージェントの構成で指定された資格情報を使用するを選択します。 チェックボックス。
- 検出フィルター。 検出に対して有効にするフィルターを選択します。フィルタを無効にするには、リストでフィルタを選択し、[無効にする]をクリックします 。
- OSの種類別。
- アプリケーション別。
- プラットフォーム別。
- 電子メール通知。 ウィザードのこのステップでは、検出結果に関する電子メール通知を構成できます。
- バックアップエージェントの展開。 検出されたすべてのコンピューターにVeeamBackupAgentを展開するかどうかを選択します。デフォルトでは、すべてのバックアップエージェントに対して読み取り専用のUIアクセスが有効になっています。この設定を無効にするには、トグルを選択します。読み取り専用アクセスの有効化の詳細については、Veeam:読み取り専用アクセスモードの有効化を参照してください。
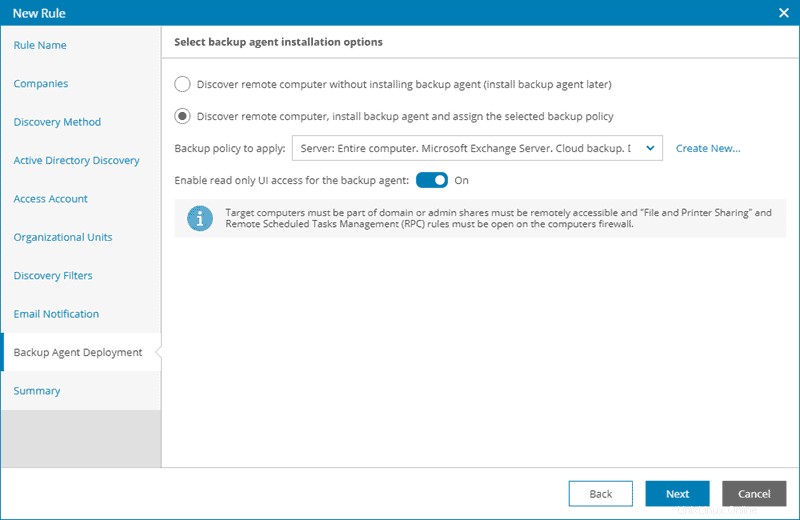
- 概要 。設定を確認します。
- [完了]をクリックしたときに検出ルールを起動するを選択します チェックボックスをオンにして、検出ルールを開始します。このオプションの選択を解除することを選択した場合は、後で検出ルールを実行できます。そのためには、ルールに移動する必要があります 、リストから検出オプションを選択し、実行をクリックします トップバーにあるリンク。
- [完了]をクリックします 。
自動インストールプロセス
検出ルールを起動したことを前提として、自動インストールがトリガーされます すぐに。
インストールは次のように実行されます:
- マスター管理エージェントはVeeamBackupAgentインストールファイルをダウンロードし、このファイルを検出されたすべてのコンピューターに転送します。
- マスター管理エージェントは、インターネット経由でVeeam Availability Management Agentインストールファイルをダウンロードし、検出されたすべてのコンピューターにこのファイルを転送します。管理エージェントはすべてのコンピューターにインストールされ、Veeam可用性コンソールと通信するように構成されています。
- インストールされたAvailabilityConsoleManagement Agentは、VeeamBackupAgentのインストールをトリガーします。インストールすると、バックアップエージェントはすべてのリモートマシンで実行されます。
- インストールの一部としてバックアップジョブを設定する必要がある場合、管理エージェントはバックアップポリシーを適用します。
管理対象コンピューター
検出されたすべてのマシンは、管理対象コンピューターにあります。 [検出されたコンピューター]タブの下。ここで、バックアップエージェントが各マシンにインストールされているかどうかを確認できます。そうでない場合は、リストからマシンを選択して、手動でインストールを開始できます。 。
リストからマシンを選択し、バックアップエージェントのインストールを選択します 。 [バックアップエージェントのインストール]オプションが使用できない場合は、エージェントが既にインストールされているか、マシンの電源がオフになっている可能性があります。
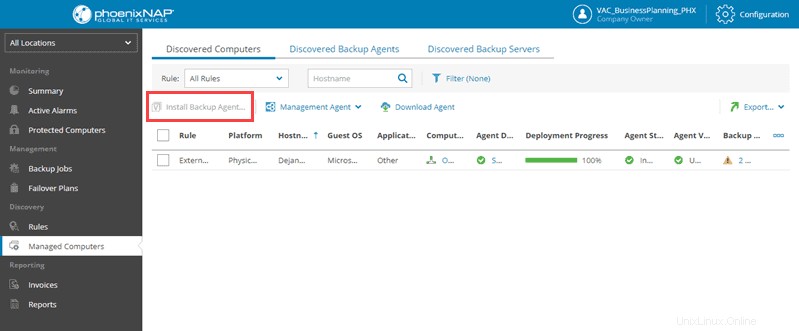
Veeam可用性コンソールの概要
概要
[概要]画面には、利用可能で割り当てられた会社のリソースと、VeeamバックアップエージェントおよびVeeam Backup&Replicationで保護されているすべてのコンピューターと仮想マシン(VM)のリストが表示されます。
- エージェントのバックアップ 。 [エージェントバックアップ]タブには、Veeamバックアップエージェントで保護されているすべてのコンピューターの概要が表示されます。
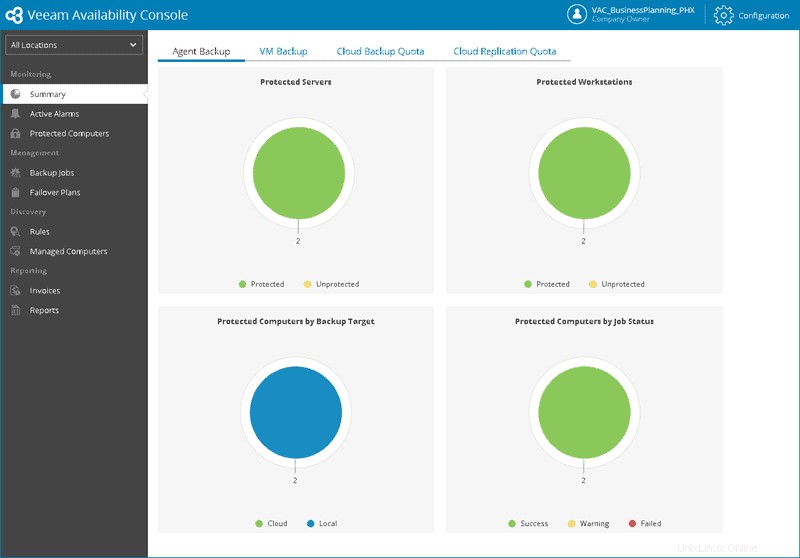
- VMバックアップ。 [VMバックアップ]タブには、Veeamバックアップエージェントで保護されているすべての仮想マシンの概要が表示されます。
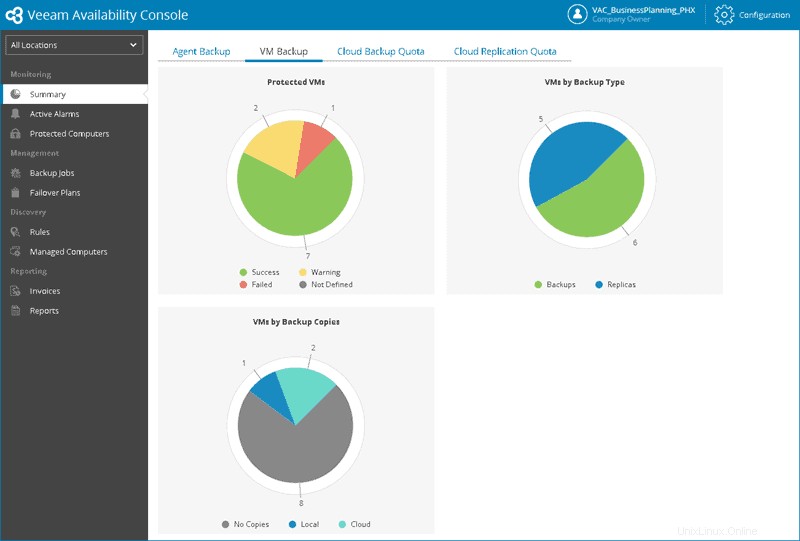
- クラウドバックアップクォータ。 [クラウドバックアップクォータ]タブには、組織のクラウドリポジトリリソースの概要が表示されます。
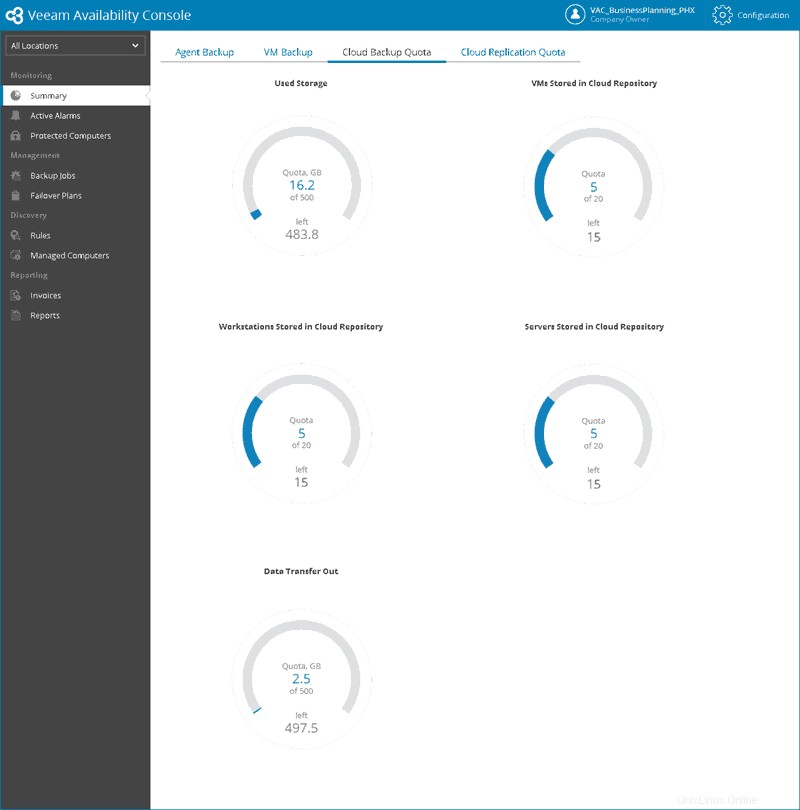
- クラウドレプリケーションクォータ。 [クラウドレプリケーションクォータ]タブには、組織のクラウドホストリソースの概要が表示されます。
アクティブなアラーム
VACには、事前定義されたルールを持つ一連のアラームが含まれています。ユースケースに応じて、事前定義されたアラームルールをカスタマイズできます。
事前定義されたアラームのリストについては、Veeamのドキュメントを参照してください。
デフォルトでは、システムは会社の所有者に電子メール通知を送信するように事前構成されています。 および会社の管理者 ユーザー。他のユーザーにも電子メール通知を送信するようにアラーム応答アクションを構成することもできます。
メール通知の例については、下の画像をご覧ください。
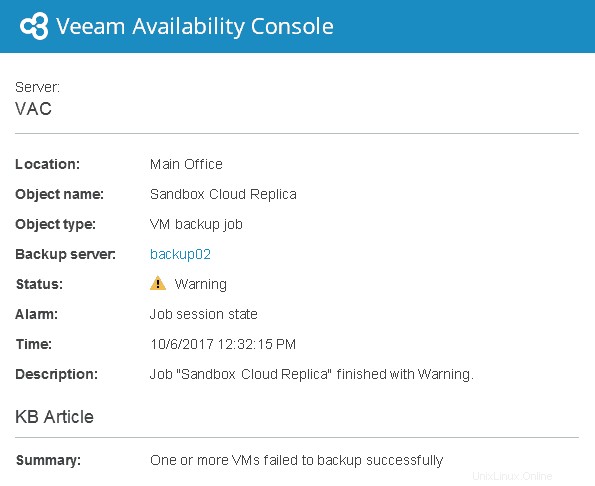
以下に示すように色分けされた4つの重大度レベルがあることに注意してください。
| 重大度 | 説明 |
| エラー(赤) | 早急な対応が必要な重大なエラー。 |
| 警告(黄色) | 注意が必要な重大ではないエラー。対応していない場合、重大なエラーが発生する可能性があります。 |
| 解決済み(緑) | 解決された問題。 |
| 情報(青) | 特定のイベントに関する一般的な情報。 |
保護されたコンピューター
VeeamバックアップエージェントによってバックアップされたマシンとVeeamBackup&ReplicationでバックアップされたVMのリスト。
- コンピューター ビューには、Veeamバックアップエージェントで保護されている会社のコンピューターのリストが表示されます。各マシンには、少なくとも1つの復元ポイントがあります。
- 仮想マシン ビューには、Veeam Backup&Replicationで保護されている会社のマシンのリストが表示されます。保護されたマシンには、少なくとも1つのバックアップまたはレプリカの復元ポイントがあります。
レポート
バックアップレポートを実行および設定して、データ保護の効率をテストします。 Veeam Availability Consoleを使用すると、バックアップレポートを生成し、それらを電子メールで会社の所有者に送信できます。 ユーザー。自動レポート生成と通知のスケジュールを作成します。この機能は、レポートを選択することで利用できます 左側のメニューにあります。
バックアップレポートの構成、実行、および管理の詳細については、Veeam:バックアップレポートを参照してください。
Veeam可用性コンソールのPhoenixNAPユースケース
PhoenixNAPは、物理サーバーとクラウドサーバー、およびワークステーション(エンドポイント)にVeeam可用性コンソールとVeeamエージェントのバックアップを提供します。最も一般的な3つのユースケースは次のとおりです。
- 同じPNAP機能を使用したバックアップ
- 別のPNAP施設へのバックアップ
- オンプレミスまたはサードパーティから複数のPNAP施設へのバックアップ
ユースケース#1-同じPNAPファシリティ内のバックアップ
- ベアメタルサーバーのバックアップ
- コロケーション/サービスとしてのハードウェアのバックアップ
- 同じ場所/施設内のリポジトリにバックアップする
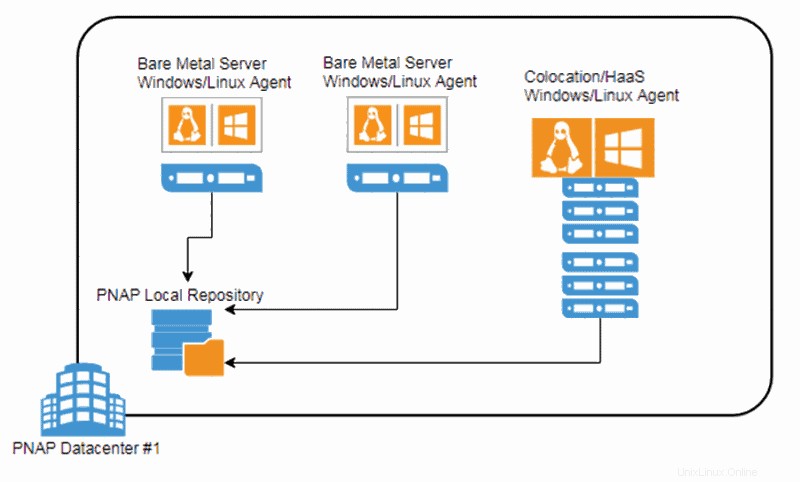
ユースケース#2 –別のPNAPファシリティへのバックアップ
- ベアメタルサーバーのバックアップ
- コロケーション/サービスとしてのハードウェアのバックアップ
- 別のPNAP施設のリポジトリにバックアップする
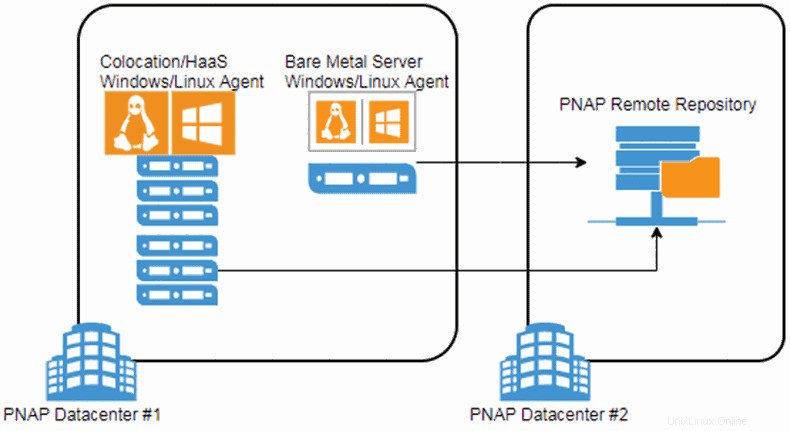
ユースケース#3 –オンプレミスまたはサードパーティから複数のPNAP施設へのバックアップ
- ベアメタルサーバーのバックアップ
- コロケーション/サービスとしてのハードウェアのバックアップ
- 複数のPNAPロケーション/施設のリポジトリにバックアップする