はじめに
phoenixNAPベアメタルクラウドは、無制限のハードウェアレベルのアクセスを提供します コンピューティングおよびストレージリソース。直感的なUIを備えたベアメタルクラウドポータルでは、妥協することなくほぼ瞬時にサーバーを導入できます。
このクイックスタートガイドでは、次のことができるすべてのBMCポータルセクションについて説明します。
- BMCサーバーを購入して管理します。
- Rancherが管理するKubernetesクラスターを作成します。
- 請求と使用状況のレポートを表示します。
- 予約を管理します。
- APIクレデンシャルを表示、追加、または削除します。
- SSHキーを管理します。
- パブリックIP割り当てを購入して管理します。
特定の機能の詳細については、記事全体のリンクをたどってください。
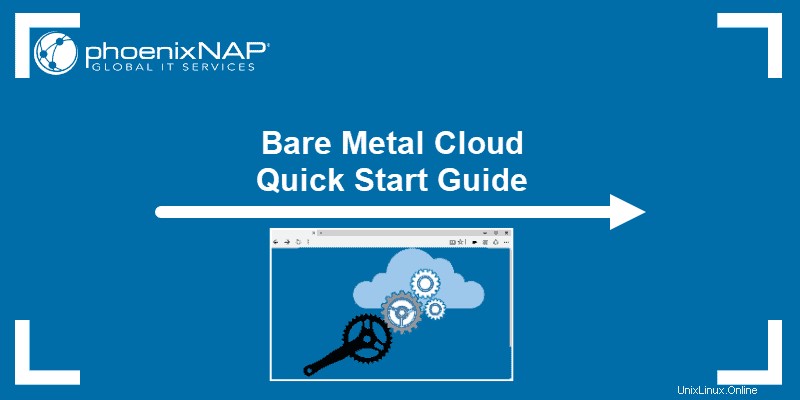
前提条件
- BMCまたはPNCPポータルのクレデンシャル。新規クライアントの場合は、ベアメタルクラウドのアカウントを作成してください。支援については、BMCアカウント作成のビデオ手順を参照してください。
BMCポータルへのアクセス方法
ベアメタルクラウドポータルにログインするには、https://bmc.phoenixnap.comに移動して、資格情報を入力します。
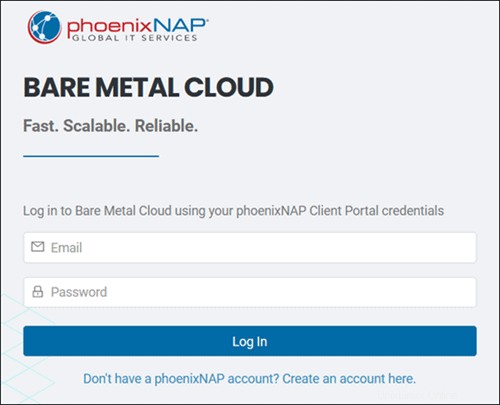
ログインすると、サーバーに移動します ページ。
サーバー
このセクションは、ログイン後のランディングページとして機能します。サーバーをまだお持ちでない場合は、新しいサーバーをデプロイしてください。 ボタンが表示されます。
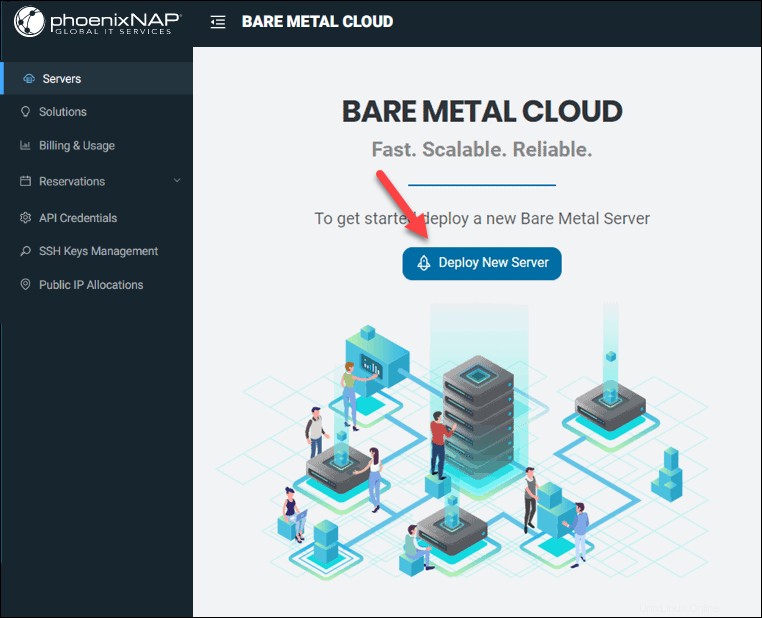
それ以外の場合、サーバー 表には、デプロイされたBMCサーバーのリストと、関連する場所、請求、ステータス、および構成の詳細を含む列が表示されます。
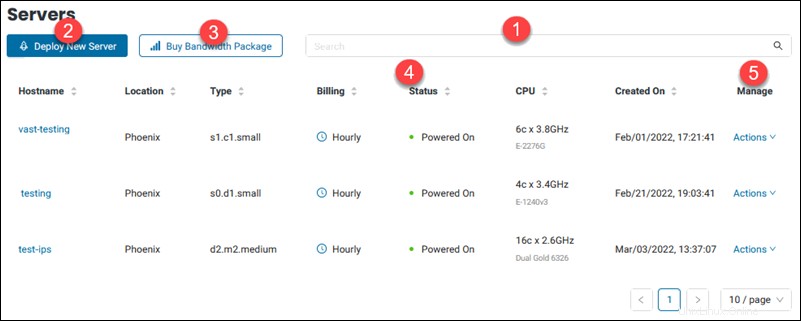
1.インスタント検索バーを使用します サーバーインスタンスが多数ある場合は、検索を絞り込みます。
2.新しいサーバーの導入 ボタンをクリックすると、サーバー作成ページに移動します。
3.帯域幅パッケージの購入 ボタンをクリックすると、帯域幅の注文ページに移動します。このボタンは、リザーブドインスタンスがデプロイされている場所に帯域幅パッケージがない場合にのみ表示されます。
4.ステータス 列にはサーバーの状態が表示されます。考えられるステータスは次のとおりです。
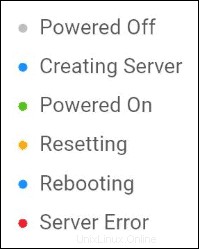
5.管理 列にはアクションが含まれています さまざまなサーバー機能を備えたメニュー。
列名をクリックしてサーバーをソートします。
新しいサーバーを導入する
新しいベアメタルクラウドサーバーを作成するには、新しいサーバーの導入を選択します サーバーのボタン ページ。
フォームが読み込まれたら、以下の手順に従って新しいサーバーを作成します。
1.場所を選択します 新しいBMCサーバーを展開する場所。
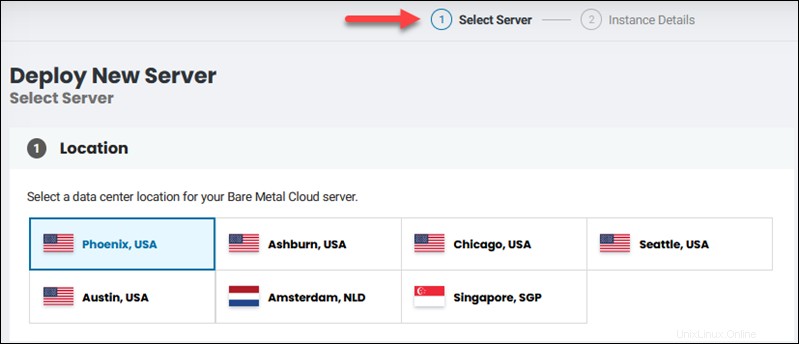
2.請求を選択します モデル:
- 毎時。 時間単位で請求されます。短期プロジェクト、インスタントテスト環境などに適しています。
- 予約。 サーバーを長期間予約し、リソースの可用性を確保します。より長い予約はより大きな割引をもたらします。 1か月の予約の場合、自動更新はデフォルトでオンになっています。
3.サーバーを選択します シングルまたはデュアルCPUインスタンスのプールから。 を使用する リストを絞り込むためのタブ。選択したデータセンターでサーバーが利用できない場合は、[利用可能な場所]をクリックします 別の場所を選択します。
4.オペレーティングシステムを選択します 。 WindowsServerエディションは追加料金がかかります。 次へをクリックします 。
5.一意のホスト名を入力します と説明。スペースは使用できません。
6.(オプション)リモートデスクトップ/ ESX / Proxmox これらのOSの1つを以前に選択した場合は、オプションが表示されます。 RDPの場合、無効のままにするかどうかを選択します。 3つのシステムすべてについて、ホワイトリストに登録されたIPへのアクセスを許可するか、全員へのアクセスを許可するかを選択できます。
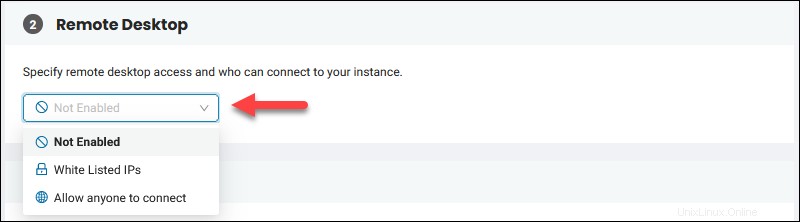
[新しいサーバーの展開]ボタンをクリックすると、admin/rootパスワードが表示されます。 クレデンシャルをコピーして保存する 安全に。
サーバーへのアクセスの詳細については、BMCWindowsServerへのアクセス方法とリモートコンソールガイドをお読みください。
7.公開SSHキーを選択します 以前に追加した場合は、最初のフィールドのリストから。それ以外の場合は、+新しい公開SSHキーを追加を使用します ボタンをクリックして、専用フィールドにキーを追加します。 少なくとも1つを追加する必要があります サーバーへのアクセスを有効にする公開SSHキー。
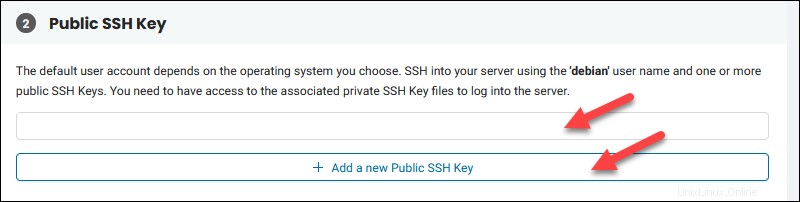
サーバーにVMwareESXiOSを選択した場合は、ESXiでSSHを有効にする方法をお読みください。
8.パブリックIP割り当てを割り当てるか購入します パブリックアクセスが必要な場合はサーバー用。
9.レビュー 構成を選択し、新しいサーバーの導入を選択します 2つのボタンのいずれかを使用します。
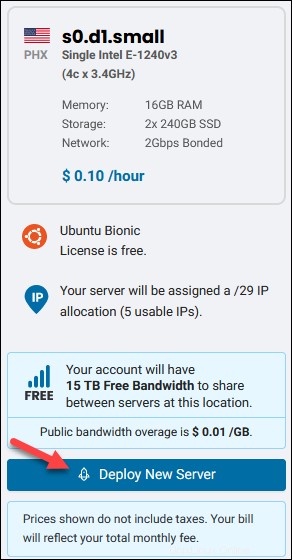
サーバーの作成プロセスは、選択したOSに応じて、1〜15分かかります。 サーバーのステータスに従ってください ページ。
サーバー管理アクション
サーバーをデプロイすると、サーバーリストに表示されます。
使用可能なアクションを表示するには、サーバーの行を見つけて、[アクション]をクリックします。 管理で 列。
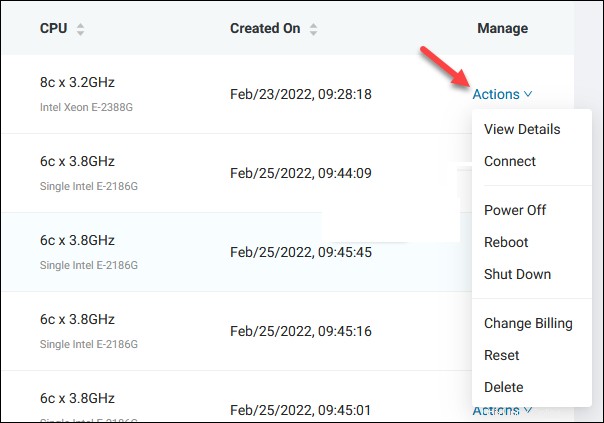
サーバーの詳細を表示
詳細を表示 リンクをクリックすると、サーバーの詳細に移動します ページ。ホスト名をクリックすると、同じページに移動します。
このセクションには、サーバーの詳細が表示されます。 アクション ここでもボタンを使用できるため、サーバーリストに戻る必要はありません。
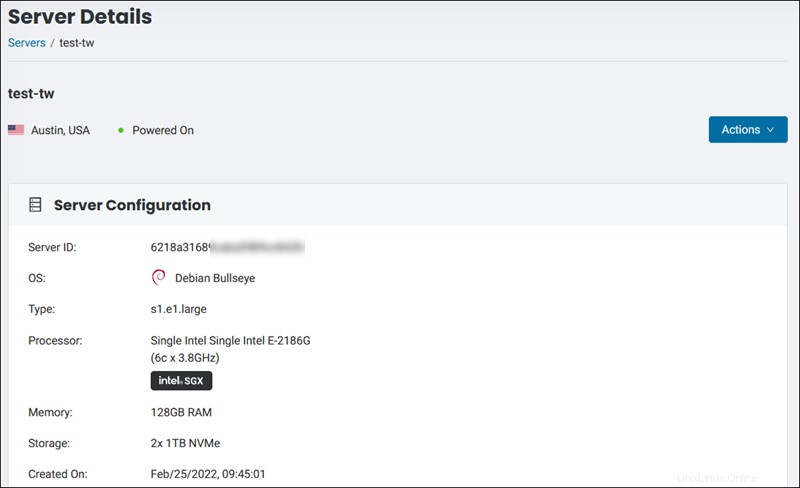
サーバーIDはこの画面に表示されており、CLIまたはAPIを使用するときにサーバーとやり取りするにはIDが必要です。
請求部分には、サーバーの価格が税抜きで表示されます。 。
パブリックIPまで下にスクロールすると セクションでは、サーバーに割り当てられたIPアドレスを確認できます。リストされているパブリックIPアドレスの1つをリモートアクセスに使用します。
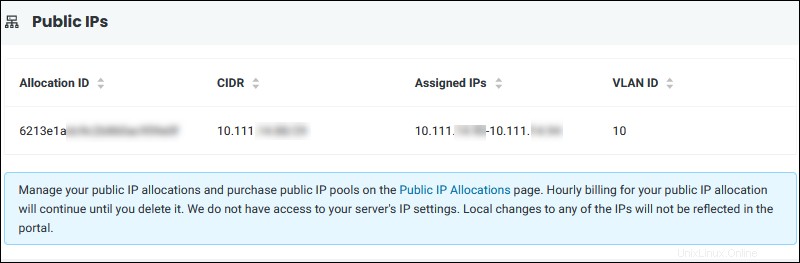
サーバーのデプロイ中に入力した説明は、追加の詳細に表示されます ページ下部のセクション。
接続(リモートコンソール)
Webベースのコンソールをロードするには、接続を選択します アクションの下のオプション メニュー。
サーバーに接続をクリックします ボタンをクリックして、新しいウィンドウでコンソールを起動します。
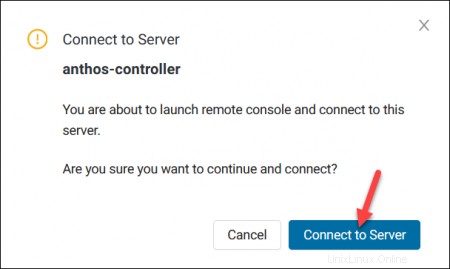
Linuxベースのサーバーの場合、パスワードを使用してユーザーを作成する必要があります リモートコンソールを使用してサーバーにアクセスします。この機能の使用方法については、BMCリモートコンソールガイドを参照してください。
サーバーの電源を切る
サーバーの電源を切るには、電源オフを選択します アクションの下 メニュー。 作業を保存する 先に進む前に。
サーバーの電源を切るをクリックして確認します ボタン。
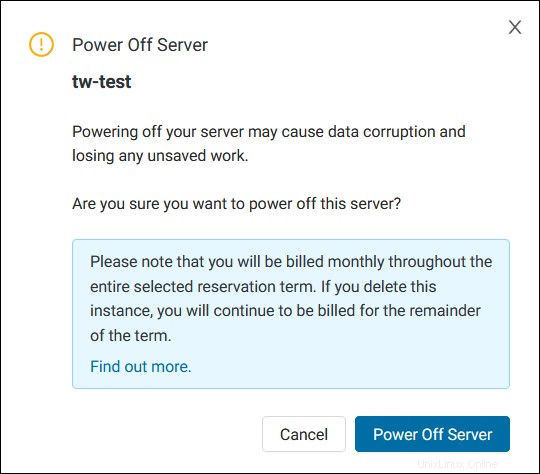
サーバーの再起動
すべてのプロセスを閉じてサーバーを再起動するには、再起動を選択します アクションの下 メニュー。 作業を保存する 先に進む前に。
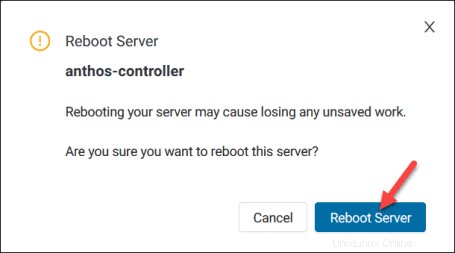
サーバーが再起動するまで、ステータスは「サーバーの再起動」と表示されます。
サーバーのリセット
サーバーのリセットと再起動を混同しないでください 。
リセットを選択した場合 アクションの下 メニューで、工場出荷時のリセットを実行し、すべてのデータを削除 と設定。
このアクションは元に戻せません サーバーに保存されているものはすべて永久に失われます。
サーバーがフォーマットを完了したときにSSHアクセスを有効にするには、公開SSHキーを選択するか、新しいキーを追加します。
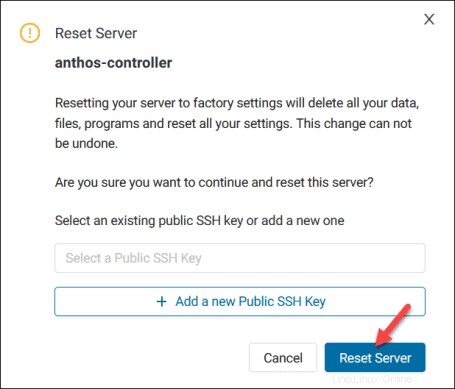
このプロセス中、ステータスは「ファクトリリセット」と表示されます。
サーバーのシャットダウン
サーバーの電源を切らずにOSレベルのシャットダウンを実行するには、[シャットダウン]を選択します アクションの下 メニュー。
サーバーのシャットダウンをクリックして選択を確認します ボタン。
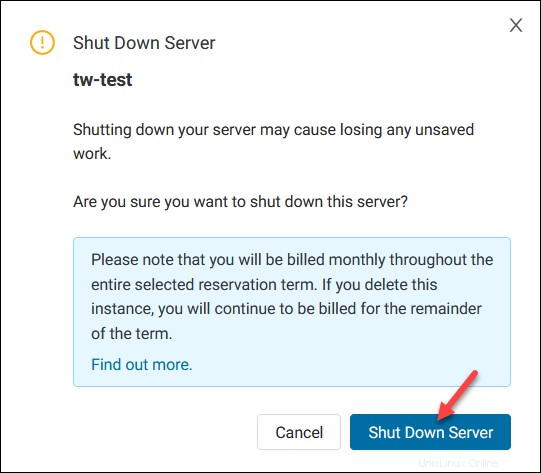
サーバーをシャットダウンしても、請求は引き続き有効です。
請求の変更
サーバーの課金モデルを変更するには、課金の変更を選択します アクションの下のオプション メニュー。長期予約にのみアップグレードできます。
12か月以上の期間は、MSAに同意する必要があります。
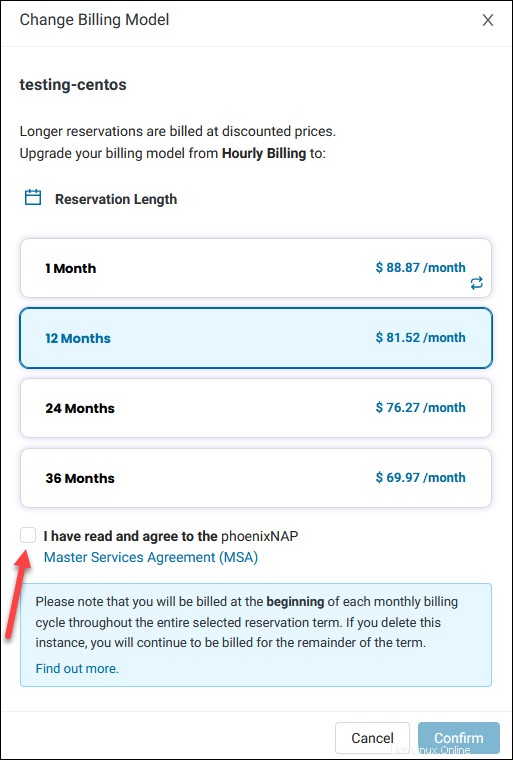
確認をクリックします 請求モデルを変更する準備ができたら。
サーバーの削除
アカウントからBMCサーバーを削除するには、[削除]を選択します アクションの下 メニュー。安全対策として、サーバーの削除をクリックする前にホスト名を入力する必要があります ボタン。
このアクションは元に戻せません 、およびすべてのデータと設定が失われます。パブリックIPの割り当てを維持する場合に選択します。
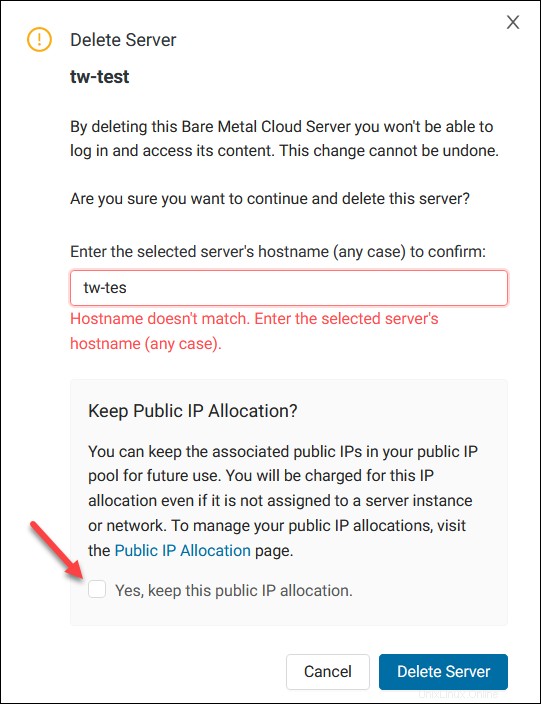
帯域幅パッケージを購入
より安い料金の恩恵を受けるには、通常の料金で請求されるのではなく、帯域幅パッケージを購入してください。購入したパッケージは1つのアカウントに関連付けられており、帯域幅は同じデータセンター内のサーバー間で共有できます。 。
帯域幅パッケージを購入するには:
1.サーバーのいずれかに移動します ページまたは予約->帯域幅 ページ。
2.帯域幅パッケージの購入をクリックします ボタン。
各場所に最初に導入したサーバーで15TBを無料で利用できます。 続行をクリックします メッセージボックスを閉じます。
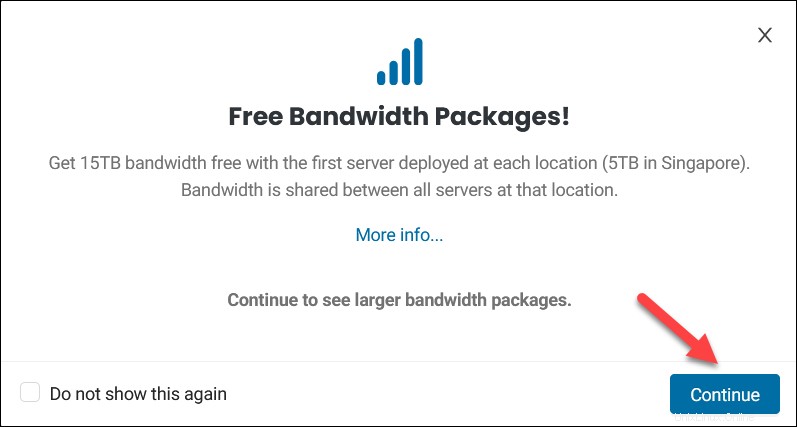
3.データセンターを選択します 位置。 場所ごとに1つのパッケージのみを購入できます 。サーバーを展開している場所のみが利用可能です。
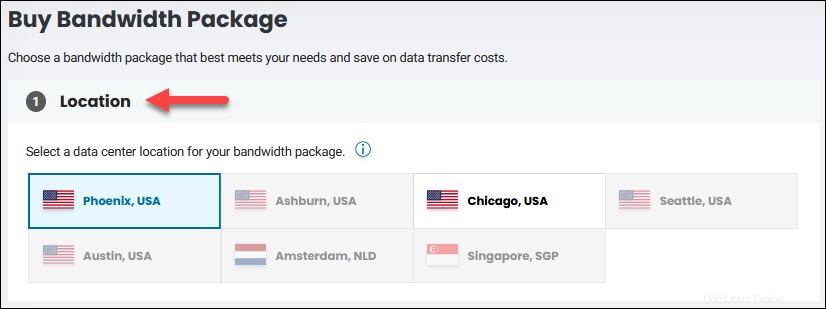
4.優先する課金モデルを選択します。長期的には節約額は大きくなります。 1か月の帯域幅予約では、デフォルトで自動更新オプションが有効になっています。 12か月以上を選択する場合は、利用規約に同意する必要があります。
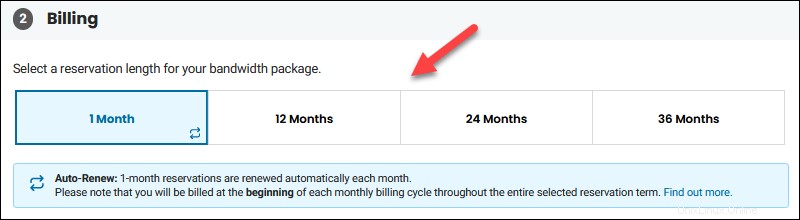
5.帯域幅パッケージを選択します 1か月あたり30TBから500TBの範囲です。最初のサーバーで15TBが無料になると、選択したパッケージから価格が差し引かれます。
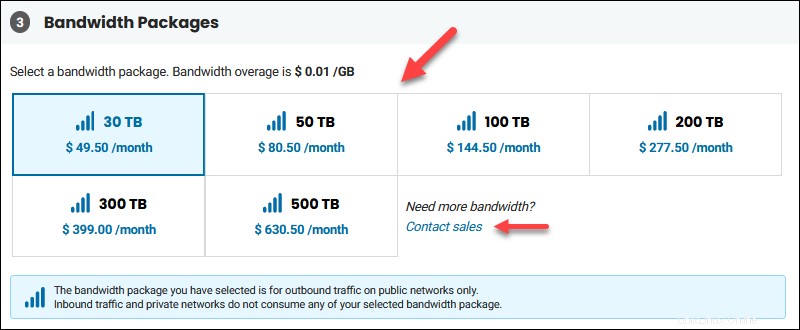
より大きなパッケージが必要な場合は、販売連絡先リンクをクリックしてライブチャットセッションを開始してください。購入したパッケージで使用された帯域幅は、選択した場所の料金で課金されます。
6.パッケージの概要、特に青色のメモを確認します。
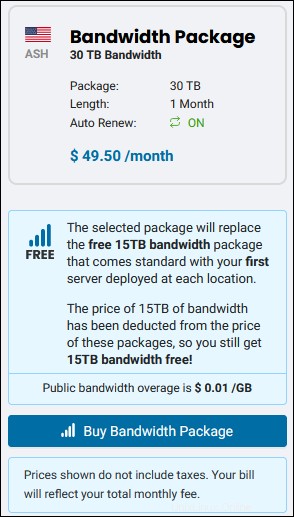
7.帯域幅パッケージの購入をクリックします 購入を確認します。
購入した帯域幅パッケージのリストを表示するには、予約->帯域幅に移動します。 セクション。
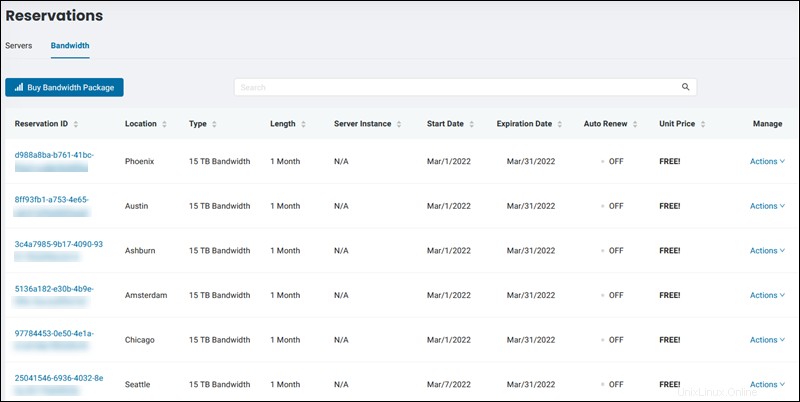
ソリューション
[ソリューション]タブでは、Kubernetesクラスターを作成および管理できます。ランチャーとベアメタルクラウドの統合により、サーバーにプリインストールされているすべての標準ランチャーオプションが提供されます。
[ソリューション]セクションに移動して、Kubernetes環境での作業を開始します。
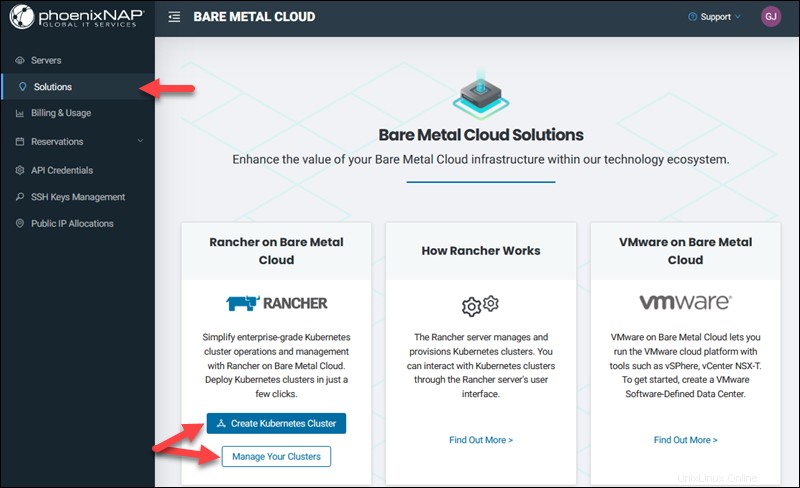
Kubernetesクラスタの作成をクリックします 開始するにはボタン。プロセスはシームレスで直感的です。ガイドを読んで、Kubernetesクラスターを作成する方法を学びます。
Kubernetesクラスタを表示および管理するには、[クラスタの管理]をクリックします リンク。ダッシュボードには、クラスター関連のすべての情報が表示されます:
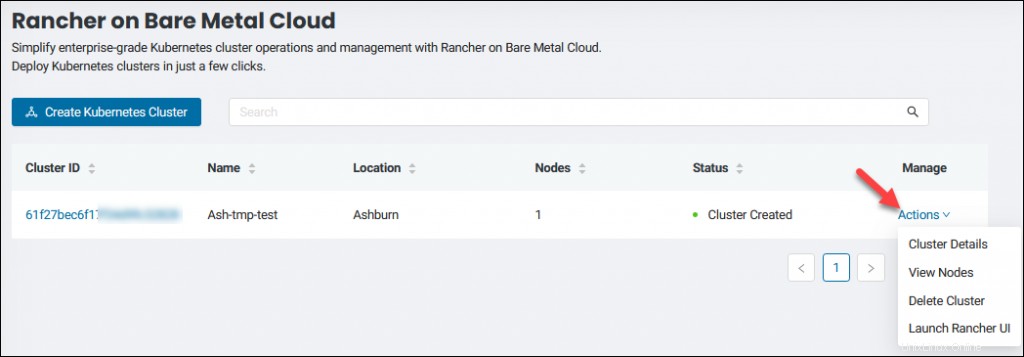
アクション メニューでは、クラスターの詳細の表示、ノードの表示、クラスターの削除、RancherUIの起動を行うことができます。
請求と使用法
請求と使用法 セクションでは、使用したリソースと請求額に関する統計を表示できます。ドーナツチャートは、すべてのサービスの月ごとの価格の内訳を提供します。
このセクションには4つのタブがあります:
- すべて– アカウントでの購入ごとに、サーバー、帯域幅、OSライセンス、IP料金などの価格を1つの画面に表示します。
- 毎時– 時間ごとに請求されるサーバーとWindowsOSライセンスを表示します。
- 予約済み– 予約済みのインスタンスのみを表示します。
- その他– 帯域幅とOSライセンスの価格を表示します。
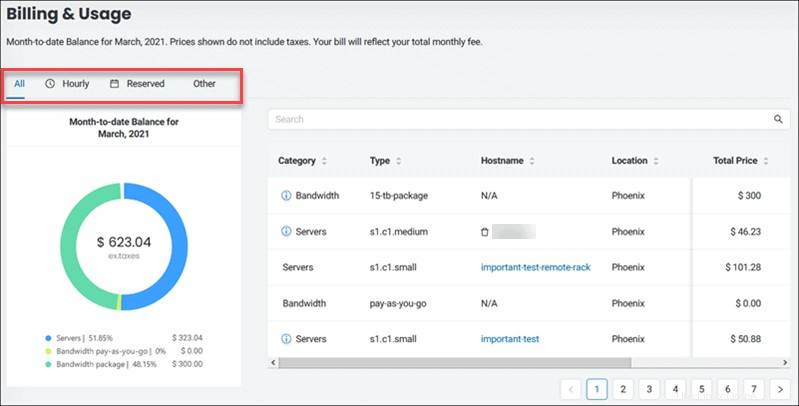
各タブには、フィルタリングされた結果が右側に表示されます。列名をクリックして、カテゴリ、購入タイプ、ホスト名などによる並べ替えを変更します。
検索バーを使用してリストを絞り込みます。サーバーがアクティブになったら、ホスト名をクリックしてサーバーの詳細ページを読み込みます。
レポートに1つのサーバー名が2回表示された場合 、これは、時間単位の請求が一時的にアップグレードされたことを意味します。期限切れの時間モデルの横にある情報アイコンをクリックして、詳細を表示します。
サーバーリストには、削除されたインスタンスも表示されます。ゴミ箱をクリックしてサーバーIDを表示します。
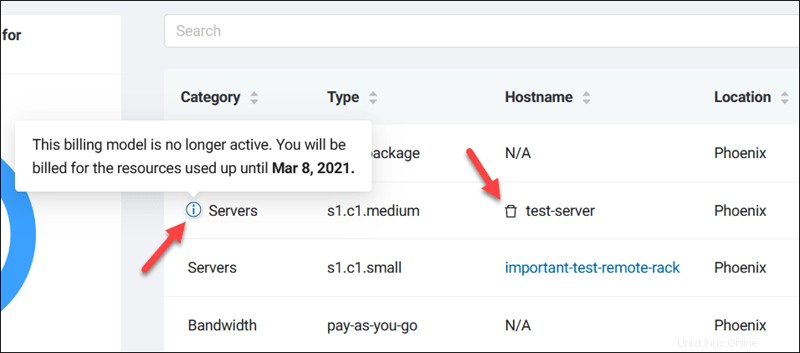
予約
予約 ページでは、サーバーと帯域幅の予約を表示および管理できます。このリストには、インスタンスの構成と場所の詳細、開始と有効期限と日付、自動更新ステータス、単価などの必要な情報が記載されています。
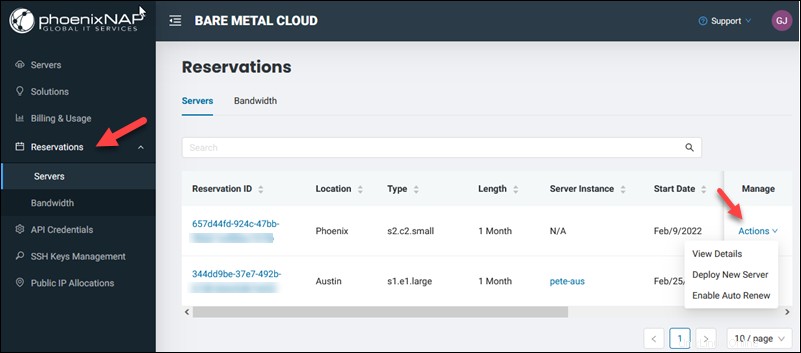
管理列にはアクションがあります 予約の詳細を表示したり、自動更新を無効または有効にしたり、新しいサーバーを展開したりできるリンク。
列名をクリックして、テーブルの並べ替えを変更します。
サーバーの予約
サーバーの予約を表示および管理するには、予約に移動します ページをクリックし、[サーバー]タブを選択します。
サーバー予約の詳細を表示
サーバー予約の詳細を表示する :
1.表示するサーバー予約を見つけて、[アクション]をクリックします 管理の下 列。
2.詳細を表示を選択します 利用可能な情報を表示します。画面には、予約のすべての価格の詳細が表示されます。
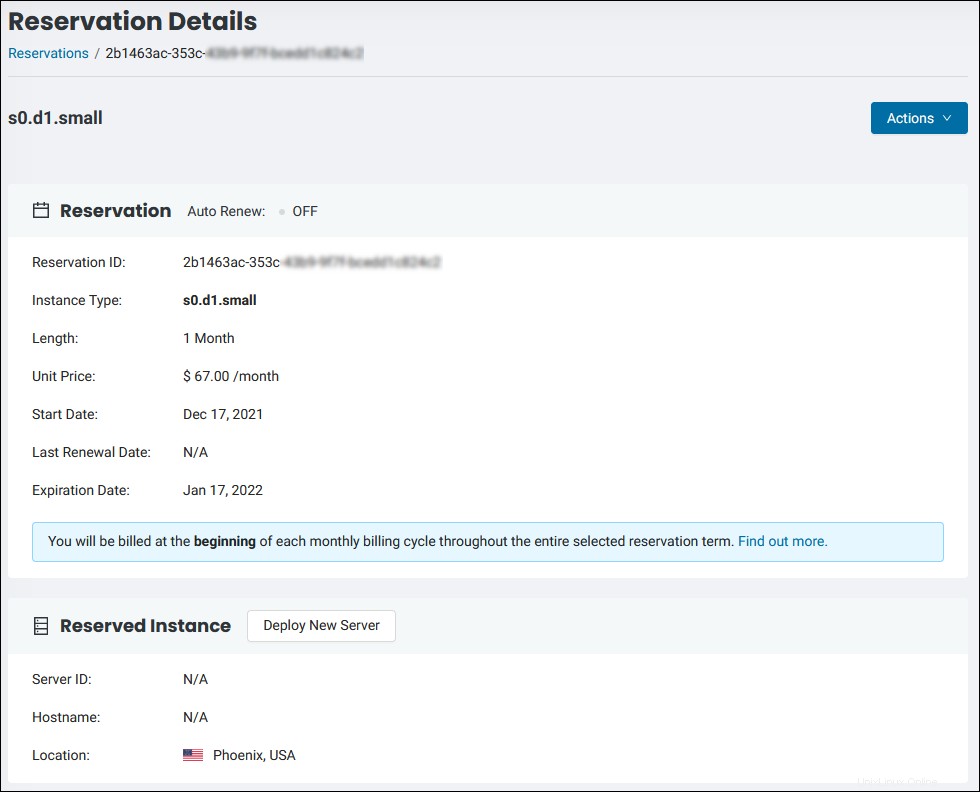
自動更新を無効にする
1か月のサーバー予約では、デフォルトで自動更新オプションが有効になっています。自動更新オプションを無効にするには:
1.アクションをクリックします 自動更新を無効にするを選択します 必要なサーバーインスタンス用。
2.キャンセル理由を追加し、自動更新を無効にするをクリックします 準備ができたら。予約は有効期限まで有効です。その後、サーバーを削除するまで、予約は時間単位の課金モデルに切り替わります。
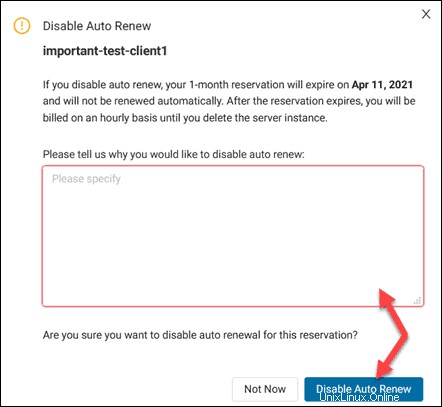
自動更新を有効にする
予約の有効期限まで自動更新を有効にできます。
自動更新オプションを有効にするには:
1.アクションをクリックします 自動更新を有効にするを選択します 必要なインスタンス用。
2.情報を読み、自動更新を有効にするをクリックします ボタン。このオプションにより、中断のないサービスが可能になります。
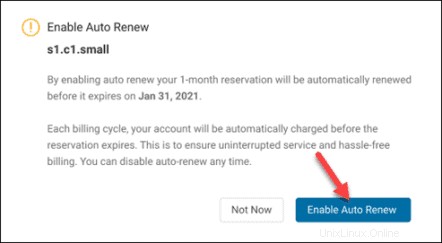
既存の予約を使用して新しいサーバーを展開する
予約を再利用して、同じ構成でBMCサーバーを作成するには:
1.予約に移動します 画面。
2.サーバーを選択します タブ。
3.予約を見つけて、新しいサーバーの展開を選択します アクションの下 メニュー。
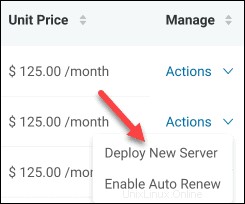
4. OS、ホスト名、およびネットワークの手順を完了して、既存の予約を使用して新しいBMCサーバーを作成します。
帯域幅の予約
帯域幅の予約を表示および管理するには、予約に移動します ページをクリックし、[サーバー]タブを選択します。
帯域幅予約の詳細を表示
帯域幅を表示する 予約の詳細 :
1.表示する帯域幅の予約を見つけて、[アクション]をクリックします 管理の下 列。
2.詳細を表示を選択します 利用可能な情報を表示します。画面には、予約のすべての帯域幅料金の詳細が表示されます。
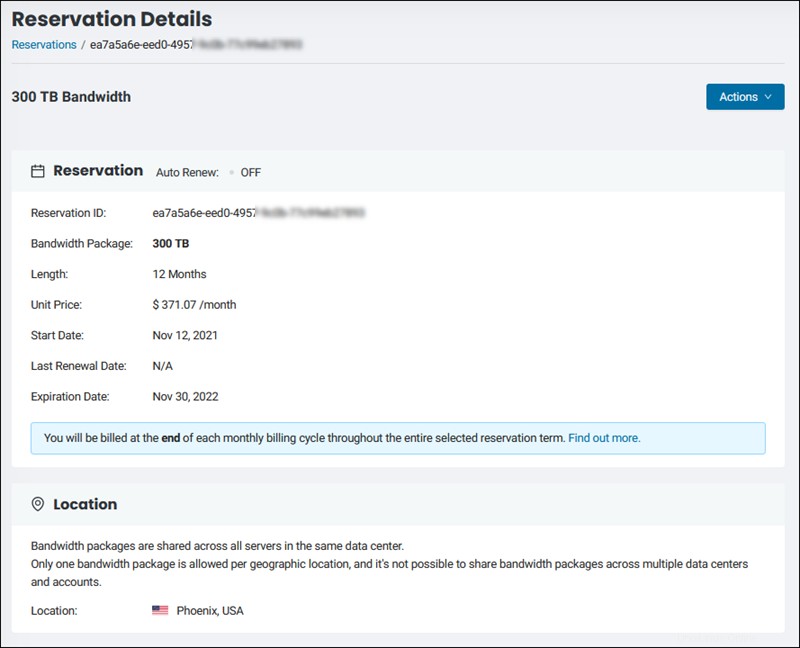
帯域幅の変更
1.変更する帯域幅の予約を見つけて、[アクション]をクリックします 管理の下 列。
2.帯域幅の変更を選択します パッケージをアップグレードします。
3.より長い予約を選択します 長さおよび/またはより広い帯域幅のパッケージ。
4.帯域幅パッケージの変更をクリックします ボタン。このボタンは、変更を加えた場合にのみ使用できます。
帯域幅の自動更新を無効にする
1か月の帯域幅予約では、デフォルトで自動更新オプションが有効になっています。
自動更新を無効にする オプション:
1.アクションをクリックします 自動更新を無効にするを選択します 必要な帯域幅パッケージに対応します。
2.キャンセル理由を追加し、自動更新を無効にするをクリックします 準備ができたら。予約は有効期限まで有効です。その後、データセンターの場所の標準料金でGBごとに課金されます。
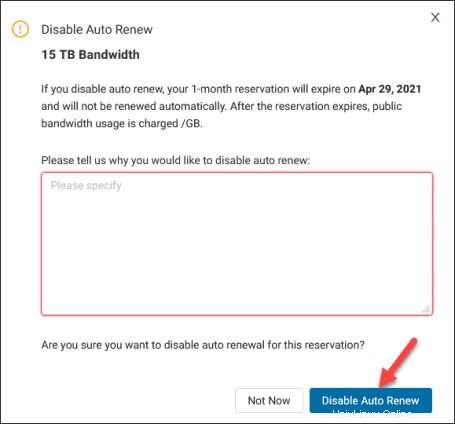
帯域幅の自動更新を有効にする
予約の有効期限まで自動更新を有効にできます。帯域幅の自動更新オプションを再度有効にするには:
1.アクションをクリックします 自動更新を有効にするを選択します 必要な帯域幅パッケージに対応します。
2.情報を読み、自動更新を有効にするをクリックします ボタン。自動更新を有効にすることで、パッケージを手動で更新するのを忘れた場合のコストの上昇を回避できます。
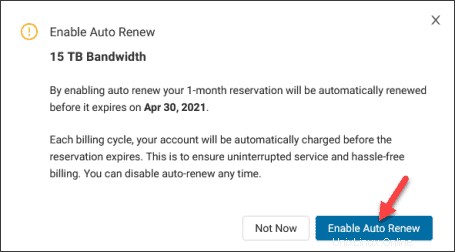
APIクレデンシャル
APIクレデンシャル ページはAPIのクレデンシャルを保持します。リストには、クレデンシャルの名前、説明、クライアントID、およびスコープが表示されます。
アクション 管理の下のメニュー 列を使用すると、資格情報を表示および削除できます。
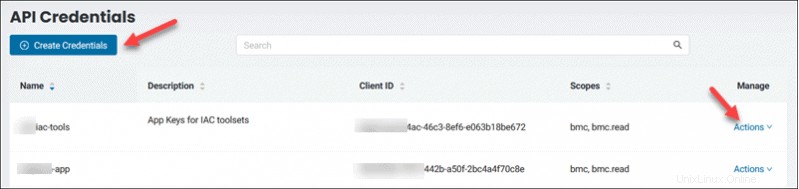
クレデンシャルの作成
新しいAPIクレデンシャルを作成するには:
1.APIクレデンシャルに移動します ページ。
2.資格情報の作成をクリックします ボタン。
3.クレデンシャル名を追加します およびオプションの説明。
4.権限スコープを割り当てます 。各APIセットの資格情報に付与する権限レベルの横にあるチェックボックスをオンにします。
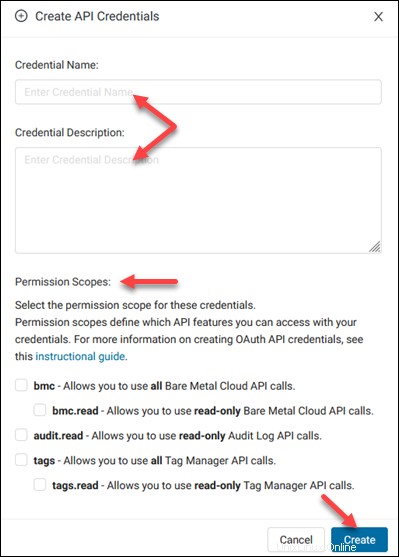
5.作成をクリックします 準備ができたら。
6.確認ウィンドウにクライアントIDとクライアントシークレットが表示されます。
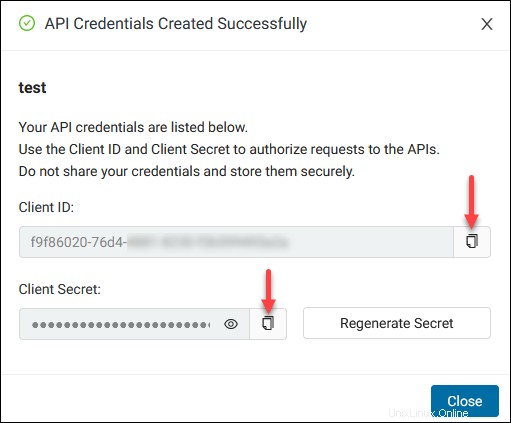
7.資格情報をコピーして、[閉じる]をクリックします 。新しいクレデンシャルはAPIクレデンシャルに表示されます テーブル。
スコープと権限レベルが異なる複数のAPIクレデンシャルを作成できます。クレデンシャルのセットごとに、APIリクエストを承認するための一意のクライアントIDとクライアントシークレットを取得します。
クレデンシャルの表示
APIクレデンシャルを表示するには :
1.APIクレデンシャルに移動します ページ。
2.エントリの名前を見つけて、[アクション]をクリックします 管理の下 列。
3.資格情報の表示を選択します 特定のエントリのAPIクレデンシャルを確認します。
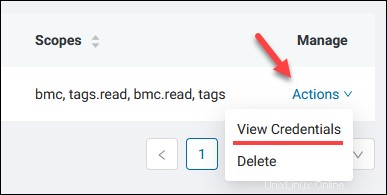
この画面では、新しいシークレットを生成できます。 シークレットの再生成をクリックします 新しい秘密を取得するためのボタン。クレデンシャルを保存するかどうかをブラウザから尋ねられる場合を除いて、確認メッセージはありません。
クレデンシャルの削除
APIクレデンシャルを削除するには:
1.APIクレデンシャルに移動します ページ。
2.エントリの名前を見つけて、[アクション]をクリックします 管理の下 列。
3.削除を選択します APIクレデンシャルを削除します。このアクションにより、許可されたアクセストークンとアクセス許可が無効になります。
4.資格情報の削除をクリックします 準備ができたら。このアクションを元に戻すことはできません。
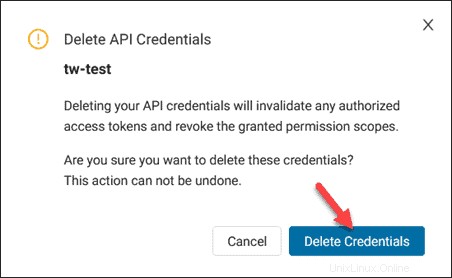
SSHキー管理
SSHキー管理 セクションは、公開SSHキーのリポジトリです。この画面のオプションを使用して、キーを追加、編集、および削除できます。
すでにアップロードされている公開SSHキーは、並べ替え可能な列のあるテーブルに一覧表示されます。キーを名前、フィンガープリント、デフォルトとしてマークされているかどうか、作成日で並べ替えます。
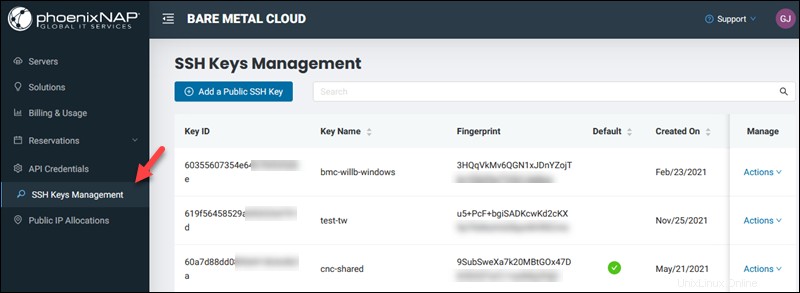
アクション メニューを使用すると、キーを編集および削除できます。
パブリックSSHキーを追加
新しい公開SSHキーを追加するには:
1.SSHキー管理に移動します 画面。
2.公開SSHキーの追加をクリックします ボタン。
3.キー名前を入力します
4.公開SSHキーの内容をフィールドに貼り付けます。
5.必要に応じて、キーをデフォルトに設定します 、キーは[新しいサーバーの展開]画面で事前に選択されます。
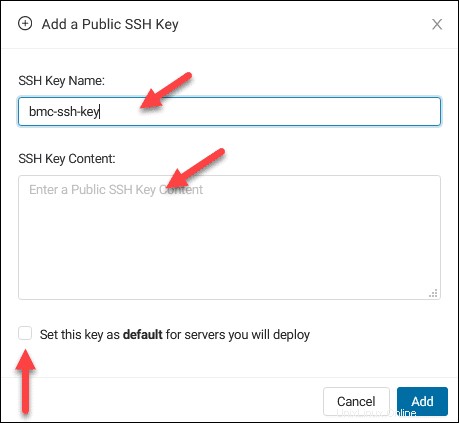
6.追加をクリックします 。キーはAPIクレデンシャルテーブルに表示されます。
必要な数のキーを追加します。複数のアカウントとアプリケーションへのアクセスを許可するには、さまざまな公開SSHキーをアップロードします。
パブリックSSHキーの編集
SSHキー名を編集するには:
1.SSHキー管理に移動します ページ。
2.公開SSHキーを見つけて、[アクション]をクリックします 管理の下 列。
3.編集を選択します メニューから。
4.名前を変更して、[キーの更新]をクリックします 。必要に応じて、キーをデフォルトとして設定します。
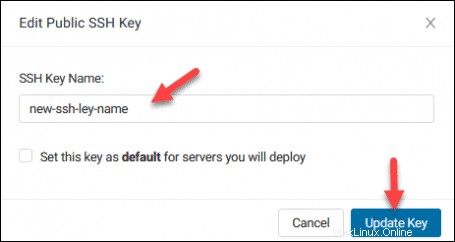
公開SSHキーの内容を編集することはできません。コンテンツを編集する必要がある場合は、キーを削除して、新しいキーを作成してください。
公開SSHキーの削除
公開SSHキーを削除するには:
1.SSHキー管理に移動します ページ。
2.公開SSHキーを見つけて、[アクション]をクリックします 管理の下 列。
3.削除を選択します メニューから。
4.SSHキーの削除を選択します キーを完全に削除します。
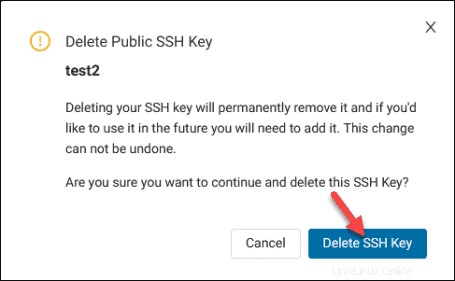
パブリックIPの割り当て
パブリックIP割り当てセクションでは、パブリックIPブロックを購入および管理できます。
[管理]列の[アクション]を使用すると、パブリックIP割り当てを割り当て、割り当て解除、および削除できます。
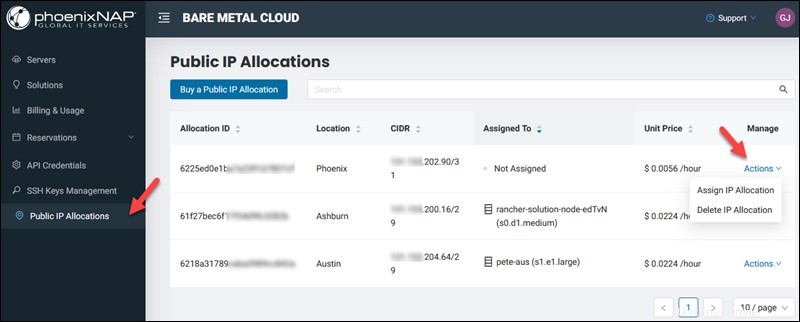
ポータルを介してパブリックIP割り当てを購入するには:
1.パブリックIP割り当てに移動します セクション。
2.パブリックIP割り当てを購入を選択します 。
3.場所を選択します パブリックIPブロック用。 IPブロックは、同じデータセンターの場所にあるサーバーにのみ割り当てることができます。
4.パブリックIP割り当てサイズを選択します 購入する。カードの価格はブロック全体のものです。
5.パブリックIP割り当てを購入をクリックします ブロックを購入します。
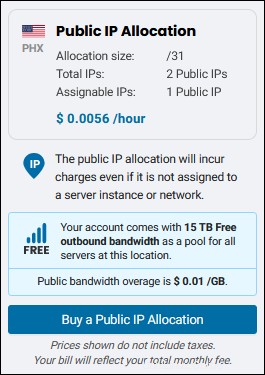
IPアドレスはリストに未割り当てとして表示されます 。
パブリックIPブロックの割り当て、割り当て解除、および削除の方法については、BMCパブリックIP管理ガイドをお読みください。