Nanoエディターとは
Nanoエディターは、すべてのLinuxオペレーティングシステムにデフォルトで付属している、シンプルで表示指向のフリーテキストエディターです。これは、デフォルトでPineパッケージに付属している無料ではないPicoの優れた代替手段です。 Viやemacsなどのプログラムはより強力かもしれませんが、Nanoのスマートな機能セットにより、初心者は簡単に習得して使用できます。テキストの挿入とファイルのナビゲーションは非常に簡単で、テキストの入力と基本的なカーソルの移動のみが含まれます。ここでは、これらすべてと、Nanoの第一人者となる特別なキーの組み合わせについて学習します。
ナノvsピコ
ユーザーは、次の理由でPicoではなくNanoを選択する可能性があります。
- Nanoエディターは非常にシンプルなプログラムであり、ファイルの編集に必要な最低限の機能を備えています。
- エディタ自体の下部に表示されるショートカット用のチートシートが組み込まれています。
- ほとんどのLinuxシステムで利用できます。
- Nano Editorは非常に安定したプログラムであり、ハング、リーク、クラッシュすることはほとんどありません。
- 構文の色付けは、多くのプログラミング言語で使用できます。
- 無料です!
LinuxでのNanoEditorの実行
Nano for Linuxはターミナルベースのテキストエディタであるため、最初にターミナルウィンドウを開く必要があります。 Linuxターミナルを開いたら、次のコマンドを使用してNanoを開くことができます。
$ nano
新しいバッファ/ファイルを開いた状態で次の画面が表示されます。
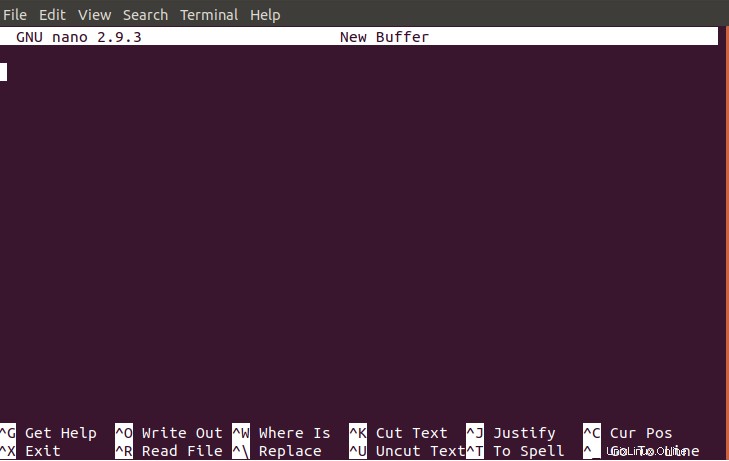
上記のように、エディターは4つの主要なセクションに分かれています。
- 上部の最初の行には、Nanoのバージョン番号、ファイル名(この場合、ファイル名はまだ指定されていません)、およびファイルが変更されているかどうかが表示されます。
- 下部に表示されるショートカットの上の行には、システムからのステータス情報などのシステムメッセージが表示されます。
- 下部にある2つのショートカット行は、最も一般的に使用されるショートカットのセットをユーザーに提供します。
ファイルの作成
Nanoを起動し、作業する新しいファイルを作成するには、次のコマンドを使用します。
$nanoファイル名
以下の画像は、練習用に作成したfilename.txtという名前のファイルを示しています。
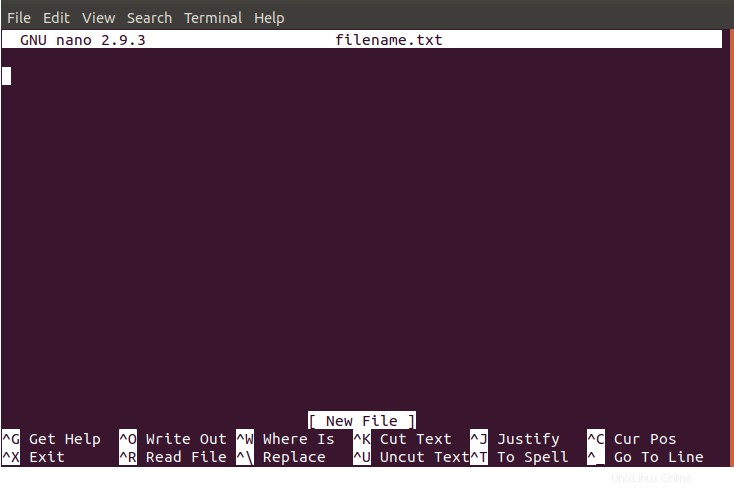
注:コマンド「nano」のみを使用して名前を付けずに新しいファイル/バッファーを開いた場合は、ファイルの保存中に名前を付けることができます。 ファイルの保存を参照してください 詳細については、セクションをご覧ください。
ファイルを開く
次のコマンドを使用して、既存のファイルを開くことができます。
$nano[ファイル名]
このコマンドは、ファイルが現在のディレクトリに存在する場合にファイルを開きます。必要なパスがストレージの他の場所に存在する場合は、ロケーションパス全体を指定する必要があります。
ファイルの操作
ファイル内を移動する
矢印キーを使用してファイル内を移動できますが、より迅速な方法は、通常すべての環境で使用できるキーボード文字付きのショートカットを使用することです。
カーソル位置の表示
ファイル内のカーソルの現在の位置を知る必要がある場合があります。ショートカットctrl+ c カーソル領域を強調表示するだけでなく、ショートカットの上のステータス行に場所の詳細を表示します。
起動時に特定の行と列にカーソルを置く
特定の行と列にカーソルを設定して、既存のファイルを開くようにNanoエディターを設定できます。次のコマンドを使用して、Nanoの起動中にファイルの行と列を指定できます。
$ nano + line、column [filename]
テキストのコピー、切り取り、貼り付け
選択、切り取り、またはコピーしてファイルに貼り付けることができるサンプルテキストを書くことから始めましょう。 Nanoでは、テキストの選択は非常に簡単です。そのテキストにカーソルを合わせ、キーボードまたはマウスのコントロールで選択します。
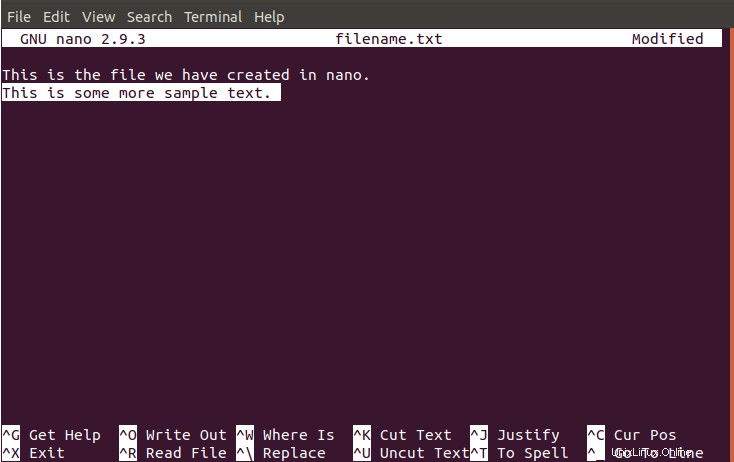
選択したテキストを切り取るには、 Ctrl + kを押します。 次に、テキストを貼り付ける場所にカーソルを置きます。次に、 Ctrl + uを押します。;この位置に貼り付けられたテキストを見ることができます。
この例では、「これはもう少しサンプルテキストです」というテキストを選択しました。 ctrl + uを使用してドキュメントにコピーしました 。
注:切り込む代わりに、Alt+^ショートカットを使用してテキストをコピーしてください。
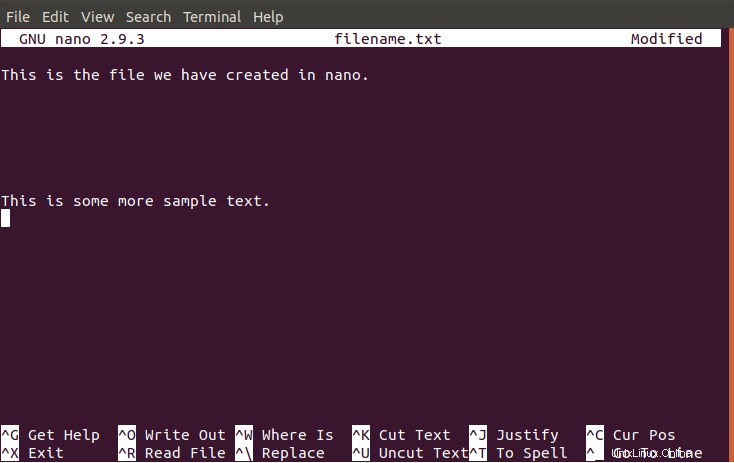
テキストの文字列を切り取る
Nanoエディターでは、行全体ではなくテキストの文字列をカットすることもできます。次の例では、テキストから文字列「sample」を切り取ります。文字列の先頭にカーソルを置き、 Ctrl + 6 を押して、カットする文字列を選択してください。 。これにより、文字列が選択済みとしてマークされます。ステータスバーに「マークセット」メッセージが表示されます。
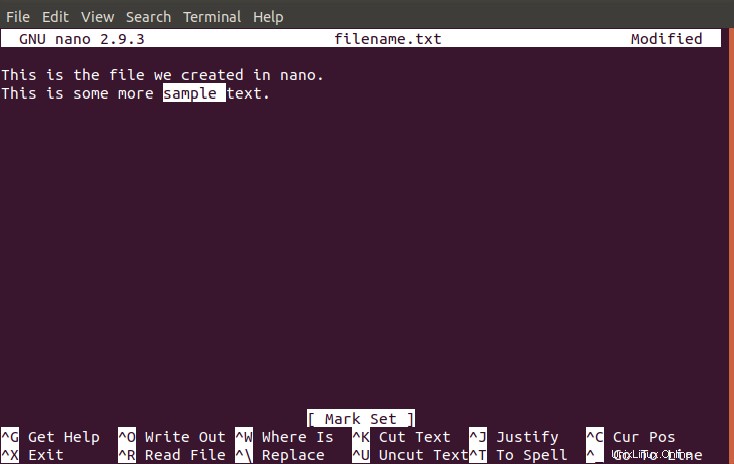
次に、文字列を貼り付ける位置にカーソルを置き、 Ctrl + uを押します。 。次の画像で、文字列が新しい場所に貼り付けられていることがわかります。
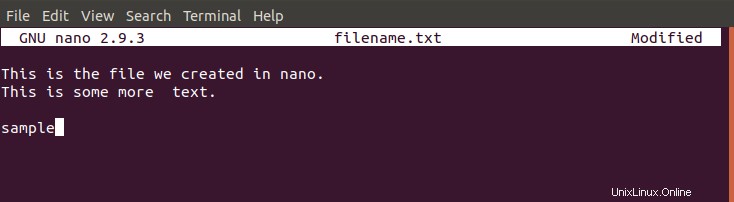
テキストのスペルチェック
コントロールを使用して、テキストのスペルチェックを行うことができます: ctrl + t 。 Nanoはワードプロセッサではありませんが、この追加機能により、スペルに関してエラーのないファイルを作成できます。
ファイルの保存
ファイルを保存するには、 ctrl + oを使用してください ショートカット。 Nanoは、ファイル名を入力するか、ファイル名がすでに指定されている場合はファイル名を再確認するように求めます。必要な変更を加えてEnterキーを押します。ファイルがシステムに保存されます。
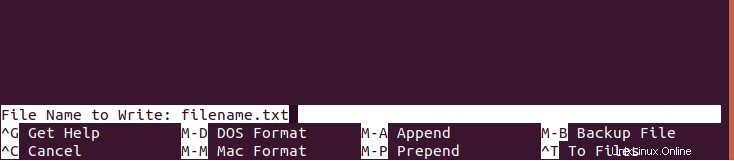
ステータスバーには、ファイルに保存されている行数が次のように表示されます。

あるファイルを別のファイルに挿入する
Nanoを使用すると、1つのテキストファイルの内容を別のテキストファイルにマージできます。ファイルを開き、 Ctrl + Rを押します 。エディタは、現在のファイルにテキストを挿入するファイル名を尋ねます。次の画像で、ファイル名 filnamet.txtを入力したことがわかります。 。

次の画像では、選択した行が指定したファイルから挿入されています。
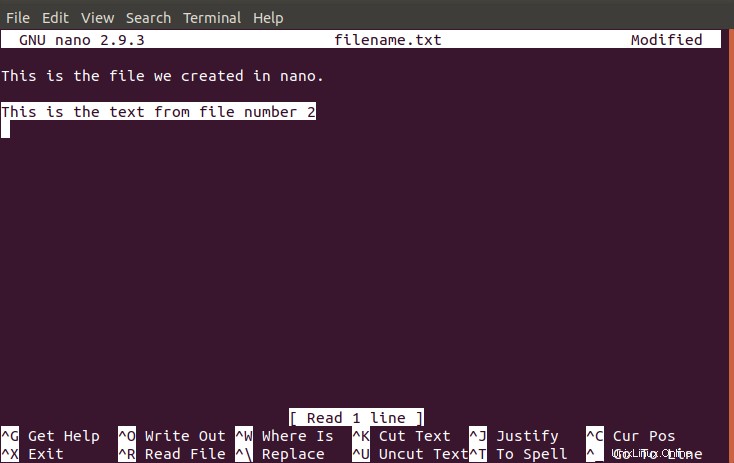
Nanoの便利なスイッチ
Nanoエディターには、多数の強力なスイッチが付属しています。最も一般的で有用なものを以下に示します。その他は、NanoEditorのマニュアルに記載されています。
| スイッチ | 目的 |
| nano -B | 編集する前にファイルをバックアップするには、このスイッチを使用します。 |
| nano -E | テキストを編集するときにタブをスペースに変換するには、このスイッチを使用します。 |
| nano -c | このスイッチを使用して、カーソル位置の統計を継続的に表示します。 |
| nano -i | このスイッチを使用して、前の行と同じ位置に新しい行を自動的にインデントします。 |
| nano -k | このスイッチを使用して、切り取りを切り替えます(テキストの行全体を切り取るのではなく、カーソル位置から切り取ります。 |
| nano -m | このスイッチを使用して、マウスをサポートします。 |
| nano -v | このスイッチを使用して、ファイルを読み取り専用モードで開きます。 |
この記事に沿って練習した後、Nanoファイルを作成、編集、保存できるようになりました。 Nanoの強力なショートカットを使用すると、テキストの切り取り、コピー、貼り付け、ファイルのスペルチェック、別のファイルからのテキストのコピーなど、ファイルを簡単に編集できます。結局のところ、Nanoの第一人者になるのはそれほど難しくありません。 !