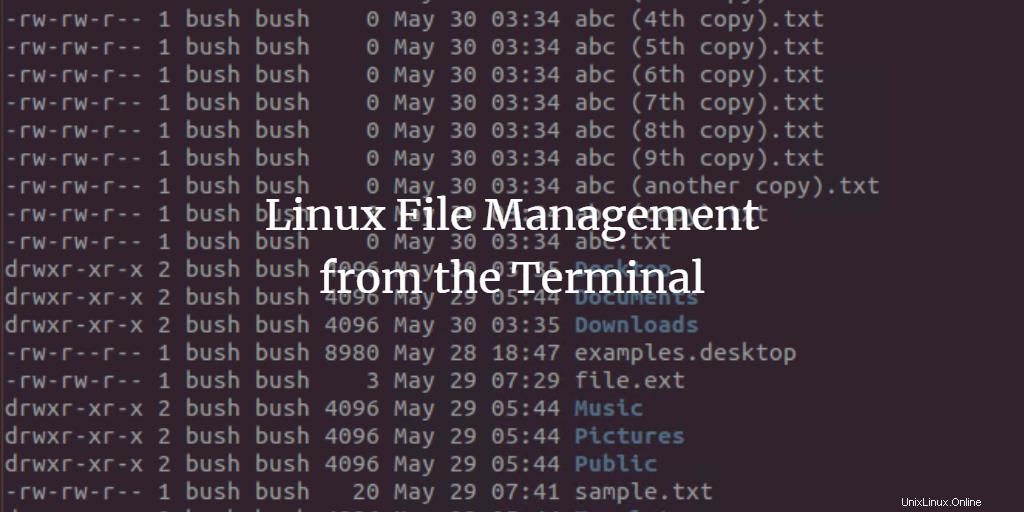
ご存知のとおり、Linuxは、ほとんどがキーボード担当者であり、グラフィカルユーザーインターフェイス(GUI)を使用する代わりにコマンドを作成するのが大好きな、オタクや開発者が主に使用するオペレーティングシステムです。ほとんどの作業が数回のクリックで行われるWindowsオペレーティングシステムとは異なり、Linuxでは、基本的なファイル操作、ファイルの圧縮または抽出などのすべてのコマンドがあります。これらのコマンドは、ターミナルまたはシェルと呼ばれるLinuxコマンドラインで実行されます。 。ターミナルまたはシェルは、コマンドの実行を担当するLinuxのユーティリティです。
データが大きいため、システムには大量のファイルがあります。そのため、ユーザーが特定のファイルを見つけて管理することが難しくなります。通常、ユーザーはファイルを管理するためにGUIの助けを借ります。これらのコマンドは、はるかに多くのオプションを使用してファイルをより高速に管理する柔軟性を提供し、ユーザーはより意味のある結果を効率的に得ることができます。このチュートリアルでは、ファイルを管理するためのさまざまなコマンドを紹介します。
lsコマンドを使用してファイルを一覧表示する
「ls」は主にファイルを一覧表示するために使用されます。 「ls」コマンドは、さまざまな結果を提供するさまざまなオプションで使用できます。 「ls」コマンドを使用してファイルを検索します。
ステップ1 :まず、Ubuntuランチャーをクリックしてターミナルを開き、ターミナルを検索します。
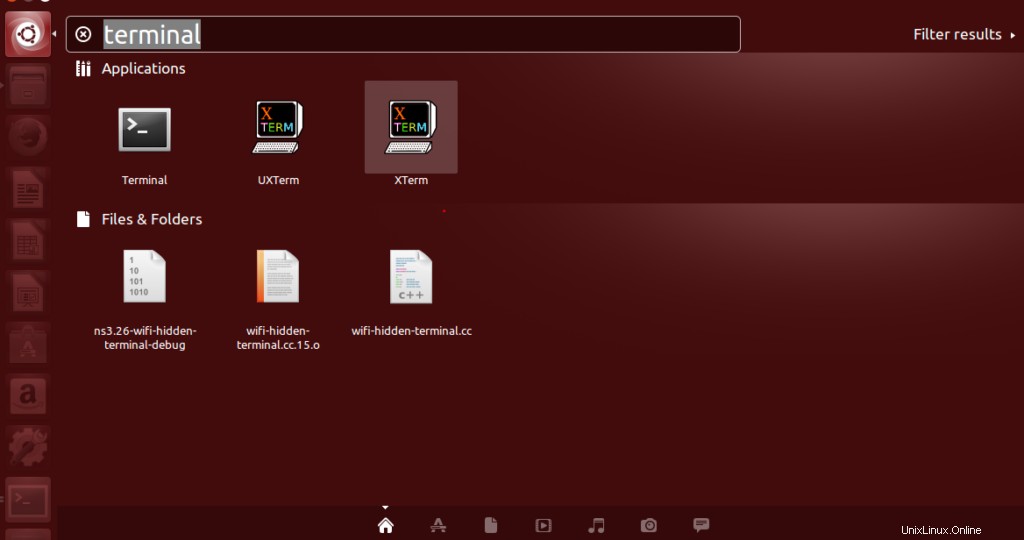
ステップ2 :ターミナルをクリックして、ターミナルが開くのを待ちます。
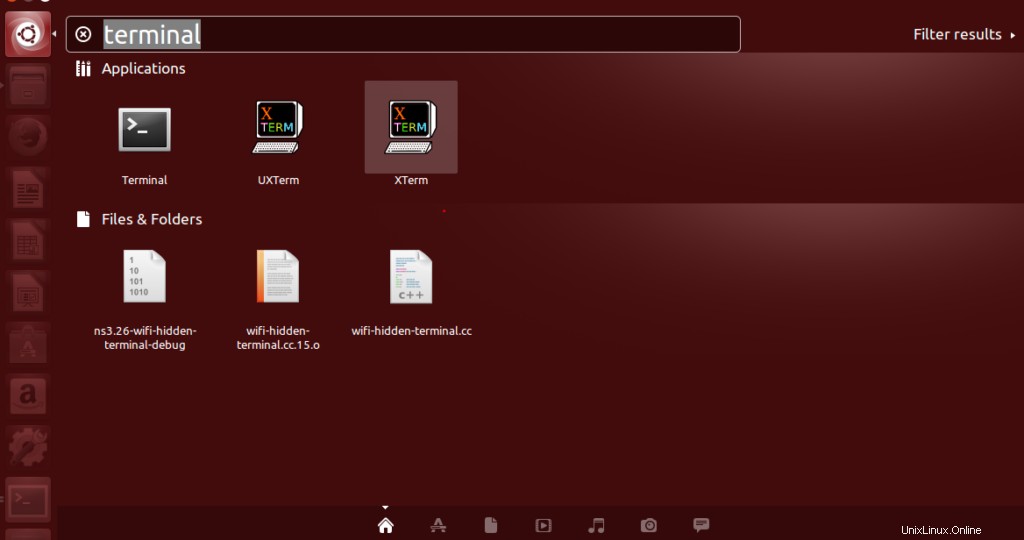
ステップ3 :ターミナルを開くと、次のような画面が表示されます:
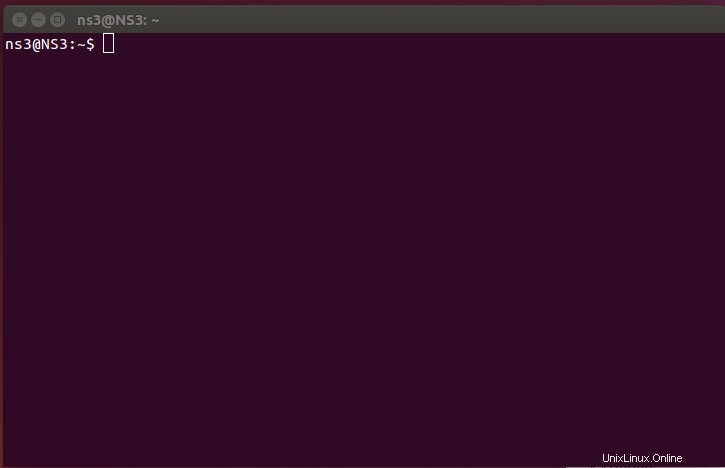
ステップ4: パート1では、lsコマンドをさまざまな方法で使用できます。結果を確認するために、オプションを付加せずに使用しました。次の2つのコマンドには、ファイル/ディレクトリのサイズを表示するための特定のオプションと、隠しファイルを表示するための特定のオプションが含まれています。
lsを使用したファイルの一覧表示:
オプションなしでlsコマンドを使用するため、ここではファイルタイプ、そのサイズ、およびディレクトリの詳細を表示できません。 「ls」と入力するだけです

特定の詳細がないファイルのリストである結果が得られます。

オプション–lを使用したファイルの一覧表示:
ここでは、オプション–lを使用してファイルの詳細を確認しました。これには、ファイルのディレクトリ、サイズ、変更された日付、時刻、資格情報の詳細などが含まれます。オプションを「ls–l」と書くだけです。

ファイルに関する特定の詳細を含むファイルのリストである結果が得られます。
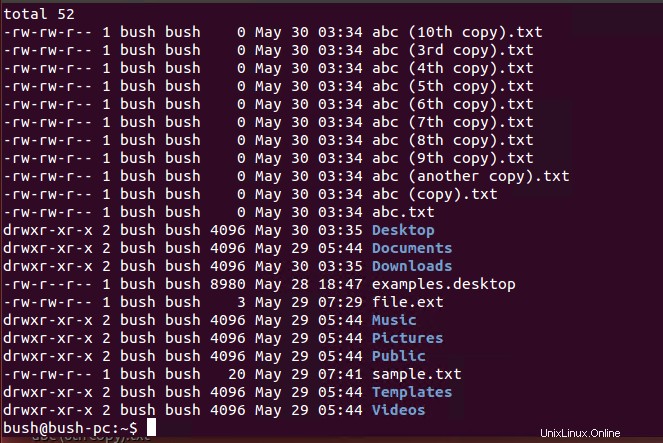
隠しファイルの表示:
また、すべての隠しファイルのリストを見つけることができます。隠しファイルは「。」で始まります 。単に「ls–a 」を参照して隠しファイルを見つけます。

結果には、すべての隠しファイルのリストが表示されます。
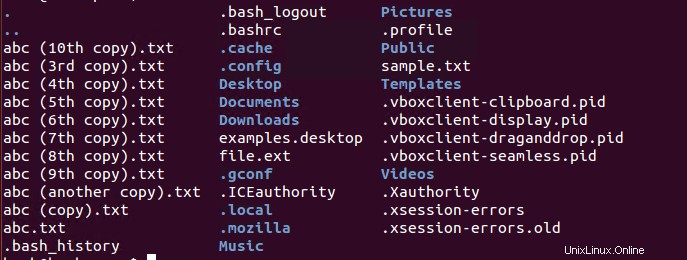
ユーザーの要件に基づいて、任意のリスト方法を使用できます。
cdコマンドを使用したディレクトリの変更
コマンド「cd」は、ユーザーが現在のフォルダーまたはディレクトリを変更できるようにするこの目的で使用されます。 cdコマンドで「cd[ディレクトリ名]」として新しいディレクトリを指定することにより、現在のディレクトリを変更できます。 」例:ここでは、新しいディレクトリは「デスクトップ」なので、次のように記述します。

現在、私たちがいるディレクトリはデスクトップです。

さらに、ディレクトリを移動してホームなどの他のディレクトリに変更する場合は、パス“ cd / home”を記述します。 現在のディレクトリの隣にある新しいディレクトリの一覧。

これで、以前はデスクトップだった現在のディレクトリが「ホーム」に変更されました。 ディレクトリ。

これらのコマンドでファイルディレクトリを変更できます。
rmを使用してファイルを削除する
rmコマンドの使用:
ファイルを削除/削除するには、削除したいファイルが置かれているのと同じディレクトリにいる必要があります。削除するファイルは「ホーム」にあり、ディレクトリを変更する方法は次のとおりです。ディレクトリを移動してホームなどの他のディレクトリに変更したいので、パスを「cd/home」と記述します。 現在のディレクトリの隣にある新しいディレクトリの。私たちのファイル「abc.txt」 削除したいものはホームディレクトリにあります。

これで、以前はデスクトップだった現在のディレクトリが「ホーム」に変更されました。 ディレクトリ。

したがって、ファイルを削除するには、コマンド「 rm abc.txt」を使用します。 」、ここでabc.txtは関心のあるファイルです。私たちの要求に基づいて、どのファイルでもかまいません。

ファイル「abc.txt」がホームから削除されました。
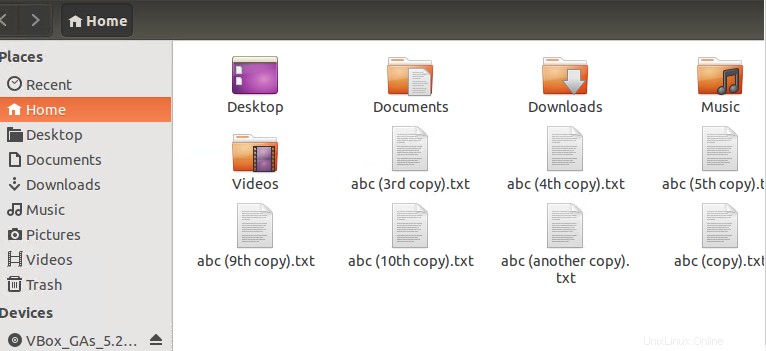
したがって、このコマンドを使用すると、削除/削除したいファイルを削除できます。
rmdirコマンドを使用する
空のディレクトリを削除する場合は、rmdirコマンドを使用します。コマンド“ rmdir directoryname を使用します 」。ここに、「emptyDirectory」という名前の空のディレクトリがあります。 家に。チュートリアルのこの部分でこれを削除します。
これが「emptyDirectory」です 家に置いた。
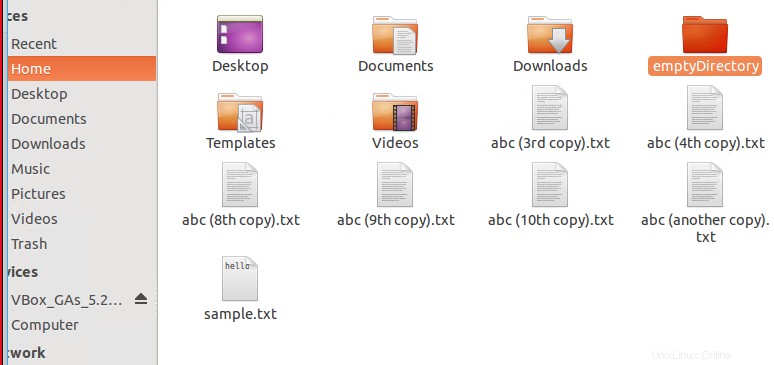
空のディレクトリを削除するために使用されるコマンドは、rmdirディレクトリ名です。 ここで、ディレクトリの名前はemptyDirectoryです。

空のディレクトリが削除されました。
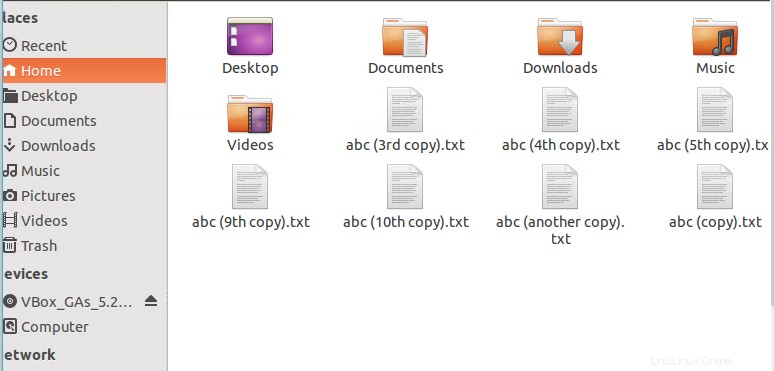
mvを使用してファイルを移動する
ファイルをある場所から別の場所に移動するには、「mv」を使用します 指図。ここで移動したいファイルは、現在デスクトップにあるsample.txtです。
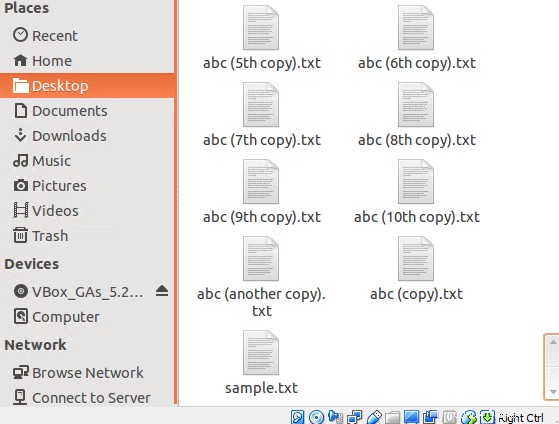
「mv」コマンドを使用して、sample.txtファイルをデスクトップからダウンロードに移動します。この目的のために、コマンド「mvsample.txt/newdirectory」を記述します。

ここでは、ファイルをダウンロードに移動したかったので、ダウンロードするディレクトリは「/ home / push/downloads」です。
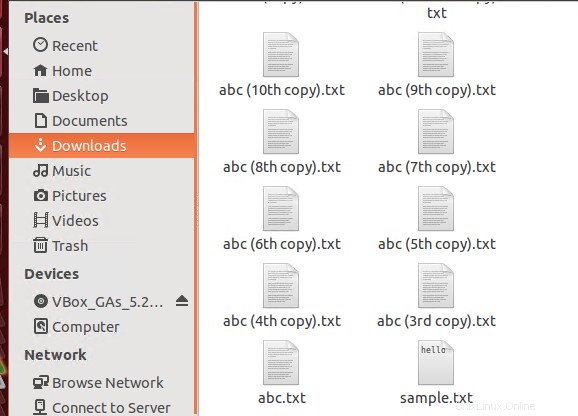
mvコマンドを使用して、ファイルをダウンロードに移動しました。
cpを使用してファイルをコピー
cpコマンドを使用して、ファイルを別のディレクトリにコピーします。 cpコマンドを使用して、ファイルをソースから宛先にコピーします。 File.txt この場合、ホームである現在のディレクトリからデスクトップにコピーしているファイルです。コマンドは「cpfile.txt/Destination」です。

ファイルのコピー先にすでに同じファイルが含まれている場合は、ファイルを上書きするか、「–iオプション」を使用しないように求められます。 。ユーザーはファイルを上書きするかどうかを尋ねられます。

ファイルを上書きしたくない場合は、オプション「-n」を使用します。

上記のコマンドは、cpコマンドに関連するいくつかの例です。
mkdirを使用してディレクトリを作成する
「abc」という名前の新しいディレクトリを作成します 「mkdir」を使用して現在作業しているディレクトリの「」 指図。この目的のために、コマンド「 mkdir newDirectory」を記述します。 」、つまりこの場合はabcであり、現在の作業ディレクトリに書き込んで、同じ場所に新しいディレクトリを作成します。

次に、デスクトップに移動して、新しく作成されたディレクトリ「abc」を確認します。
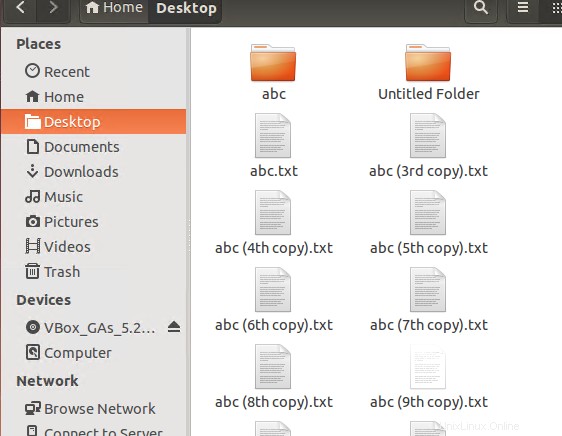
これは、ターミナルのコマンドラインでmkdirコマンドを使用して新しいディレクトリを作成する方法です。
chmodコマンドを使用してファイルのアクセス許可を変更する
ファイルとフォルダーのアクセス許可を設定するには、chmodコマンドを使用できます。 Chmodは、3つの異なる役割に次の記号表現を使用します。
- uはユーザー向けです
- gはグループ用です
- oは他の人のためのものです。
以下は、3つの異なる権限の象徴的な表現の一部です。
- rは読み取り許可用です
- wは書き込み許可用です
- xは実行権限用です。
次の例では、chmodコマンドを使用して権限を変更します。プラス「+」記号は、権限を追加することを意味します。次の例は、何も指定せずに実行権限をユーザーに付与しています。したがって、ユーザーはすべての種類の実行を行うことができます。 chmod u+xファイル名を使用します。

ファイル/ディレクトリへの複数のアクセス許可を許可することもできます。複数の権限を区切るためにコンマが使用されます。ここで、gはグループ用、xは実行用、uは特定のユーザー用、rは読み取り用です。したがって、1つのコマンドで複数の権限が許可されます。つまり、ユーザーのグループが実行でき、特定のユーザーがいつでもファイルの読み取りを許可される可能性があります。

chmod「chmodu-rxfilename」を使用して読み取りおよび書き込み権限を削除することもできます 次のようにコマンドを実行します。

特定のファイルへの読み取り/書き込みのアクセス許可が削除されます。
touchコマンドを使用して空のファイルを作成する
touchコマンドを使用して、特定のファイルのアクセス/変更タイムスタンプを変更および変更できます。空のファイルをすばやく作成するために使用されます。次のような簡単なタッチコマンドを使用します。

abc.txtファイルを作成しました このコマンドを使用します。
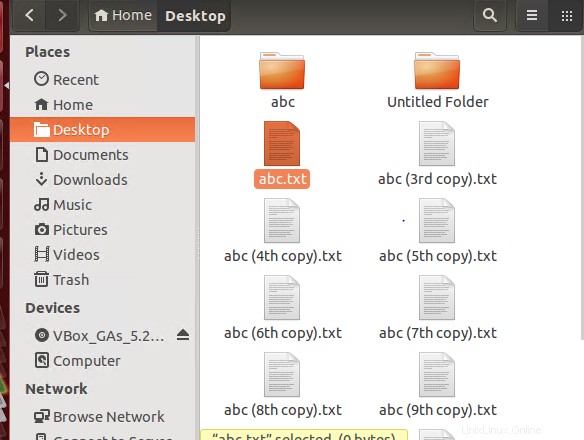
開いたときのファイルは、空のファイル abc.txtであることがわかります。
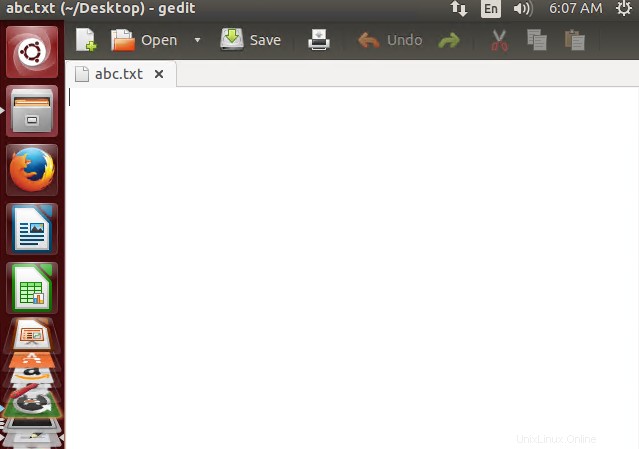
複数のファイル タッチコマンドを使用して作成することもできます。このコマンドを使用して、一度に3つのファイルを作成しました。作成したファイル名は、「abc.txt」、「cde.txt」、「xyz.txt」です。

空の3つのファイルが作成されました。ファイルがすでに存在する場合、そのアクセス時間は更新されます。
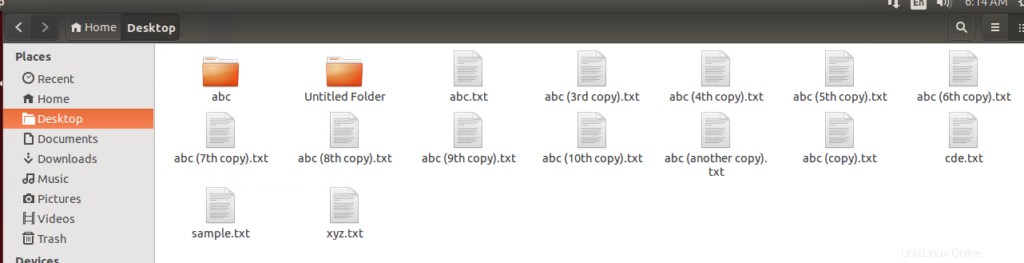
結論
このチュートリアルでは、Linuxターミナルでのファイル管理のためのいくつかのコマンドについて説明しました。最初に、ファイルを一覧表示するためのコマンドについて説明し、次にディレクトリを変更するためのコマンドについて説明しました。次に、ファイル/ディレクトリを削除するためのコマンドについて説明しました。次に、ファイルをある場所から別の場所にコピーして移動する方法を観察しました。次の部分には、新しいディレクトリを作成するためのコマンドが含まれています。後で、ファイルのアクセス許可を変更する方法と、Linuxコマンドラインで空のファイルを作成する方法について説明しました。