KVM は、Linuxマシンをタイプ1のベアメタルハイパーバイザーに変換するオープンソースの仮想化テクノロジーであり、複数の仮想マシン(VM)またはゲストVMを実行できます
KVMはカーネルベースの仮想マシンの略です 、名前が示すように、KVMはカーネルモジュールであり、カーネルにロードされると、LinuxマシンはKVMハイパーバイザーとして機能し始めます。この記事では、RHEL8またはCentOS8システムにKVMをインストールする方法を示しますが、システムにKVMをインストールする前に、まず、システムのプロセッサが Intel VTなどのハードウェア仮想化拡張機能をサポートしていることを確認する必要があります。 またはAMD-V BIOSから有効にしました。
RHEL 8 / CentOS 8 KVMラボの詳細:
- OS =RHEL 8 / CentOS 8
- ホスト名=rhel8-kvm
- イーサネットカード=ens32– 192.168.1.4&ens36 – 192.168..1.12
- RAM =4 GB
- CPU =2
- ディスク=40GBの空き容量(/ var / libvirtd)
KVMのインストール手順に飛び込みましょう
手順:1)ハードウェア仮想化が有効になっているかどうかを確認します
ターミナルを開き、下のegrepコマンドを実行します
[[email protected]〜]#egrep -c'(vmx | svm)' / proc / cpuinfo2 [[email protected]〜]#
上記のegrepコマンドの出力が1に等しいか、1より大きい場合、これはハードウェア仮想化が有効でサポートされていることを確認します。
ハードウェア仮想化が有効になっているかどうかを確認する別の方法として、以下のコマンドを実行します。
[[メール保護]〜]#lscpu | grep仮想化:仮想化:VT-x [[email protected] opt]#
上記のコマンドに出力がない場合は、BIOSから仮想化が有効になっていないことを確認します。
注: ハードウェア仮想化を有効にするには、システムを再起動し、BIOS設定に移動して、Intel VTまたはAMD仮想化オプションを探し、システムアーキテクチャに適したこのオプションの1つを有効にします。
手順:2)dnfを使用してKVMとその依存パッケージをインストールします
次のdnfコマンドを実行して、KVMとその依存パッケージをインストールします。
[[email protected]〜]#dnf install qemu-kvm qemu-img libvirt virt-install libvirt-client virt-manager -y
上記のパッケージが正常にインストールされたら、以下のコマンドを実行して、KVMモジュールがカーネルにロードされているかどうかを確認します。
[メール保護]〜]#lsmod | grep -i kvmkvm_intel 245760 0kvm 745472 1 kvm_intelirqbypass 16384 1 kvm [[メール保護]〜]#
手順:3)libvirtdサービスを有効にして開始します
次のsystemctlコマンドを実行して、libvirtdサービスを有効にして開始します。
[[email protected]〜]#systemctl enable libvirtd [[email protected]〜]#systemctl start libvirtd
手順:4)ネットワークブリッジを作成し、それにインターフェースを接続します。
RHEL8およびCentOS8では、ネットワークスクリプトは非推奨になりました。ネットワークおよびネットワークブリッジを構成するには、Network Manager(nmcli / nmtui)を使用する必要があります。
サーバーに2枚のイーサネットカードがあります。ens36はブリッジbr0に接続され、ens32は管理に使用されます。
<前> [[Eメール保護]〜]#nmcli接続showNAME UUID TYPE DEVICEens32 1d21959d-e2ea-4129-bb89-163486c8d7bcイーサネットens32 ens36 1af408b6-c98e-47ce-bca7-5141b721f8d4イーサネットens36 virbr0 d0f05de4-4b3b-4710-b904-2524b5ad11bfブリッジvirbr0[[メール保護]〜]#インターフェイス「ens36」の既存の接続を削除します
[[email protected]〜]#nmcli connection delete ens36Connection'ens36'(1af408b6-c98e-47ce-bca7-5141b721f8d4)正常に削除されました。[[emailprotected]〜]#
「br0」という名前のネットワークブリッジを作成します 」mcliコマンドを使用して
[[email protected]〜]#nmcli connection add type bridge autoconnect yes con-name br0 ifname br0Connection'br0'(62c14e9d-3e72-41c2-8ecf-d17978ad02da)正常に追加されました。[[emailprotected]〜]#
次のnmcliコマンドを使用して、ens36の同じIPをブリッジインターフェイスに割り当てます。
[[email protected]〜]#nmcli connection modify br0 ipv4.addresses 192.168.1.12/24 ipv4.method manual [[email protected]〜]#nmcli connection modify br0 ipv4.gateway 192.168.1.1 [[email protected] 〜]#nmcli connection modify br0 ipv4.dns 192.168.1.1
ens36インターフェイスをブリッジ軟膏としてネットワークブリッジbr0に追加します。
[[email protected]〜]#nmcli connection add type bridge-slave autoconnect yes con-name ens36 ifname ens36 master br0Connection'ens36'(0c2065bc-ad39-47a7-9a3e-85c80cd73c94)正常に追加されました。[[emailprotected] 〜]#
次に、nmcliコマンドの下を使用してネットワークブリッジを起動します。
[[email protected]〜]#nmcli connection up br0Connectionが正常にアクティブ化されました(マスターがスレーブを待機しています)(D-Busアクティブパス:/ org / freedesktop / NetworkManager / ActiveConnection / 9)[[email protected]〜]#
次のコマンドを使用して接続を確認します
<前> [RO [Eメール保護]〜]#nmcli接続showNAME UUID TYPE DEVICEbr0 00bcff8f-af85-49ad-9196-974de2d9d9d1ブリッジBR0 ens32 1d21959d-e2ea-4129-bb89-163486c8d7bcイーサネットens32 ens36 eaef13c9-c24e-4a3f-ae85- 21bf0610471e ethernet ens36 virbr0 d0f05de4-4b3b-4710-b904-2524b5ad11bf bridge virbr0 [[email protected]〜]#ipコマンドを使用してブリッジ(br0)の詳細とステータスを表示します
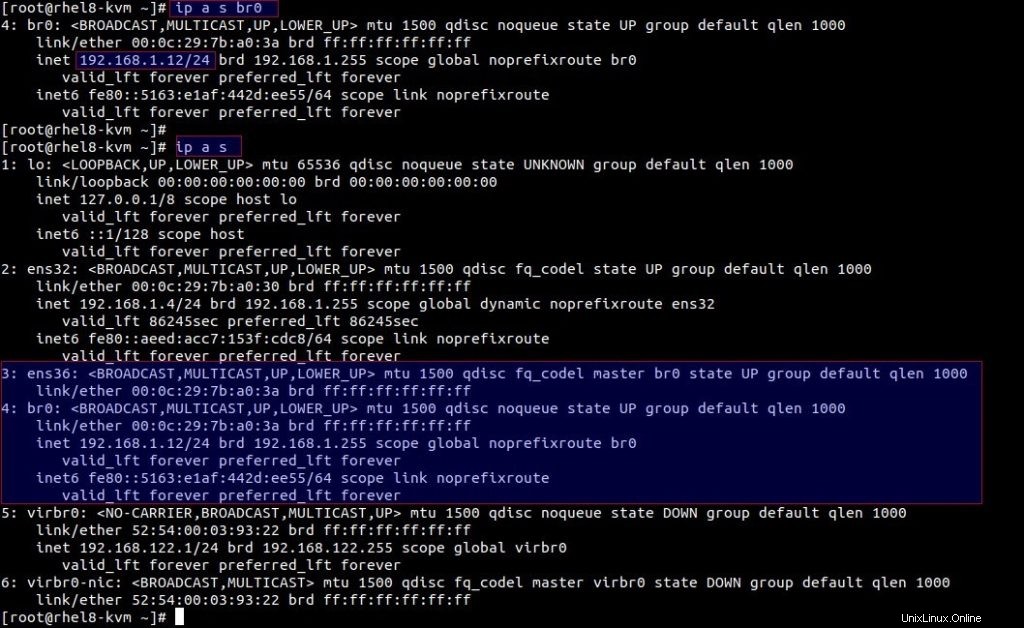
注: RHEL 8システムでネットワークスクリプトを使用する場合は、ネットワークスクリプトパッケージをインストールしてください。
〜]#dnf install network-scripts -y
ステップ:5)KVM仮想マシンの作成と管理
RHEL 8 / CentOS 8では、KVM仮想マシンを作成および管理するためのさまざまな方法があります。
- virt-manager(GUI)
- コマンドラインツール( virt-install & virsh )
KVMのインストール中に、virt-managerおよびvirt-installパッケージがすでにインストールされています。
virt-manager GUIツールを使用した仮想マシンの作成:
コマンドラインからvirt-managerコマンドを実行するか、RHEL 8 /CentOS8デスクトップからvirt-managerにアクセスします
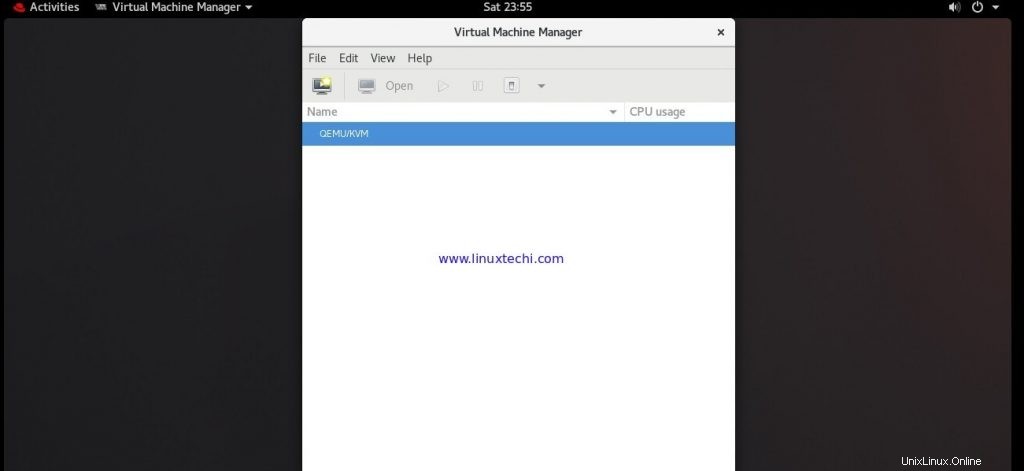
モニターアイコンをクリックして、新しいゲストVM(仮想マシン)を作成します。
ISOとしてローカルインストールメディアを選択します
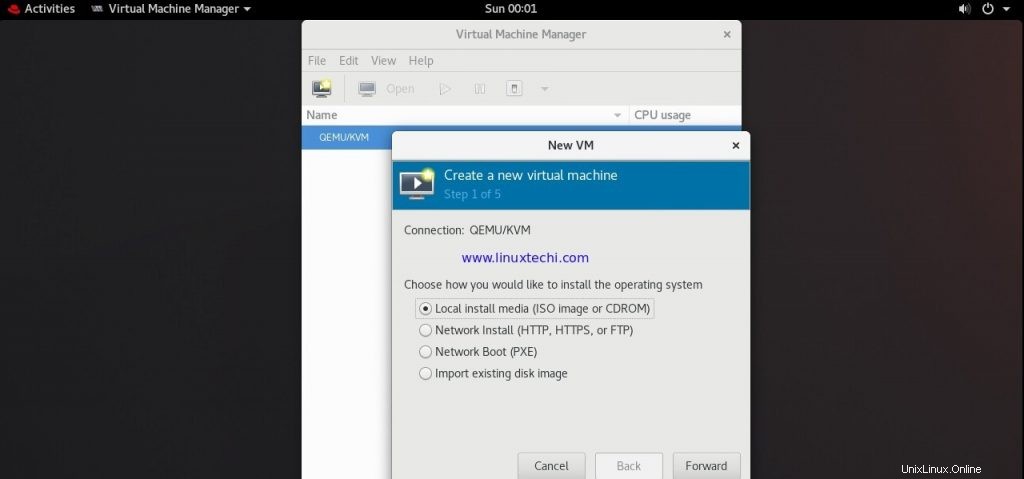
進むをクリックしてください
次の画面で、OSインストールISOファイルを参照します。私の場合はUbuntu18.04LTSサーバーISOファイルを/optフォルダーの下に配置しました。
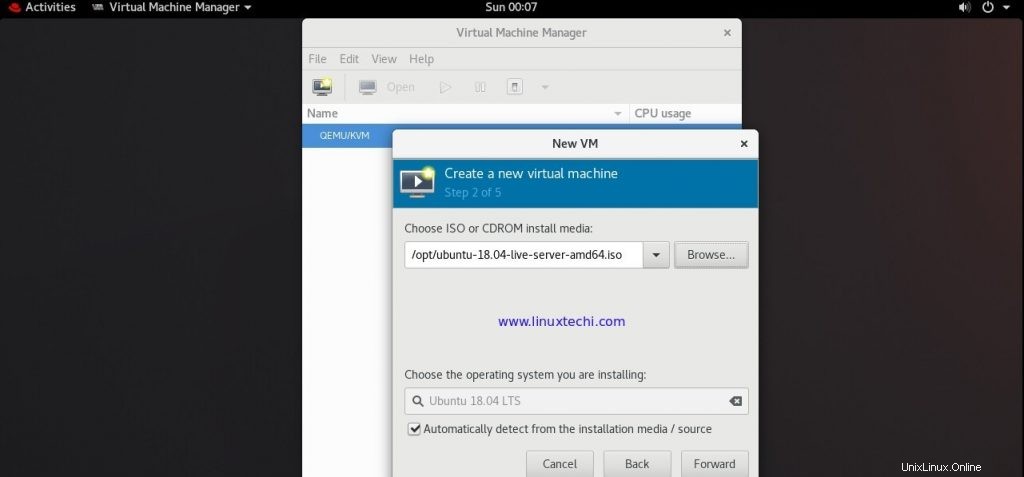
[進む]をクリックしてさらに進みます
次のウィンドウで、仮想マシンのRAMとvCPUを指定するように求められます。インストールに適した値を指定して、[転送]をクリックします。
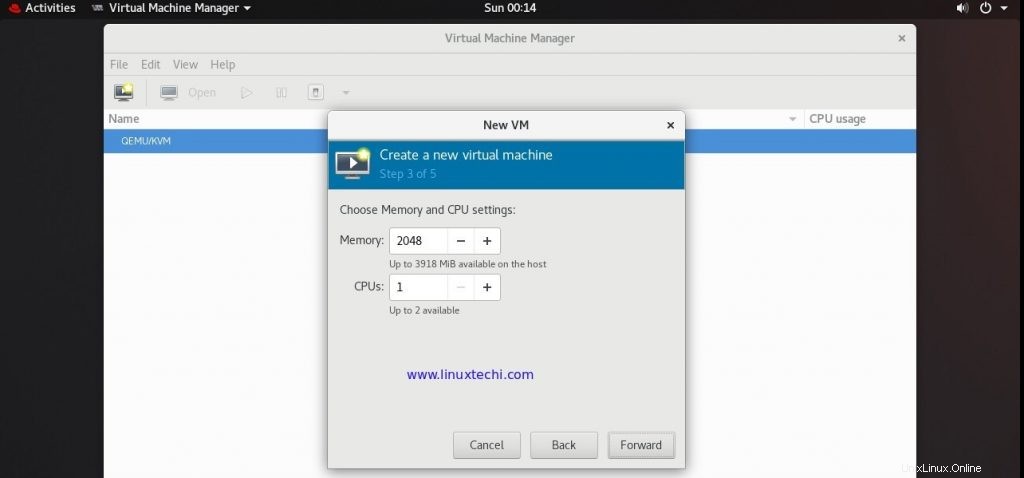
次のウィンドウで、仮想マシンのディスクサイズを指定し、[転送]をクリックします。私の場合、VMのディスク容量を20GBとして指定しています。
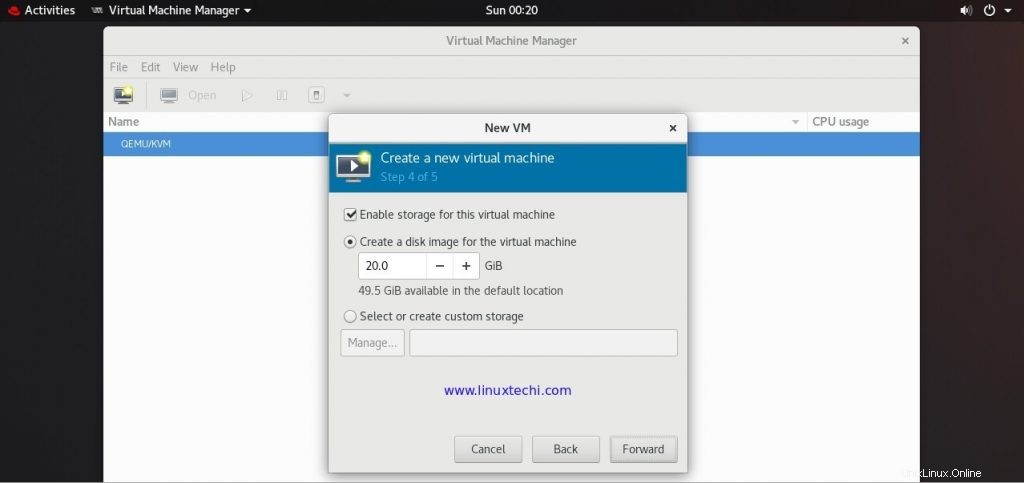
次のウィンドウで、VMの名前を指定し、VMのイーサネットカードに接続するネットワークを選択します。これは、vmsネットワーク用のネットワークブリッジ「br0」を作成したため、ブリッジ「br0」を選択します。
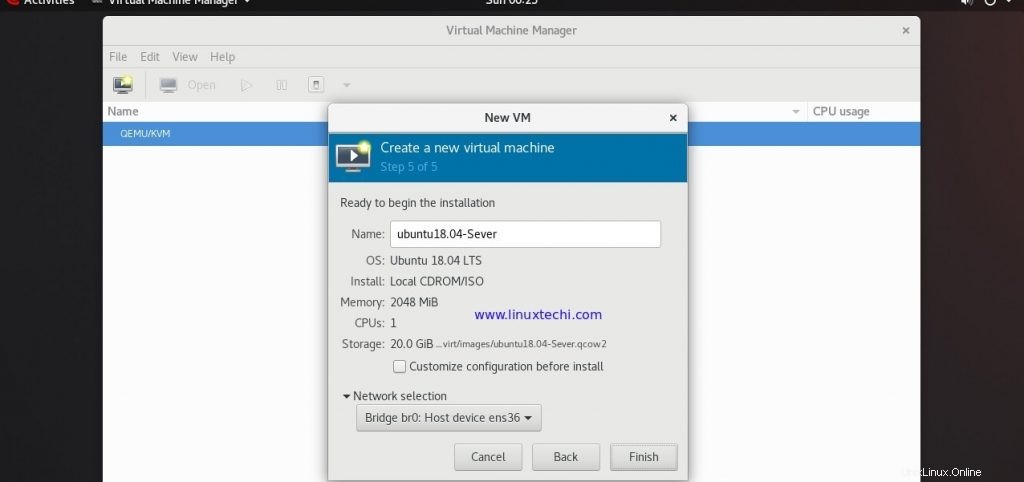
[完了]をクリックして、VMの作成とそのOSのインストールを続行します。
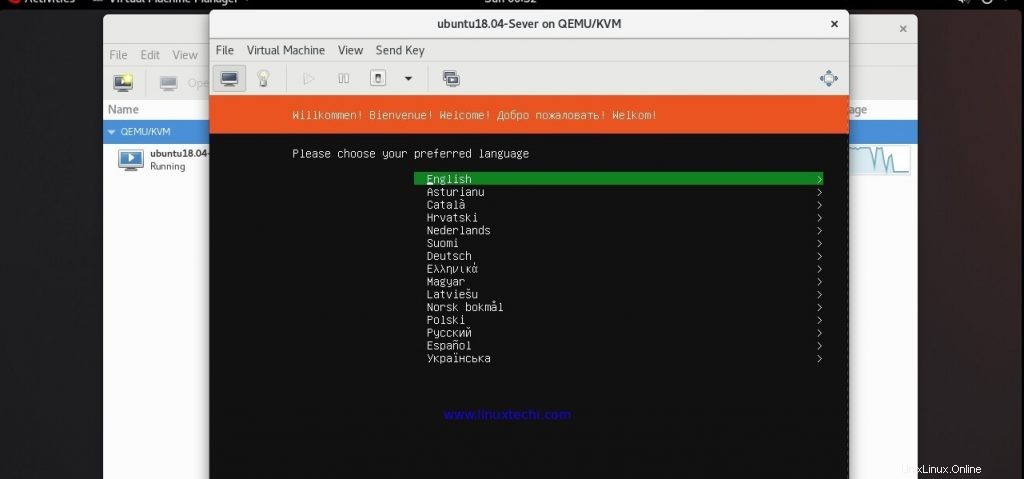
画面の指示に従い、インストールを完了します。
コマンドラインからのKVM仮想マシンの作成
コマンドラインのファンなら、「 virt-install」と呼ばれるコマンドラインツールがあります。 」を使用して仮想マシンを作成します。仮想マシンがプロビジョニングされると、コマンドラインツール「virsh」を介してvmsを管理できます。
virt-installを使用してCentOS7VMを作成するとします。すでに、CentOS7ISOファイルを/optフォルダーに配置しています。
下のコマンドを実行してVMをプロビジョニングします
[[email protected]〜]#virt-install -n CentOS7-Server --description "CentOS 7 Virtual Machine" --os-type =Linux --os-variant =rhel7 --ram =1096 --vcpus =1 --disk path =/ var / lib / libvirt / images / centos7-server.img、bus =virtio、size =20 --network bridge:br0 --graphics none --location / opt / CentOS-7-x86_64 -DVD-1511.iso --extra-args console =ttyS0
コマンドの出力は次のようになります
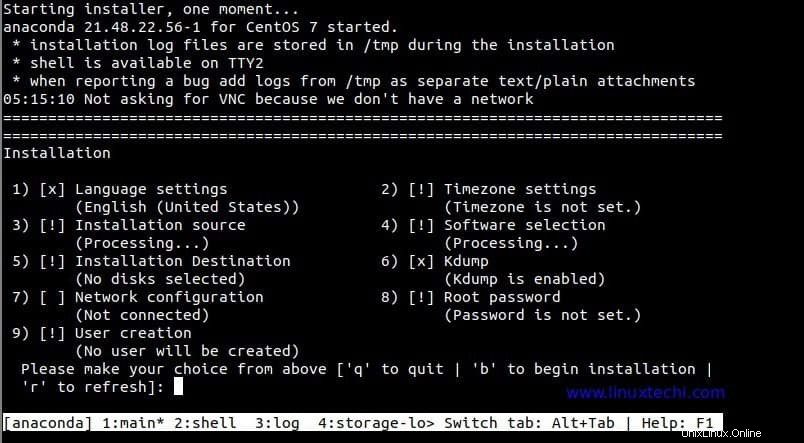
画面の指示に従って、CentOS7のインストールを完了します。このチュートリアルは以上です。これらの手順が、RHEL8システムでKVMをセットアップするのに役立つことを願っています。フィードバックとコメントを共有してください。
また読む : CentOS 8 /RHEL8にVirtualBox6.0をインストールする方法