壁紙は、美的ニーズに応じてオペレーティングシステムのルックアンドフィールをカスタマイズする方法の1つです。 1日を通して自動的に変化する動的な壁紙を使用することを選択できるオプションもあります。職場環境をより面白く保つ。
この記事では、時間帯に応じて壁紙を自動的に変更する方法について説明します。この目的のために、Wallchと呼ばれる非常に役立つソフトウェアを利用します。もう1つ必要なのは、特定の時間間隔の後に自動的に変更されるように構成する壁紙のセットです。
この記事に記載されているコマンドと手順をUbuntu18.04LTSシステムで実行しました。
ステップ1:Wallchアプリケーションをインストールする
コマンドラインをあまり開きたくない人にとって、UbuntuリポジトリにあるソフトウェアをUIからインストールするのはとても簡単です。 Ubuntuデスクトップのアクティビティツールバーで、Ubuntuソフトウェアアイコンをクリックします。
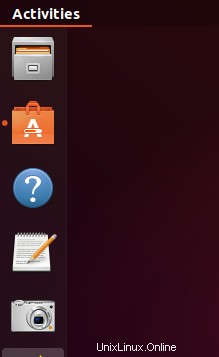
次のビューで、検索アイコンをクリックし、検索バーにWallchと入力します。検索結果には、壁紙を変更するアプリケーションの結果が次のように表示されます。
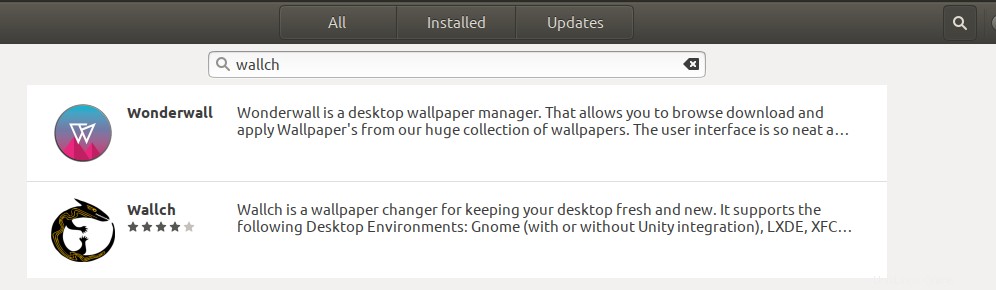
上の画像の2番目のエントリは、私たちが探しているものです。 Wallchは、デスクトップを新鮮で新しい状態に保つための壁紙チェンジャーです。次のデスクトップ環境をサポートします:Gnome(Unity統合の有無にかかわらず)、LXDE、XFCE、およびMate。
これは、UbuntuBionicUniverseリポジトリによって管理されているパッケージです。 Wallch検索エントリをクリックして、次のビューを開きます。
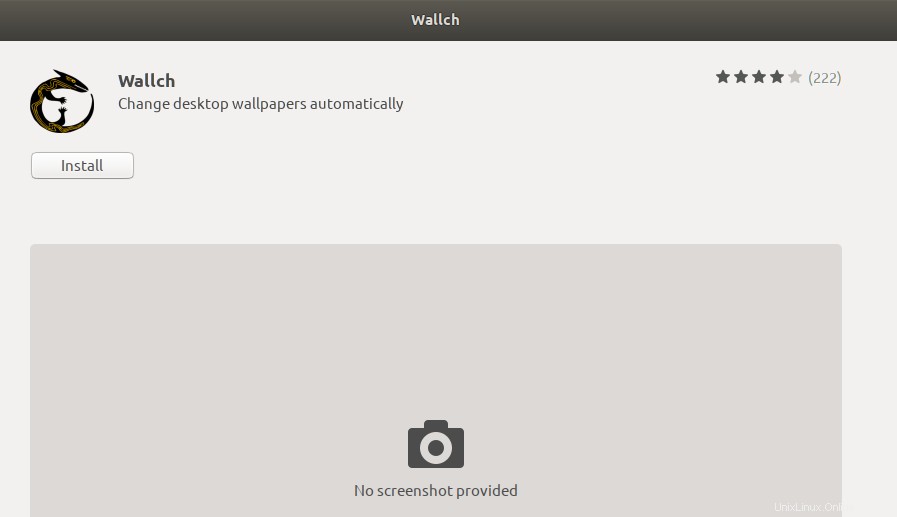
[インストール]ボタンをクリックして、インストールプロセスを開始します。許可されたユーザーのみがUbuntuにソフトウェアをインストールできるため、次の認証ダイアログが表示され、認証の詳細を入力できます。
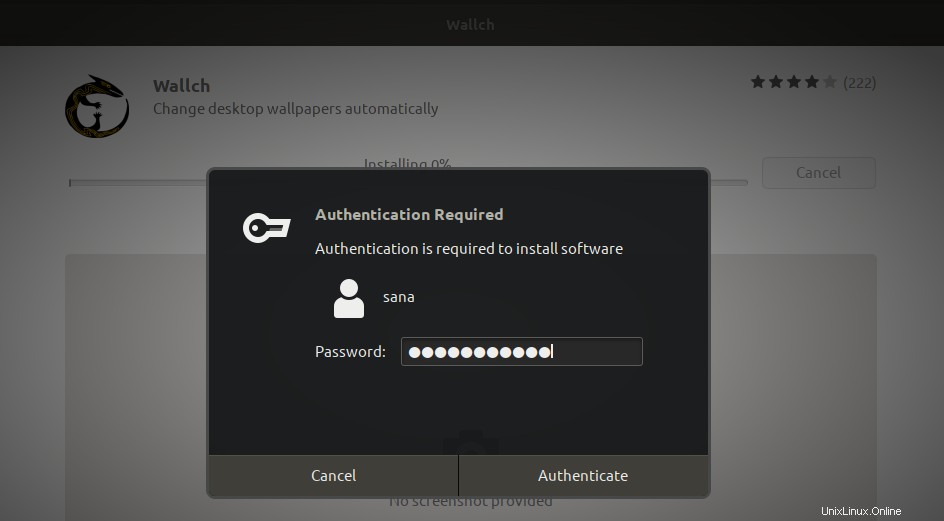
パスワードを入力し、[認証]ボタンをクリックします。その後、インストールプロセスが開始され、次のように進行状況バーが表示されます。
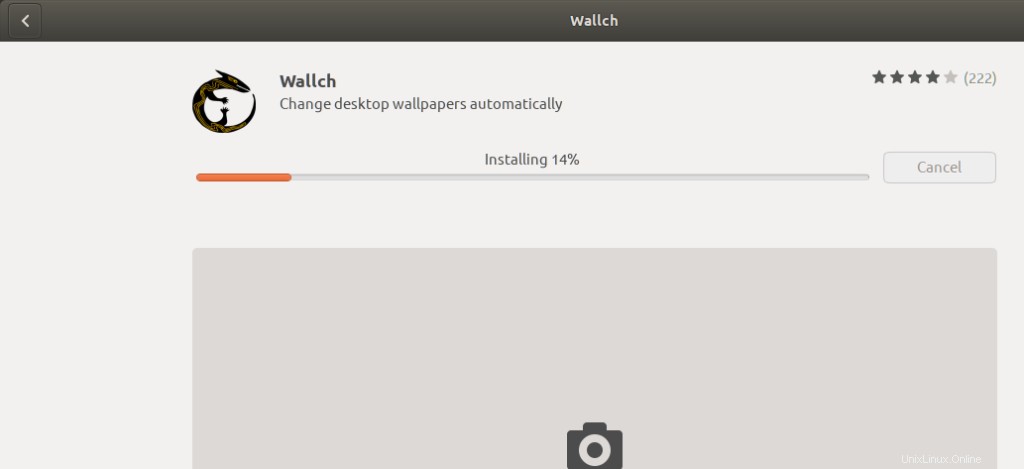
次に、Wallchがシステムにインストールされ、インストールが成功すると次のメッセージが表示されます。
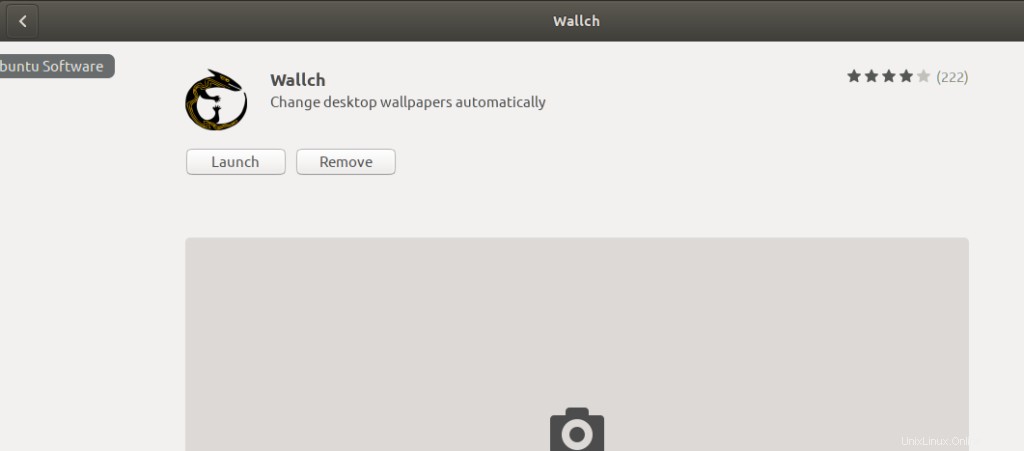
上記のダイアログから、Wallchを直接起動し、理由を問わずすぐに削除することもできます。
ステップ2:壁紙のセットを準備しておきます
2時間ごとに壁紙を自動的に変更したいとします。つまり、システムに1つずつ表示するには12種類の壁紙が必要です。 4時間ごとに壁紙を変更したい場合は、6つ必要です。
理想的には、このような壁紙を設定するときは、太陽の進行に応じて変化する風景などを探します。そのような壁紙のセットの1つは、次のリンクにあるBitDay WallpaperSet4Kです。
https://imgur.com/a/gmgJZ
投稿を下にスクロールして、ソーシャルメディアアイコンの横にあるオプションボタンをクリックします。
次に、次のように[投稿のダウンロード]リンクをクリックします。
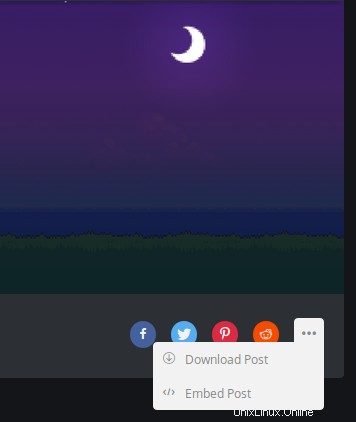
次に、次のダイアログから[ファイルの保存]オプションを選択してファイルを保存します。
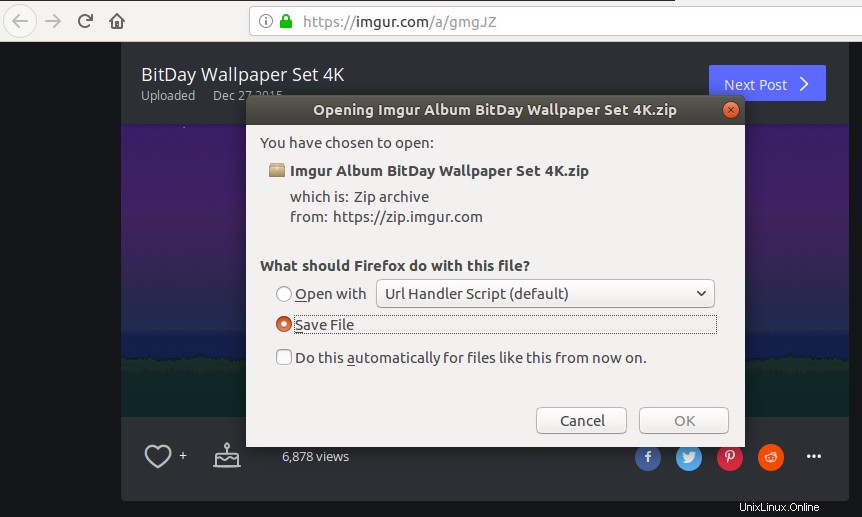
これにより、システム上の.zipファイルが目的の場所に保存されます。次に、ファイルを保存したフォルダーを開き、zipファイルを解凍します。これを行うには、ファイルを選択し、右クリックメニューから[ここで抽出]を選択します。これで、12個の.pngファイルがシステムに保存され、Wallchアプリケーションで使用できるようになりました。
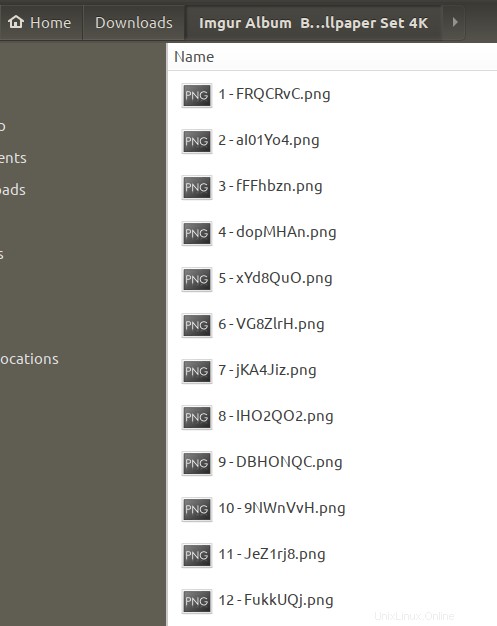
ステップ3:自動的に変更されるカスタマイズされた壁紙を設定する
次に、Wallchアプリケーションを使用して壁紙を設定する方法と、壁紙が変更されるまでの時間間隔を確認します。
次のようにアプリケーションランチャーバーから、またはアプリケーションリストから直接アプリケーションを開きます。
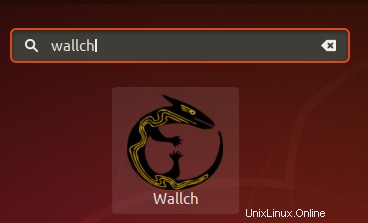
これは、アプリケーションのデフォルトのビューです:
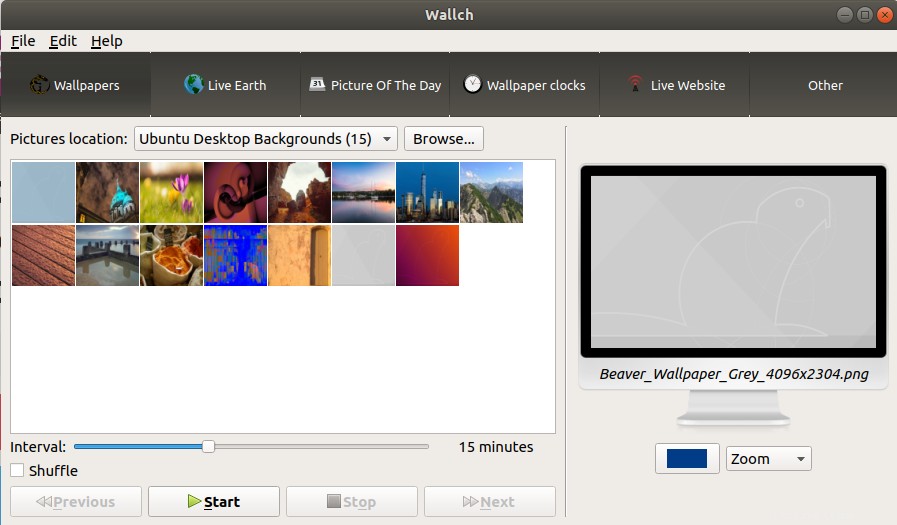
時刻に関連する壁紙の写真の場所を指定するには、[参照]ボタンをクリックします。これを行うと、指定した場所にあるすべての壁紙が次のようにアプリケーションに読み込まれます。
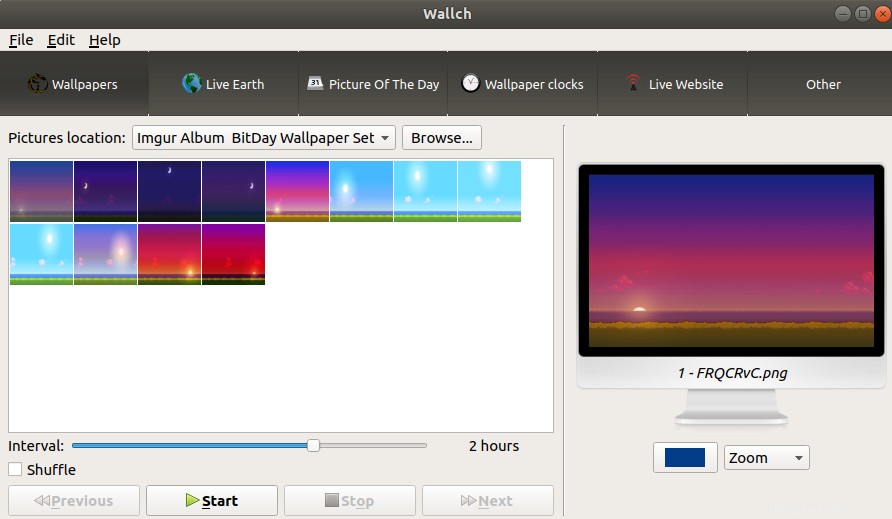
次のステップは、壁紙がリスト内の次の壁紙に自動的に変更されるまでの時間間隔を指定することです。
どの壁紙から始めるかを指定することもできます。たとえば、正午頃に壁紙アプリを設定していたので、空の最も高い位置に太陽があるものから始めたいと思いました。最初に表示する特定の壁紙を設定するには、壁紙を選択して右クリックし、メニューから[この画像から開始]を選択します。
次に、[開始]ボタンをクリックして、指定した時間間隔に従ってアプリケーションが壁紙を1つずつ表示し始めるようにします。これで、Wallchアプリケーションを閉じることができます。
これは、上記のすべての手順を実行した後の新しいデスクトップの壁紙です。
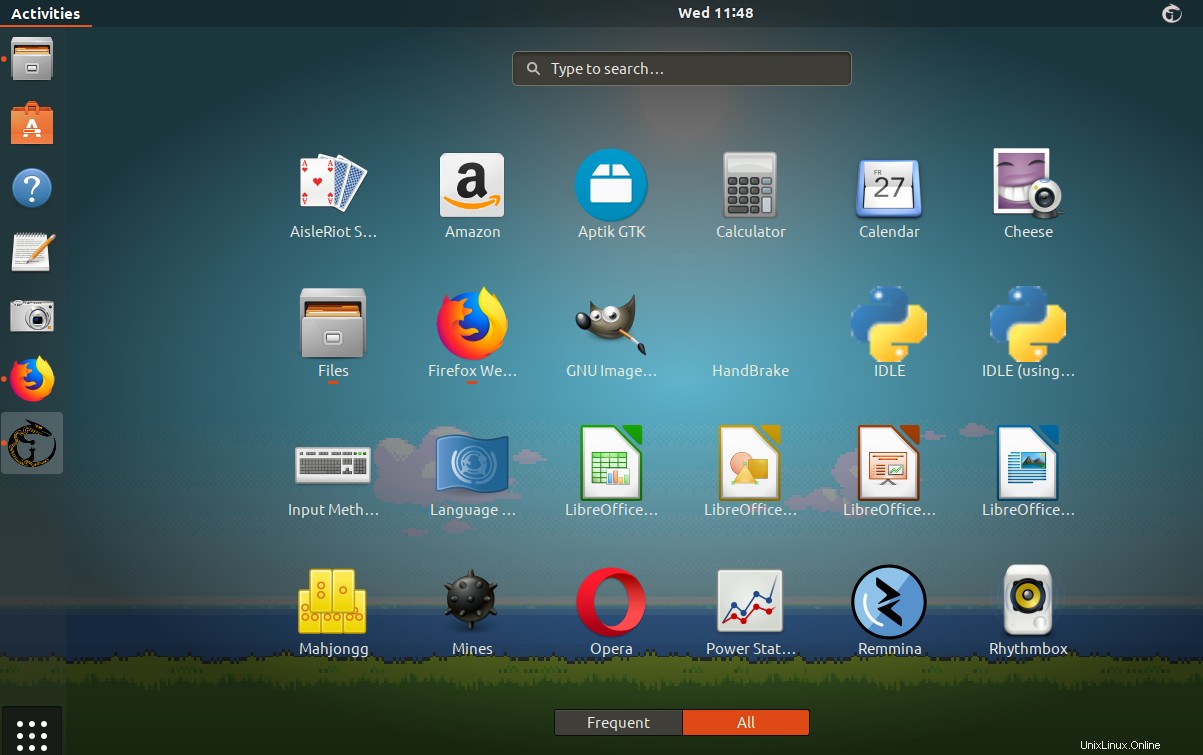
もちろん、選択した壁紙をダウンロードして使用し、1日のさまざまな時間に表示することもできます。