あなたが新しいUbuntu管理者ユーザーである場合、bashシェルまたはコマンドラインを介してUbuntuLinuxサーバーでパスワードを変更する方法を知りたいと思うかもしれません。結局のところ、Ubuntuですべての機密操作を実行できるユーザー、特にスーパーユーザーのパスワードを変更することは、セキュリティ上の優れた方法です。スーパーユーザーまたはrootのみが、任意のユーザーアカウントのパスワードを変更できます。他のユーザーは自分のパスワードしか変更できません。
ユーザーのパスワードは、Ubuntuでpasswdコマンドを使用して変更されます。
この記事では、rootユーザーがUbuntuサーバーで自分のパスワードを変更する方法について説明します。
この記事に記載されているコマンドと手順をUbuntu18.04LTSシステムで実行しました。
強力なパスワードの作成についてサポートが必要ですか?次に、こちらをご覧ください:Ubuntuで強力なパスワードを生成する7つの方法
ステップ1:Ubuntuコマンドラインを開く
sudoパスワードを変更するには、Ubuntuコマンドラインであるターミナルを使用する必要があります。システムダッシュまたはCtrl+Alt+Tショートカットのいずれかを使用してターミナルを開きます。
ステップ2:rootユーザーとしてログインします
rootユーザーのみが自分のパスワードを変更できます。したがって、最初にrootとしてログインする必要があります。これを行うには、次のコマンドを入力します。
@ sudo -i
現在のsudoパスワードの入力を求めるプロンプトが表示されます。パスワードを入力してEnterキーを押してください。
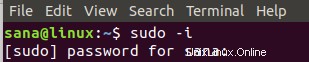
これで、rootユーザーとしてログインします。コマンドプロンプトでその表示を確認できます。
ステップ3:passwdコマンドを使用してsudoパスワードを変更します
rootとしてログインしたので、次のようにpasswdコマンドを使用して、現在の(root)ユーザーのpasswdを変更できます。
$ passwd
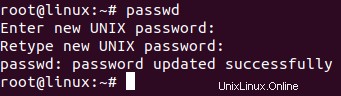
passwdコマンドを入力すると、システムは新しいUNIXrootパスワードの入力を求めるプロンプトを表示します。新しいパスワードを入力してEnterキーを押すと、新しいUNIXrootパスワードを再入力するように求められます。その後、システムはパスワードが正常に更新されたことを確認します。
これで、rootとしてログインする必要がある場合、またはroot認証を必要とするインストールと構成の操作を実行する必要がある場合は常に、この新しいパスワードを使用することになります。
ステップ4:ルートログインを終了してからターミナルを終了します
パスワードの変更が完了したら、次のコマンドを入力してルートプロンプトからログアウトできます。
$ exit
ログアウトしたら、exitコマンドをもう一度入力してターミナルアプリケーションを終了します。
代替案
簡単な代替方法は、rootとしてログインし、rootのパスワード変更コマンドを1つのコマンドで入力できる次のコマンドを入力することです。
$ sudo passwd root
上記のコマンドを入力すると、システムは新しいUNIXrootパスワードの入力を求めるプロンプトを表示します。新しいパスワードを入力してEnterキーを押すと、新しいUNIXrootパスワードを再入力するように求められます。その後、システムはパスワードが正常に更新されたことを確認します。
この記事の助けを借りて、sudoのパスワードを変更し、悪意のあるアクティビティからシステムを何度も保護することができます。