すべてのUI指向のオペレーティングシステムは、使用しているテーマに応じて、特定のルックアンドフィールを備えています。 OSのデフォルトのテーマが好きな場合と嫌いな場合があり、ほとんどすべてのデスクトップ機能の新しい外観を開始することで、ユーザーエクスペリエンス全体をカスタマイズしたい場合があります。 Ubuntuデスクトップは、デスクトップアイコン、アプリケーションの外観、カーソル、およびデスクトップビューに関して強力なカスタマイズオプションを提供します。次のテーマを使用した結果、デフォルトのデスクトップは次のようになります。
- アプリケーションのテーマ:雰囲気
- カーソルテーマ:DMZ-白
- アイコンのテーマ:DMZ-白
- シェルのテーマ:デフォルトのGnomeシェル
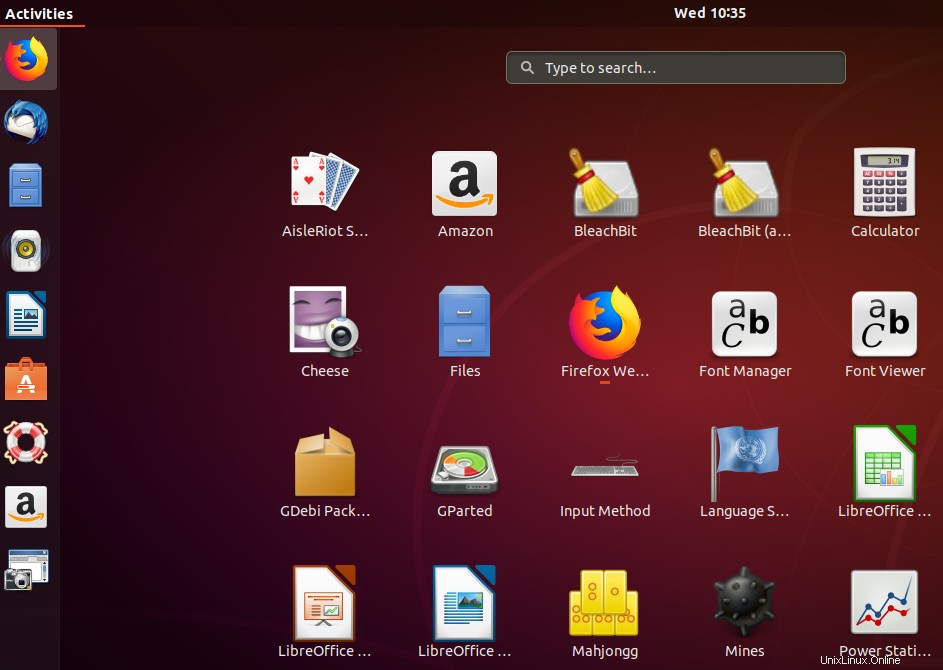
このチュートリアルでは、デスクトップを希望どおりにカスタマイズするために、上記のテーマを変更する方法について説明します。
Gnome Tweaksユーティリティ:デスクトップカスタマイズのための頼りになるソリューション
Tweaksユーティリティを使用すると、デスクトップのルックアンドフィールを大幅に試すことができます。テーマと拡張機能のインストールと管理、電源設定の変更、スタートアップアプリケーションの管理、その他の設定の中でもデスクトップアイコンの有効化を行うことができます。したがって、カスタマイズプロセスの最初のステップは、Gnome Tweaksユーティリティがまだインストールされていない場合に備えて、システムにインストールすることです。
Ctrl + Alt + T を押して、ターミナルアプリケーションを開きます 次に、rootとして次のコマンドを入力します。
$ sudo apt install gnome-tweaks
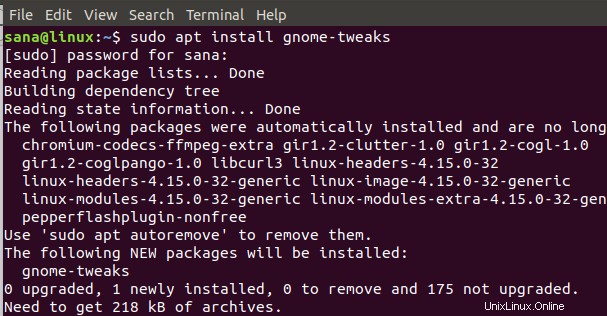
または
デスクトップの[アクティビティ]メニューからUbuntuソフトウェアユーティリティを開き、Gnome Tweaksを検索して、インストールします。
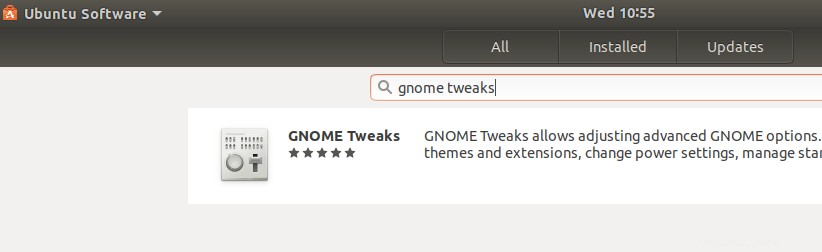
Tweaksユーティリティがシステムに正常にインストールされると、DashまたはUbuntu上のアプリケーションのリストからアクセスできます。
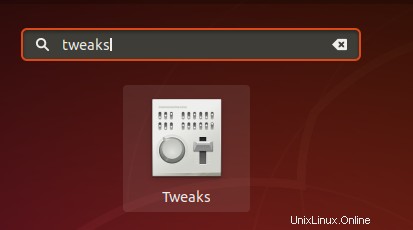
[外観]タブ 微調整の中で、アプリケーション、カーソル、アイコン、シェルのデフォルトのテーマを[テーマ]カテゴリに表示できます。
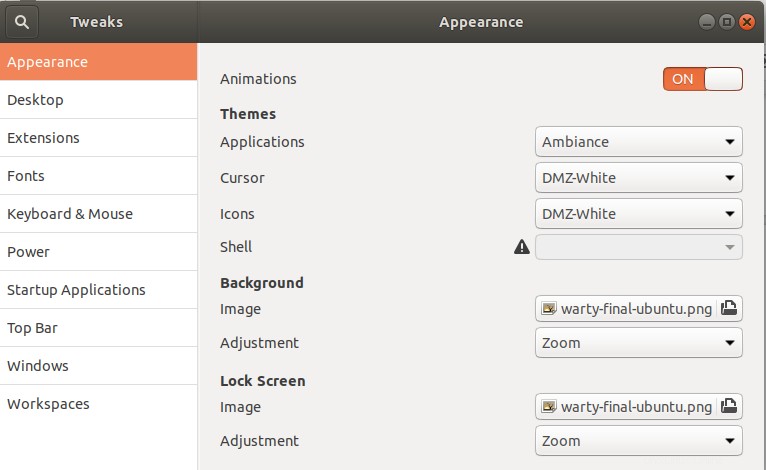
これらの4つのテーマを変更すると、Ubuntuデスクトップの外観がまったく新しくなります。
それでは、テーマを1つずつカスタマイズしてみましょう。
1。アプリケーション(GTK3)テーマのカスタマイズ
デフォルトでは、アプリケーションまたはGTK3テーマはAmbianceテーマに設定されています。このテーマは主にオレンジとグレーの色を使用しています。このテーマを変更するには、[テーマ]カテゴリの[アプリケーション]ドロップダウンから別のテーマを選択します。たとえば、次の画像で選択したAdwaita-darkテーマは、ここに表示される濃い灰色と青みがかったテーマの原因です。
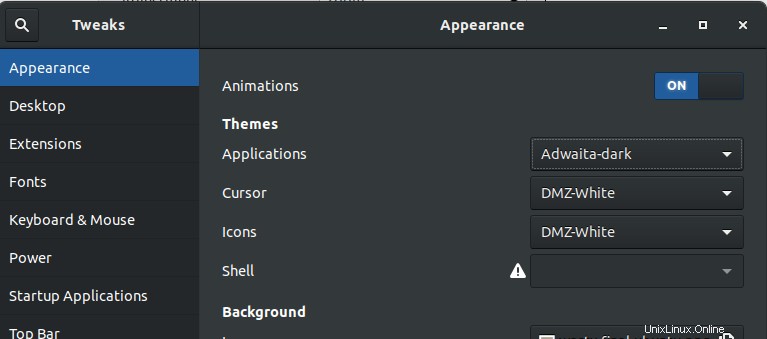
好みに応じて他のテーマを選択することもできます。
2。カーソルテーマのカスタマイズ
デフォルトでは、UbuntuカーソルはDMZ-Whiteテーマを使用します。これは、アプリケーションでは白色、デスクトップでは黒色を担当します。 [テーマ]カテゴリの[カーソル]ドロップダウンからオプションを選択すると、カーソルの色と感触を変更できます。
次の例では、カーソルテーマをDMZ-Blackに変更すると、カーソルがデフォルトの白からカスタマイズされた黒にどのように変更されたかを確認できます。
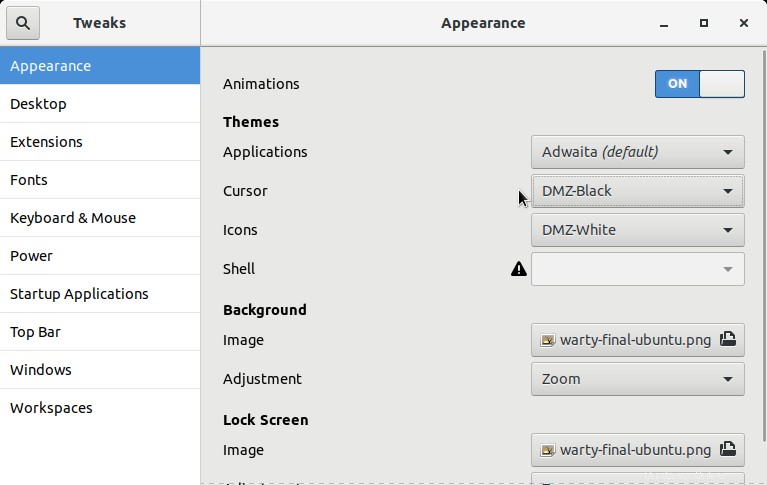
3。アイコンテーマのカスタマイズ
次の画像は、アプリケーションツールバーにあるデフォルトのUbuntuデスクトップアイコンを示しています。これらのアイコンのこの外観の責任のあるテーマは、デフォルトのDMZ-ホワイトアイコンテーマです。
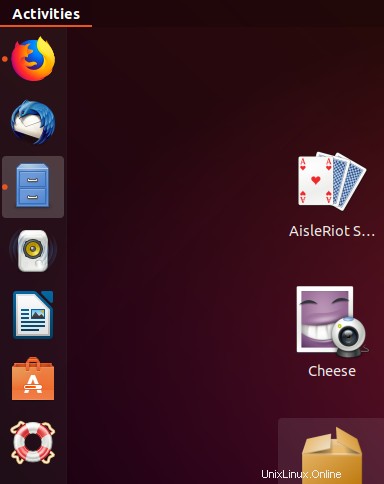
これらのアイコンの外観を変更するには、[テーマ]カテゴリの[アイコン]ドロップダウンから別のテーマを選択できます。たとえば、このテーマを次のようにUbuntu-mono-darkに変更しましょう。
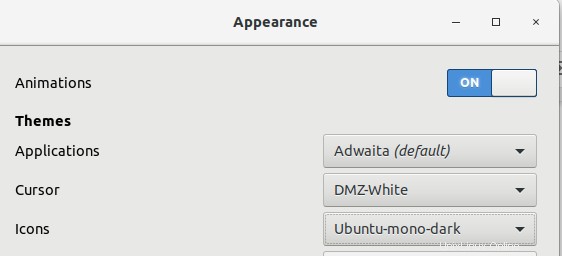
これで、アクティビティアイコンは次のようになります。
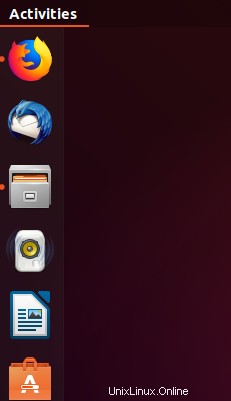
アイコンのもう1つの人気のあるテーマは、Adwaita(デフォルト)テーマですが、デフォルトでは不完全です。ただし、次のように、Ubuntuターミナルからこのテーマの完全なバージョンをインストールできます。
Ctrl_Alt + Tでターミナルを開きます 次に、rootユーザーとして次のコマンドを入力します。
$ sudo apt install adwaita-icon-theme-full
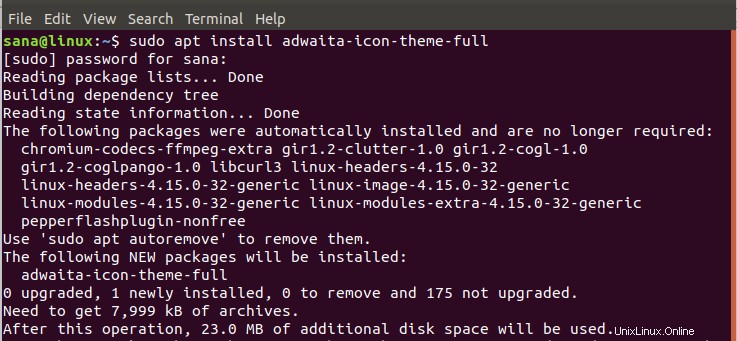
Adwaitaアイコンテーマの完全版がインストールされたら、Tweaksユーティリティから選択して、デスクトップアイコンで楽しむことができます。
インターネットからさらに多くのテーマをダウンロードして、デスクトップで使用できます。たとえば、次のコマンドを使用して、Arcという非常に人気のあるテーマをダウンロードできます。
$ sudo apt install arc-theme
4。シェルテーマのカスタマイズ
シェルテーマを変更する方法の例をここに示しましょう。トランスペアレントシェルテーマというテーマをダウンロードしてインストールします。
灰色とオレンジ色のパネルテーマも変更する場合は、Tweaksユーティリティを開き、拡張機能パネルからユーザーテーマをオンにします。
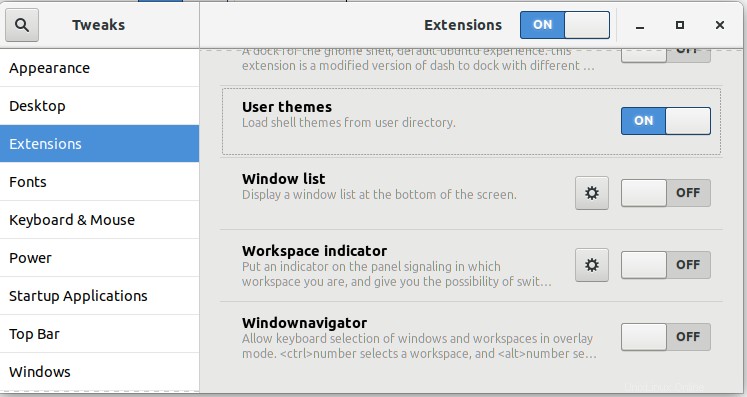
次に、上記のテーマを次の場所から.zipファイルとしてダウンロードします。
https://www.gnome-look.org/browse/cat/134/ord/latest/
Tweaksユーティリティの[外観]パネルで、[シェル]の横にある[なし]をクリックして、ダウンロードしたテーマに変更します。
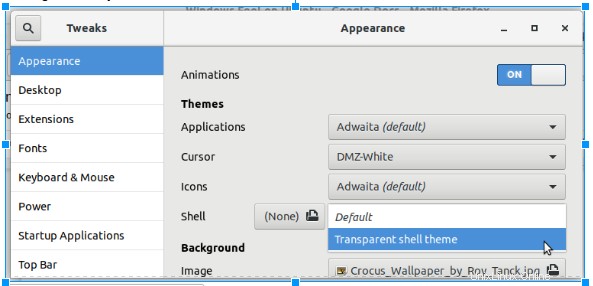
このテーマにより、デスクトップはWindowsのような軽量なルックアンドフィールになります。
そのため、この記事では、Ubuntuデスクトップのカスタマイズ可能なテーマを変更して、まったく新しいルックアンドフィールを実現する方法の例を示しました。強力なTweaksユーティリティのおかげで、これらすべてが可能であることがわかりました。この記事で使用されている例とは別に、インターネットで入手できる何百ものUbuntuテーマをダウンロードして使用し、目を最も満足させるデスクトップを表示できます。