Google Chromeは最近最も強力なWebブラウザの1つであり、当然のことながら多くのユーザーが自分のシステムにインストールしようとしています。ただし、この人気のあるWebブラウザーは、UbuntuソフトウェアのLinuxディストリビューターからは入手できないため、この試みは実を結びません。では、どのようにしてGoogleChromeをシステムにインストールするのでしょうか。
Ubuntuには、次の2つの方法があります。
- コマンドラインからGoogleChromeをダウンロードしてインストールします。
- すでにインストールされているウェブブラウザ(主にFireFox)からGoogle Chromeをダウンロードし、グラフィカルにインストールします。
このチュートリアルでは、UbuntuシステムにGoogle Chrome(OpenSourceバージョンのChromiumではない)をダウンロードしてインストールする方法を学習します。また、コマンドラインとグラフィカルインターフェイスの両方を使用してアンインストールする方法も示します。 Ubuntu 18.04 LTS(Bionic Beaver)で以下の手順を実行したことに注意してください。
Google Chromeをインストールする前に、Ubuntuの32ビットまたは64ビットフレーバーを実行しているかどうかを確認することが重要です。 Googleは32ビットLinuxシステム用のChromeバージョンを廃止したため、Ubuntuが64ビットの場合にのみインストールできます。
Ubuntuは32ビットですか64ビットですか?
Google Chromeをインストールするには、64ビットバージョンのUbuntuを使用している必要があります。コマンドラインでこれを確認するには、次の手順に従ってください:
- ターミナルを開きます 。
- 次のコマンドを使用して、ファイルsysfsおよび/ proc/cpuinfoからCPUの詳細をフェッチします。
$ lscpu
このコマンドは、次の出力を表示します。
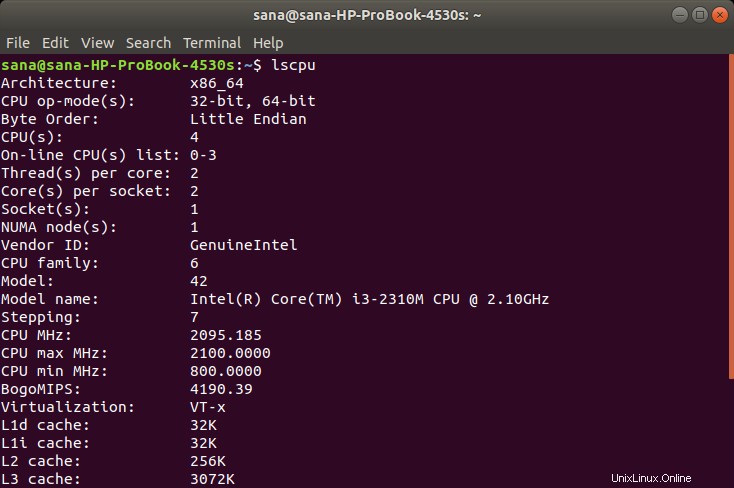
CPU op-mode(s)エントリは、システムで実行しているUbuntuのフレーバーについて通知します。 32ビット 32ビットLinuxOS、 32ビット、64ビットを実行していることを意味します 64ビットOSを実行していることを意味します。
64ビットのUbuntuを実行している場合は、インストールをさらに進めることができます。
コマンドラインからのインストール
コマンドラインからGoogleChromeをインストールするには、次の手順に従ってください。
ターミナルを開きます 次のコマンドを入力します:
$ wget https://dl.google.com/linux/direct/google-chrome-stable_current_amd64.deb
ヒント:このチュートリアルからこのコマンドをコピーするには、Ctrl + cでコマンドを選択してコピーし、カーソル位置を右クリックしてメニューから[貼り付け]をクリックしてターミナルに貼り付けます。

インストールの進行状況は次のように表示できます。
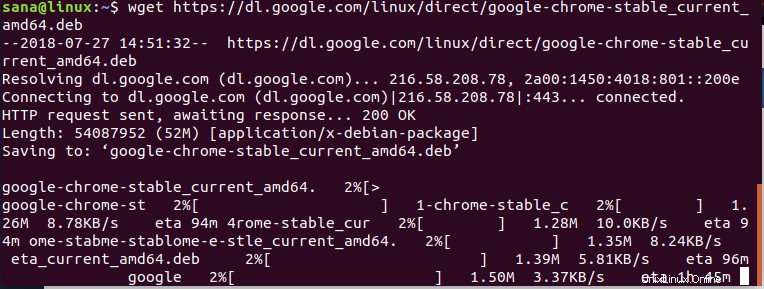
これで、インストールパッケージがシステムの現在のディレクトリ(/ home /
次のコマンドを入力して、ダウンロードしたパッケージをインストールします。
$ sudo dpkg –i google-chrome-stable_current_amd64.deb
注:このコマンドを実行するには、スーパーユーザーである必要があります。
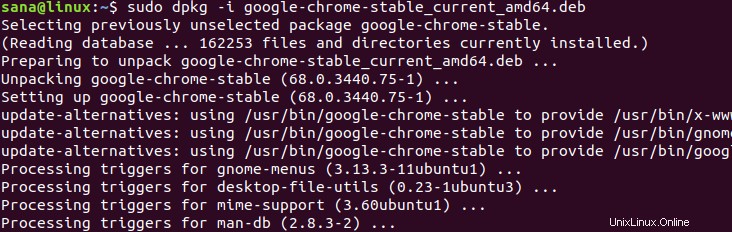
これで、GoogleChromeがシステムにインストールされます。この記事で後述する手順に従って起動できます。
注:インストールパッケージを他の場所にダウンロードした場合は、パス全体をで指定する必要があります。 dpkgコマンド。
GoogleChromeグラフィカルインストール
このプロセスでは、システムにGoogleChromeをグラフィカルにインストールする方法を説明します。インストール済みのWebブラウザを使用して、インストールパッケージをダウンロードします。この例では、Ubuntu18のデフォルトブラウザであるFireFoxを使用します。
Googleの公式ダウンロードページからインストールパッケージをダウンロードします。
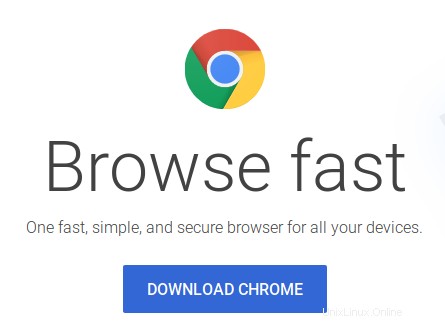
Chromeをダウンロードをクリックします ボタン。
次のページが開き、インストールするパッケージを選択するように求められます。
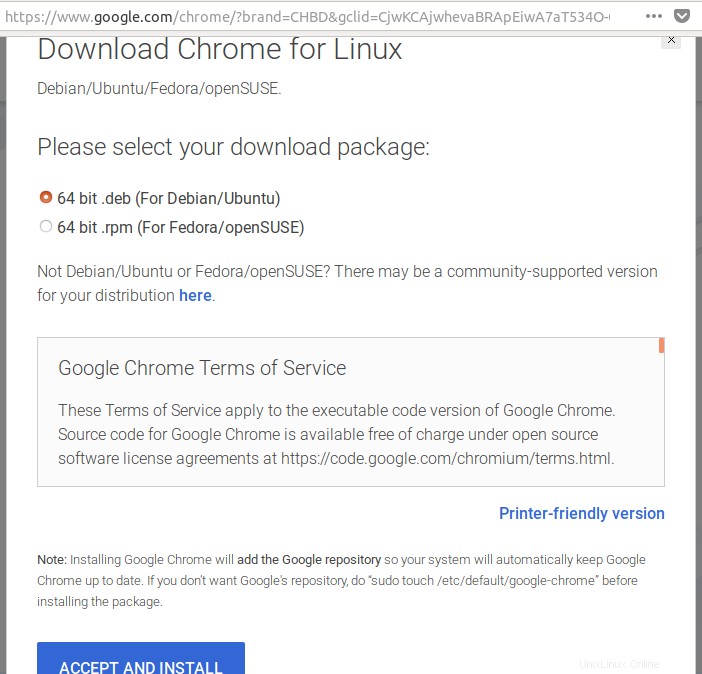
Chrome for Ubuntuをインストールしているので、最初のオプションを選択します。また、利用規約に同意するよう求められます。
承認してインストールをクリックします 利用規約に同意する場合は、ボタンをクリックして先に進みます。
次のダイアログが開き、パッケージを保存するか、ソフトウェアインストールを実行するかを尋ねられます。
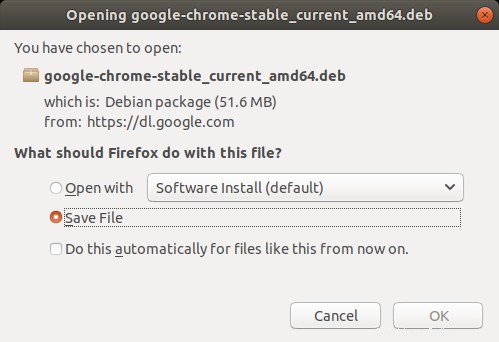
ファイルを保存して、[ OK]をクリックすることをお勧めします 。
インストールパッケージgoogle-chrome-stable_current_amd64.debがダウンロードフォルダに保存されます。
ダウンロードからインストールパッケージをダブルクリックして開きます フォルダ。
次のダイアログがソフトウェアアプリケーションで開きます:
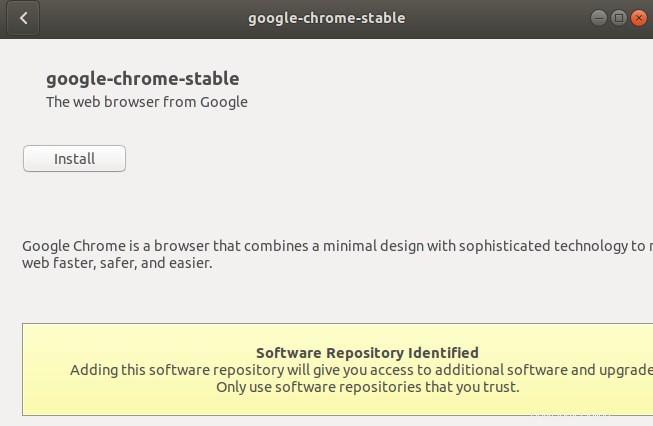
インストールをクリックします ボタン。
Ubuntuにソフトウェアをインストールできるのはスーパーユーザーのみであるため、認証を求められます。
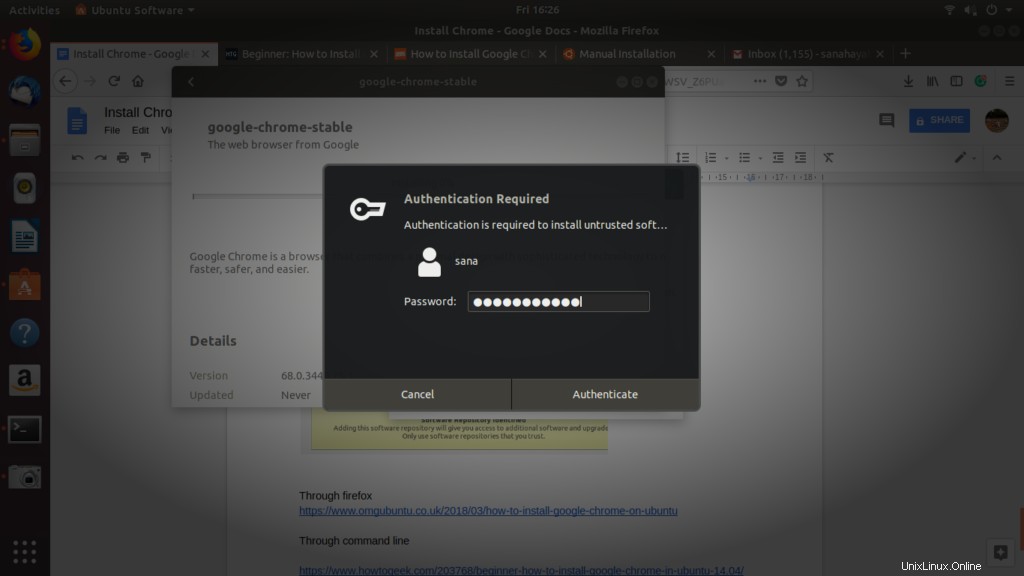
パスワードを入力し、[認証]をクリックします 。
これでインストールプロセスが開始され、次のダイアログで進行状況を確認できます。
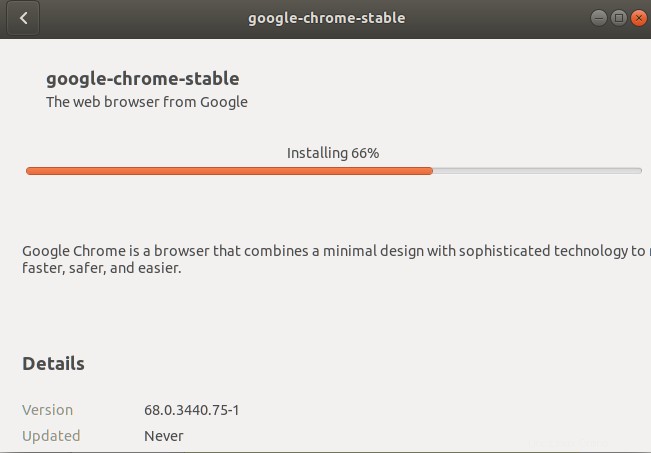
これで、GoogleChromeがシステムにインストールされます。以下の手順で起動できます。
GoogleChromeの起動
インストールが正常に完了すると、次の方法でGoogleChromeを起動できるようになります。
- UbuntuDashでGoogleChromeを入力します。
または
- [アプリケーション]メニューからGoogleChromeにアクセスします。
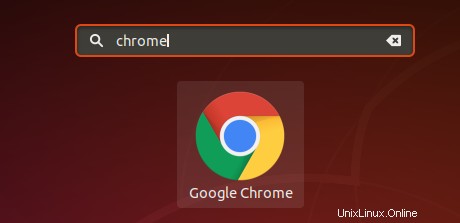
Chromeを初めて開くと、次のメッセージが表示されます。
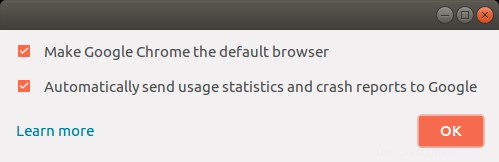
希望する選択肢を確認してください。 GoogleChromeがリリースされます!
公式インストーラーを使用してChromeをインストールする利点は、ソフトウェアの新しいバージョンが利用可能になった場合に更新されることです。
GoogleChromeのアンインストール
システムからGoogleChromeを完全にアンインストールする次の2つの方法を見てみましょう。
- コマンドラインから
- グラフィカルインターフェイスを介して
コマンドラインから
Google Chromeをアンインストールするには、ターミナルから次のコマンドを実行します。
$ sudo apt-get purge google-chrome-stable
(このコマンドはChromeのインストールを削除します。)
$ rm ~/.config/google-chrome/ -rf
(このコマンドは、Chromeにインストールしたプラグインなどのカスタム設定を削除します。)
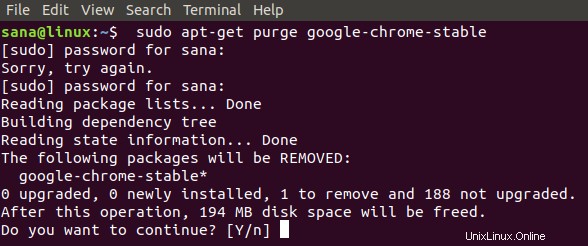
Yを続行して、インストールを削除してください。
グラフィカルインターフェイスを介して
UbuntuのグラフィカルインターフェイスからGoogleChromeをアンインストールするには、次の手順に従ってください。
SynapticPackageManagerを開く UbuntuDashから。
システムにまだインストールされていない場合は、Ubuntuソフトウェアからインストールしてください。
Ubuntuでソフトウェアをアンインストールできるのはスーパーユーザーのみであるため、認証を提供するように求められます。
Google Chromeを検索します 次のように検索ボタンを使用します:
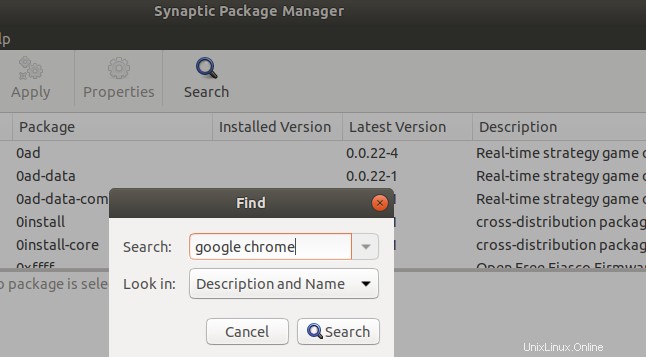
緑色でマークされた検索結果にgoogle-chrome-stableエントリを表示できるようになります。
google-chrome-stableを選択します 、右クリックして、完全削除のマークをクリックします メニューから。
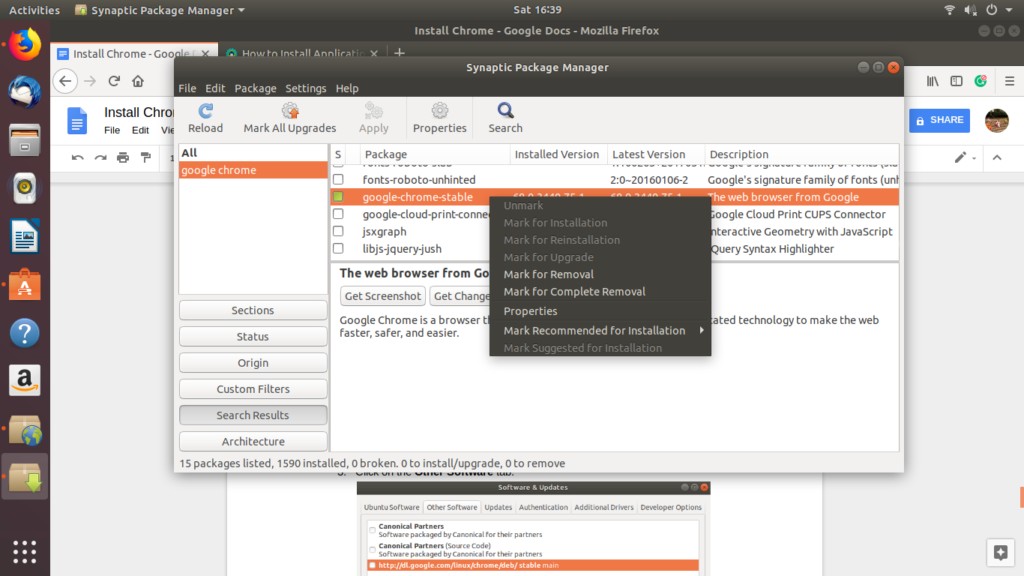
GoogleChromeが削除対象として選択されます。
次に、適用をクリックします 上部にあるボタン。
次のダイアログが表示されます:
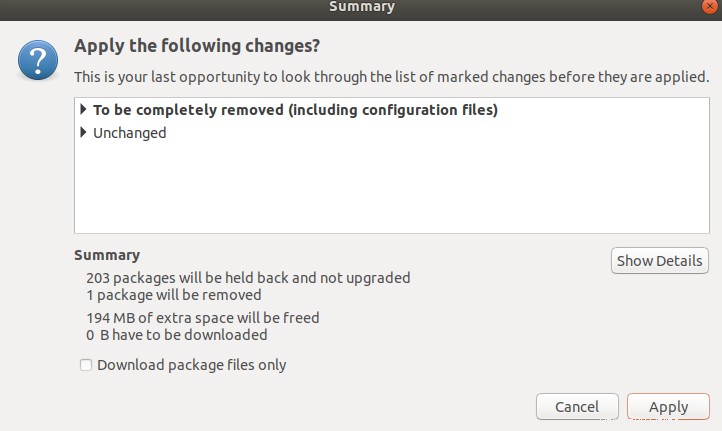
適用をクリックします GoogleChromeを完全に削除するため。
GoogleChromeはシステムから削除されます。今では明らかに、更新を提供するためにシステムは必要ありません。次の手順に従って、Chromeのアップデートを無効にします。
ソフトウェアとアップデートを開きます Ubuntu Dashから、その他のソフトウェアをクリックします。 タブ。
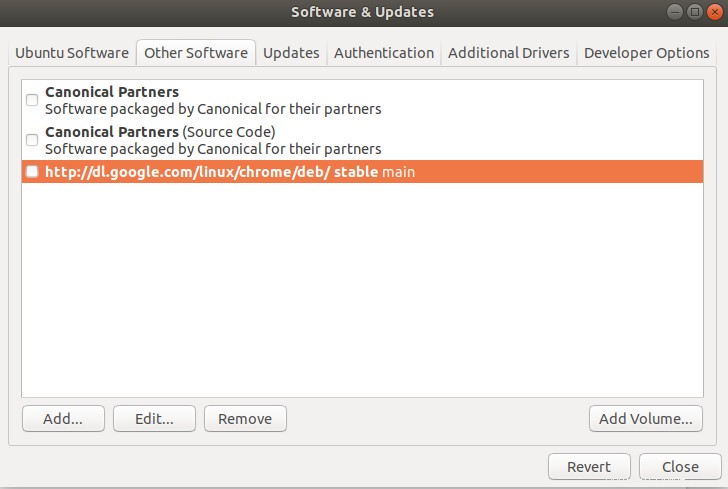
- http://dl.google.com/linux/chrome/deb/stableを選択します メイン エントリをクリックし、削除をクリックします ボタン。
- スーパーユーザーのパスワードを指定し、[認証]をクリックします 。
これで、システムからGoogle Chromeがアンインストールされ、更新が無効になりました。
結局のところ、UbuntuからGoogleChromeをインストールしてアンインストールすることはそれほど難しくありません。 Linux以外のソフトウェアをインストールするには、いくつかのコマンドを実行するか、ユーザーフレンドリーなグラフィカルインターフェイスを利用するだけです。