Ubuntu 18.04 LTS 、コードネーム Bionic Beaver 、最終版がリリースされ、ダウンロードできるようになりました。これは7番目のLTSです (長期サポート)Ubuntuオペレーティングシステムの親会社であるCanonicalのバージョン。これはLTSバージョンであるため、Ubuntu Desktop、Ubuntu Server、Ubuntu Cloud、Ubuntu Core、およびUbuntu Kylinのメンテナンスアップデートが5年間(2023年4月まで)提供されます。残りのフレーバーはすべて3年間サポートされます。 Ubuntu18.04LTSにはLinuxカーネル4.15が付属しています たくさんの新機能の改善、ソフトウェアの更新、バグ修正。このチュートリアルでは、Ubuntu18.04LTSデスクトップおよびサーバーエディションのインストールについて説明します。まず、デスクトップ版のインストール方法を見てみましょう。
Ubuntu 16.04LTSやUbuntu17.10などの古いバージョンを既に実行している場合は、次のガイドを参照して、最初から再インストールせずにUbuntu18.04LTSにアップグレードしてください。
- Ubuntu 18.04LTS[デスクトップとサーバー]にアップグレードする方法
Ubuntu18.04LTSデスクトップのインストール
こちらからUbuntu18.04LTSイメージをダウンロードします 。以下のいずれかの方法を使用して、起動可能なUSBドライブを作成します。
- Etcher –起動可能なSDカードまたはUSBドライブを作成するための美しいアプリ
- Bootisoを使用すると、起動可能なUSBドライブを安全に作成できます
新しく作成された起動可能なペンドライブを使用してシステムを起動します。次の画面が表示されます。
ご覧のとおり、2つのオプションがあります。このCDから直接、コンピューターに変更を加えることなく、最新のUbuntu18.04LTSを試すことができます。または、Ubuntuのインストールを押すこともできます Ubuntu18.04LTSをハードドライブにインストールし続けるオプション。インストールするので、[Ubuntuのインストール]オプションをクリックしました。
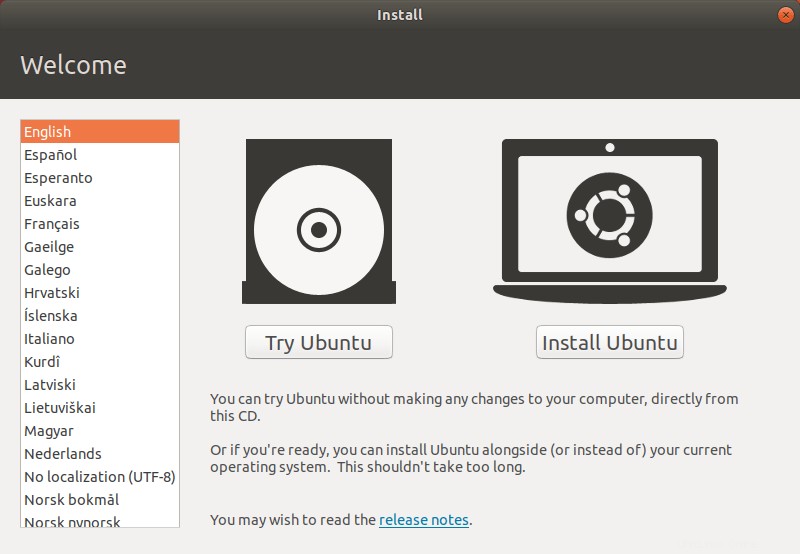
キーボードレイアウトを選択してください:
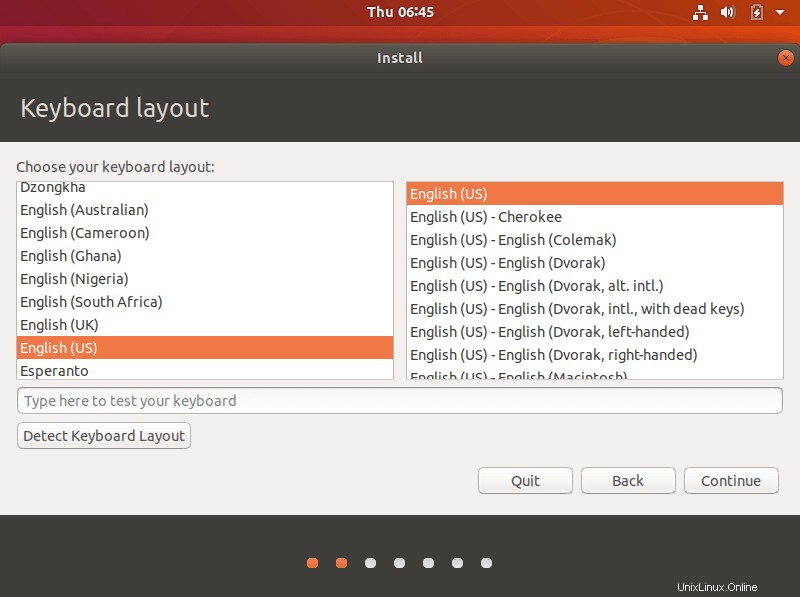
次に、インストールするアプリを選択します。通常のインストールタイプでは、Webブラウザ、オフィススイート、ゲーム、メディアプレーヤーを含むすべてのアプリケーションがインストールされます。本格的なデスクトップをセットアップする場合は、通常のインストールを選択してください。 Webブラウザと基本的なユーティリティを備えた最小限のシステムのみが必要な場合は、最小限のインストールを選択してください。
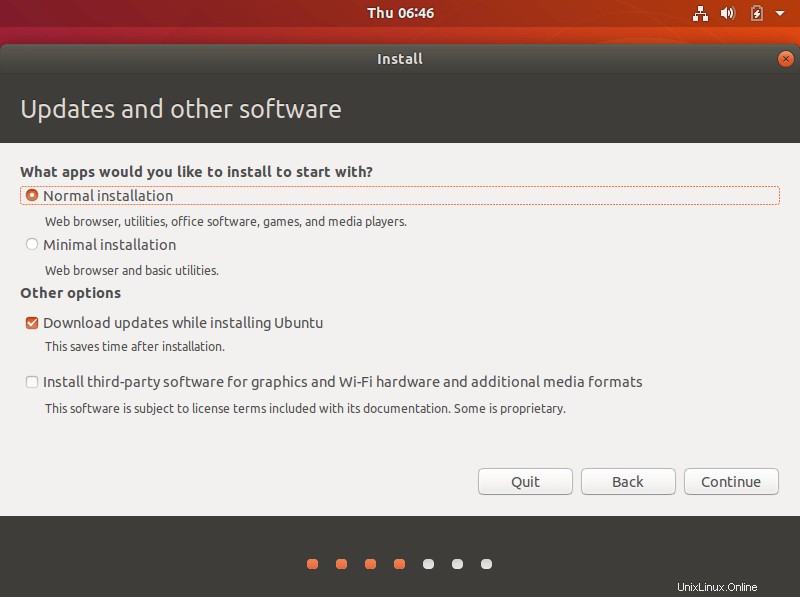
次に、インストールタイプを選択します。インストーラーは、次の4つのオプションを提供します。自分に合ったものを選ぶことができます。
- ディスクを消去してUbuntuをインストールする-このオプションを選択すると、システム内のすべてが削除されます。
- セキュリティのために新しいインストールを暗号化する-このオプションを使用すると、Ubuntuシステムを暗号化できます。このオプションを選択した場合は、次のウィザードでセキュリティキーを選択する必要があります。
- 新しいUbuntuインストールでLVMを使用する-サイズ変更、追加、変更、スナップショットパーティションの作成を行う場合は、このオプションを選択します。
- その他-ハードドライブを手動でパーティション分割することができます。各パーティションのカスタムサイズを選択できます。デュアルブートを選択します。
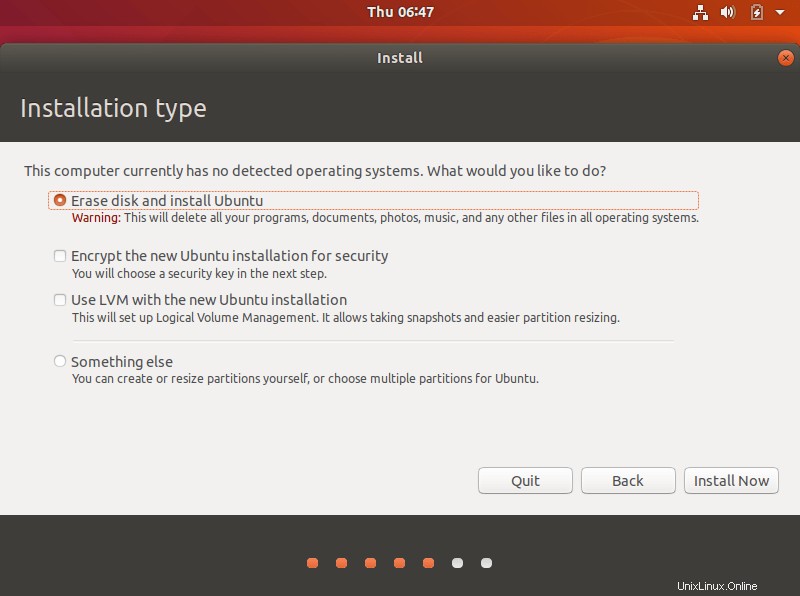
国の場所を選択してください:
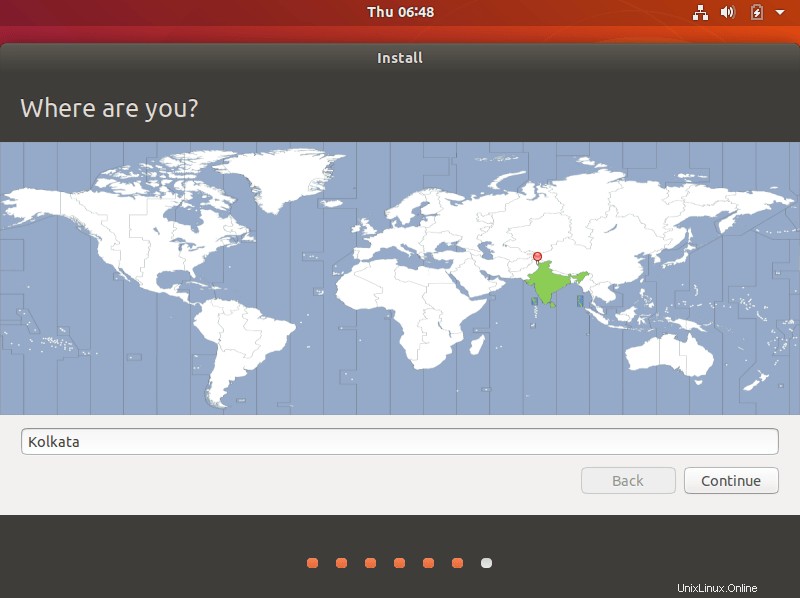
名前、コンピューター名、ユーザー名、パスワードをユーザー名に入力します:
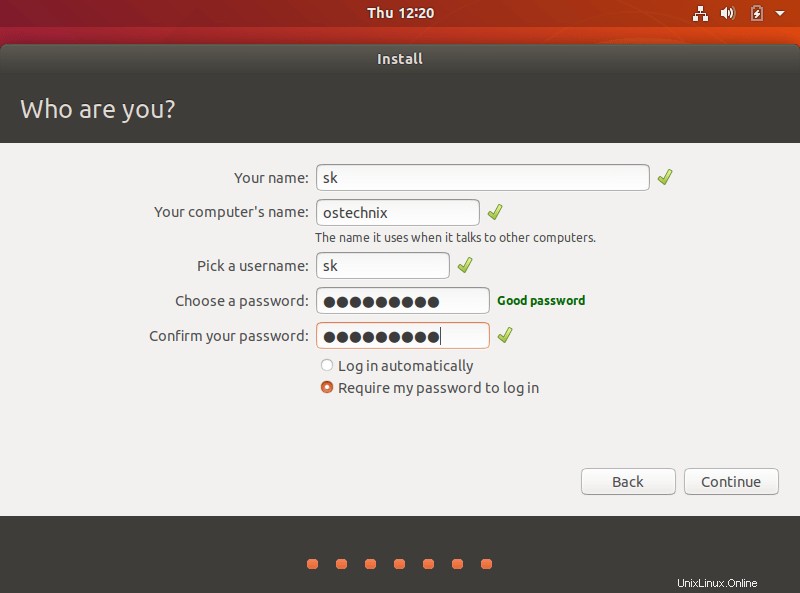
これで、Ubuntuのインストールが開始されます。一杯のコーヒーをつかみなさい。数分かかります。
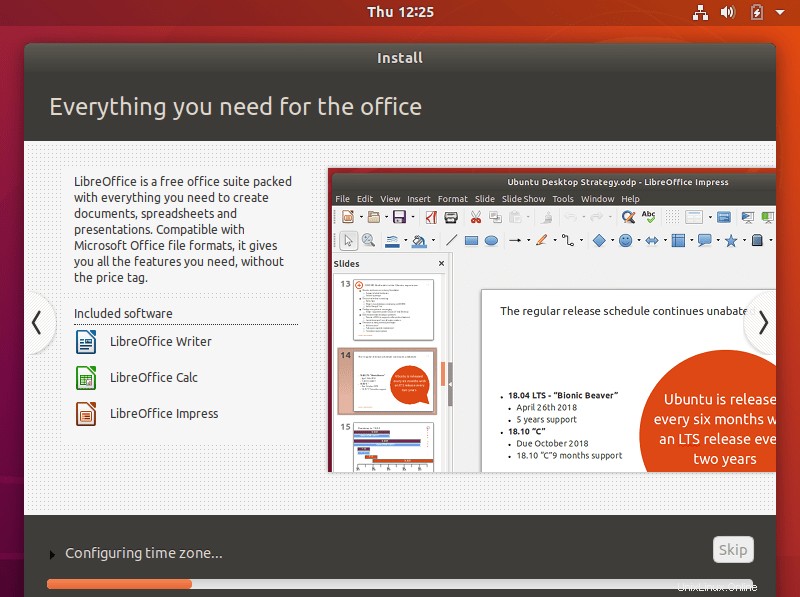
インストールが完了したら、Ubuntuインストールメディアを削除し、[今すぐ再起動]をクリックしてインストールを完了します。
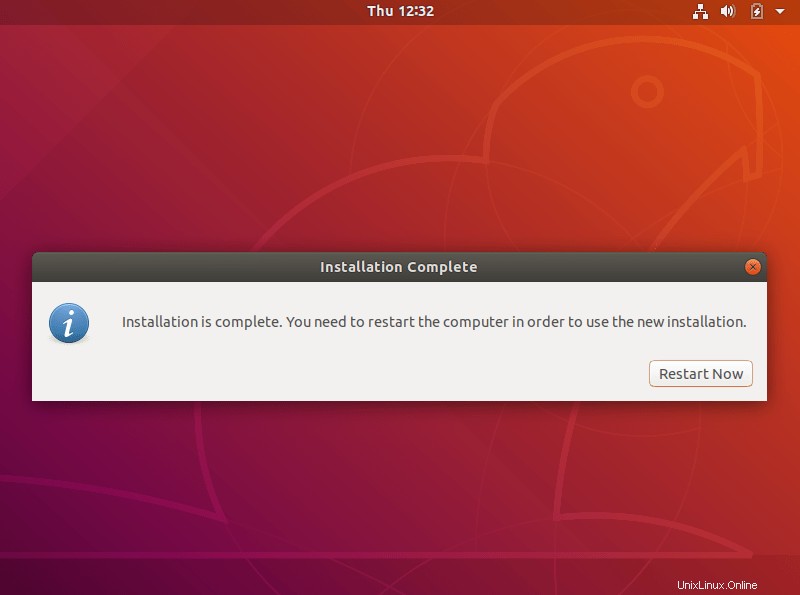
ユーザー名をクリックし、パスワードを入力して、新しくインストールされたUbuntu18.04LTSデスクトップにログインします。選択したグラフィックスタックを選択することもできます。 Ubuntu 18.04 LTSには、従来の Xorgの両方が付属しています。 グラフィックスタックと新しいウェイランド ベースのスタックですが、Xorgがデフォルトのディスプレイサーバーです。
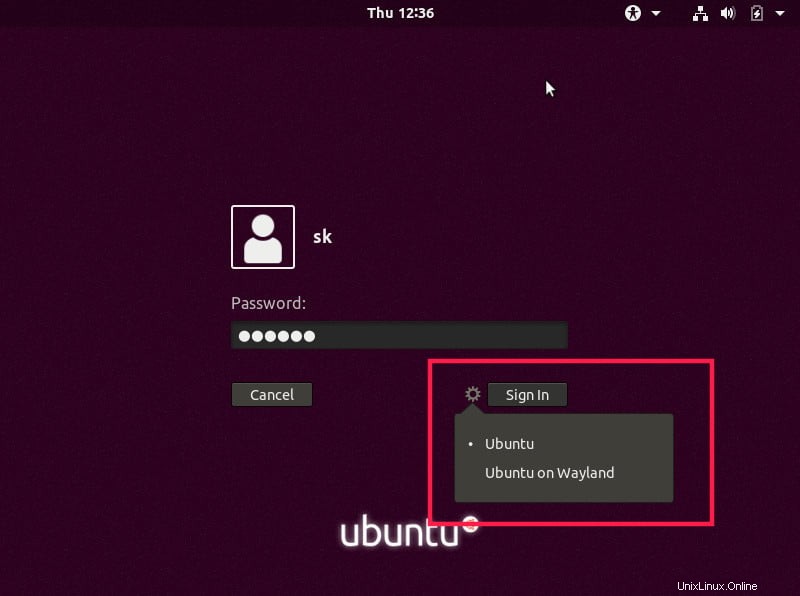
これがUbuntu18.04LTSのデフォルトデスクトップの外観です。
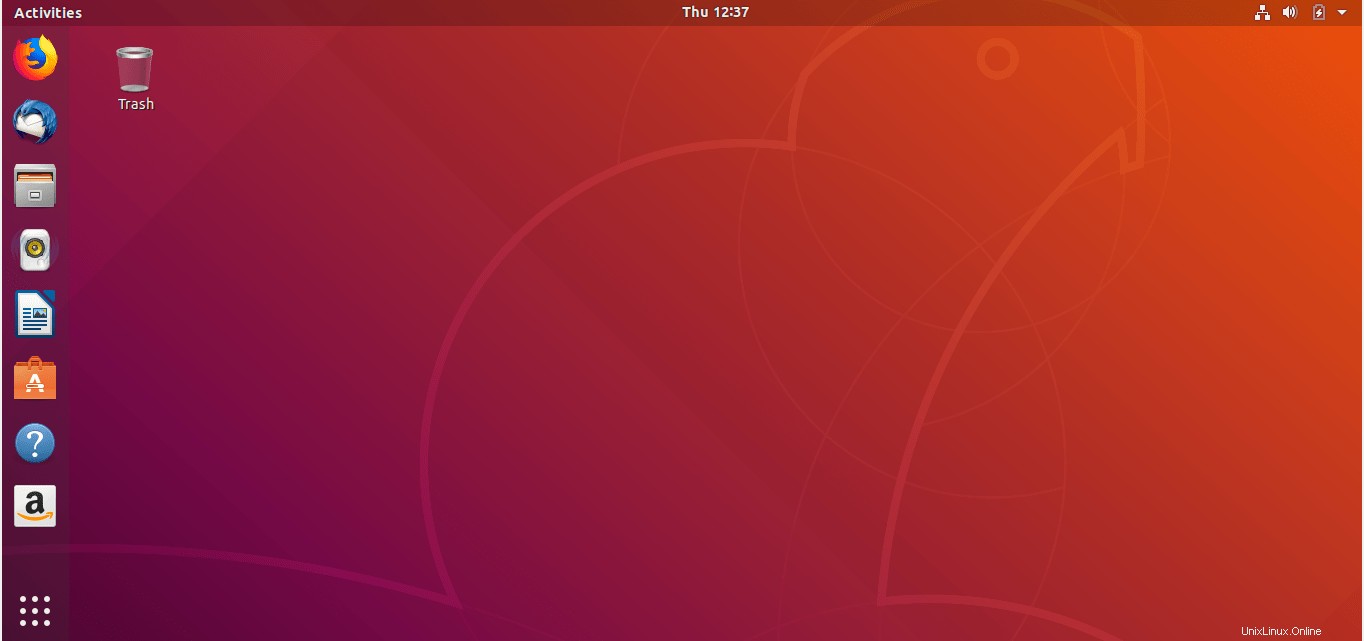
次に、Ubuntu18.04LTSショートツアーが行われます。 Ubuntu18.04の新機能と変更点が表示されます。新版の内容を確認したい場合は、[次へ]をクリックしてください。または、[閉じる]ボタンをクリックします。
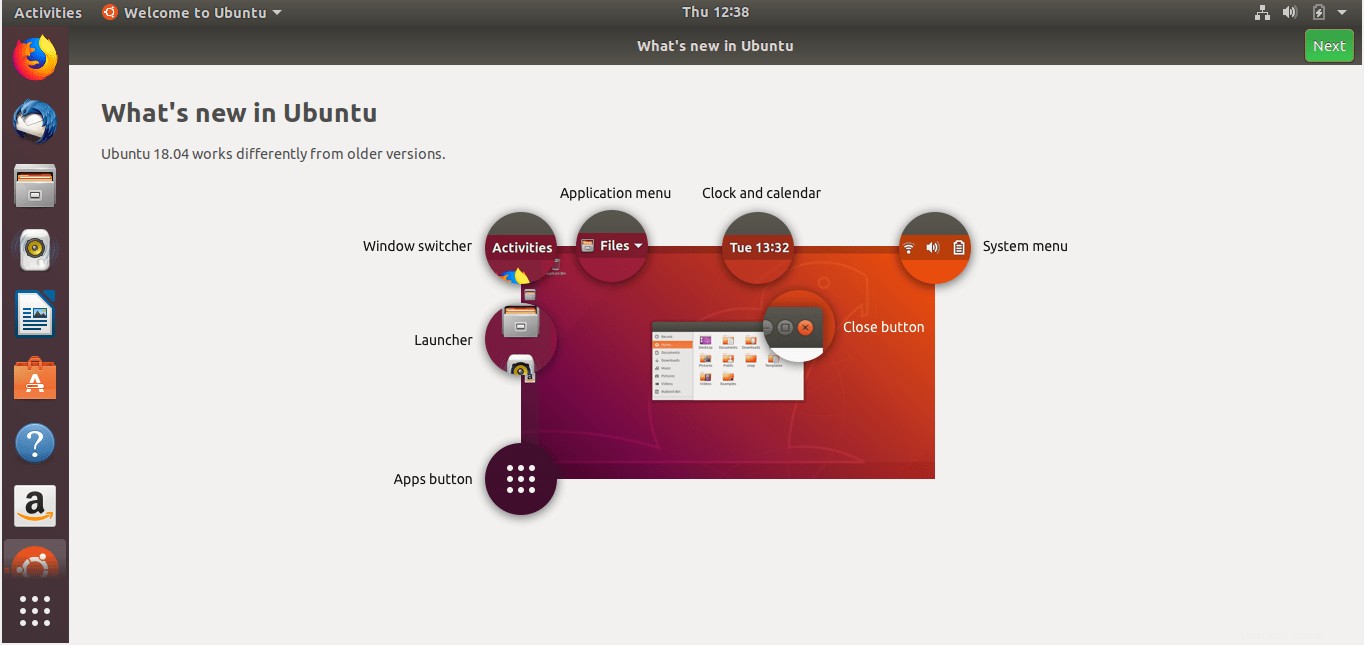
Ubuntu 18.04 LTSの主要な機能の1つは、 Livepatchです。 。これにより、ユーザーは通常は再起動が必要なセキュリティ更新プログラムを適用できます。この機能を有効にするには、[Livepatchの設定]をクリックします。
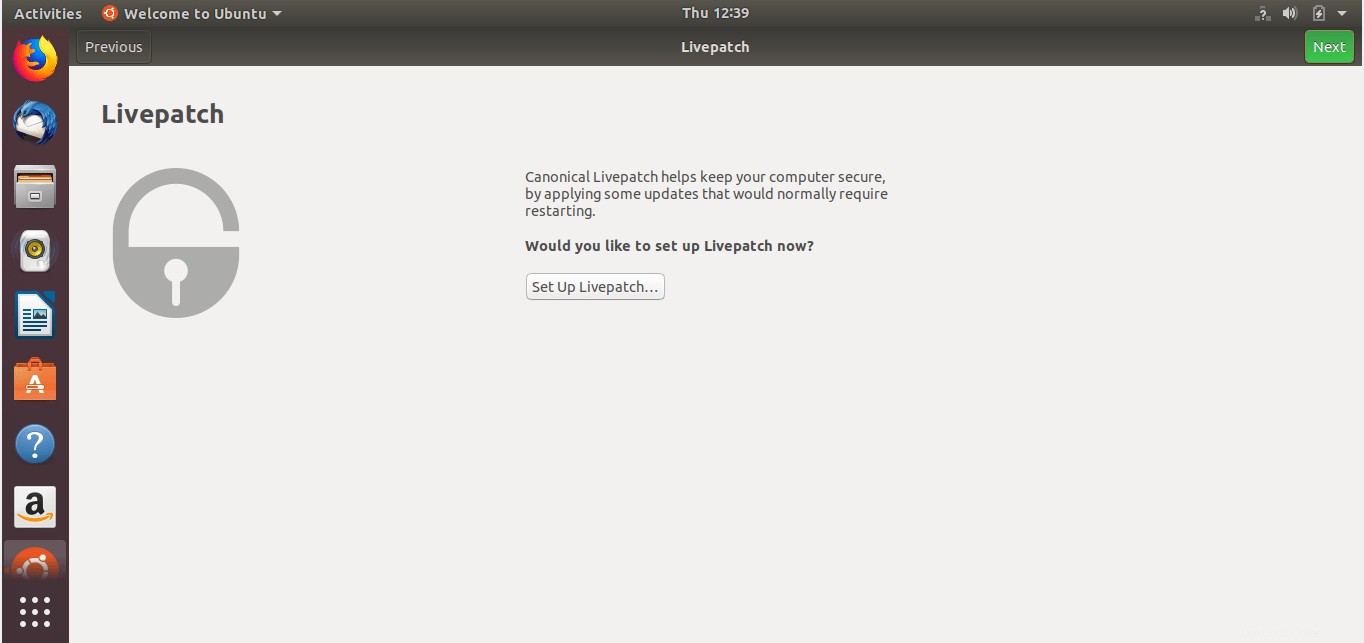
Ubuntuシングルサインオンのユーザー名とパスワードを入力し、[接続]をクリックします。
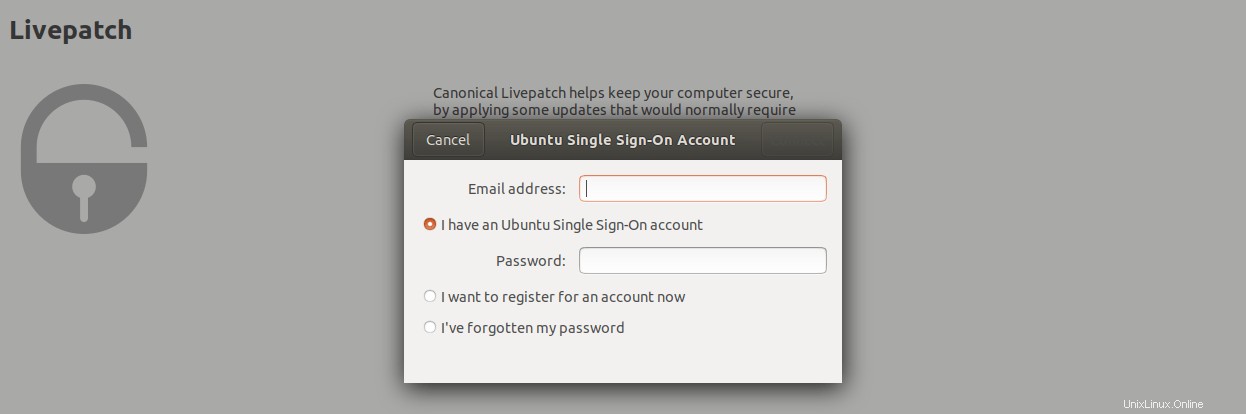
Livepatchをセットアップすると、次の画面が表示されます。
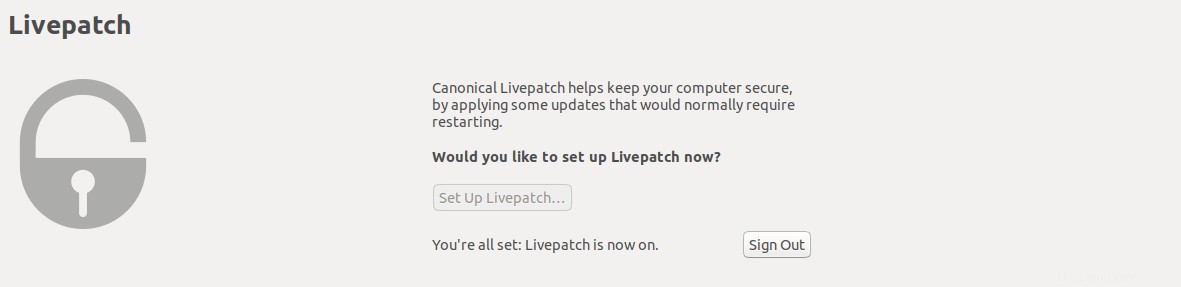
おめでとう!これで、新しくインストールしたUbuntuデスクトップを使用する準備が整いました。選択したアプリケーションをインストールして、使用を開始します。
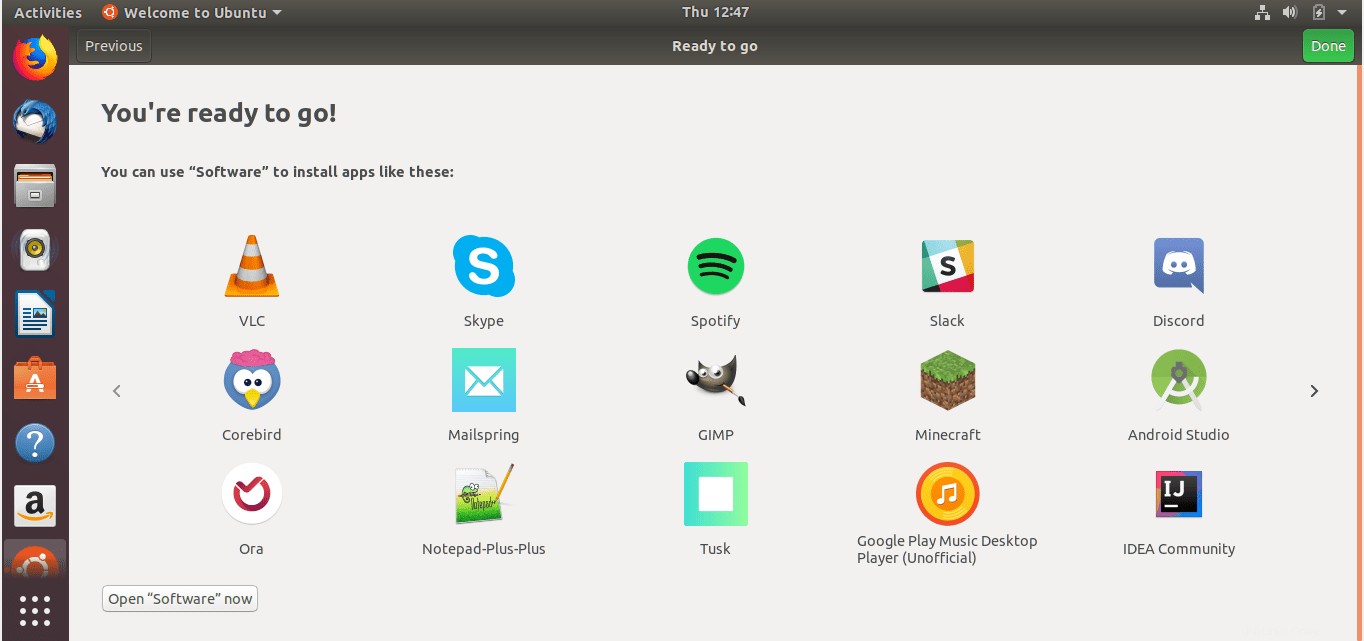
次に、Ubuntu18.04サーバーエディションをインストールする方法を説明します。
Ubuntu18.04LTSサーバーのインストール
Ubuntu18.04LTSサーバーエディションをこちらからダウンロードします Ubuntuデスクトップ版のセクションですでに説明したように、起動可能なUSBドライブを作成します。
Ubuntu18.04ブータブルメディアを使用してシステムを起動します。次の画面が表示されます。ご希望のインストール言語を選択し、Enterキーを押してください。
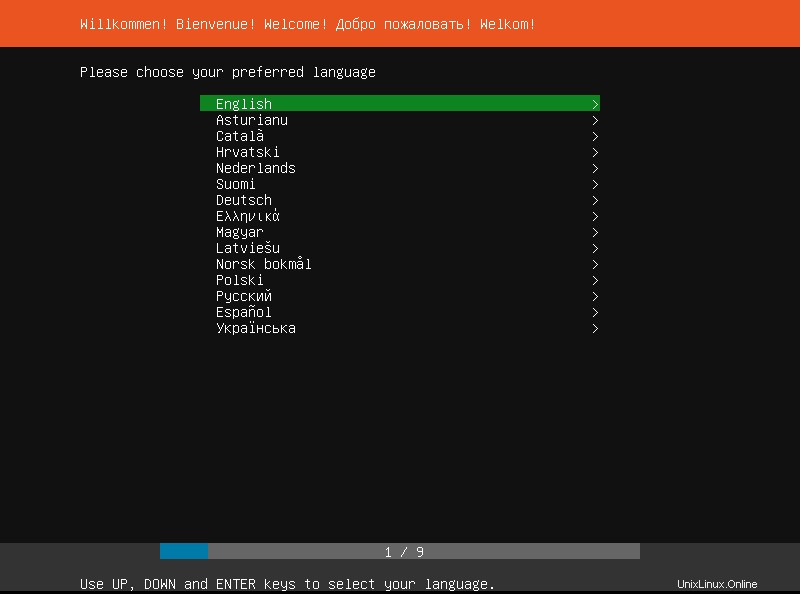
キーボードレイアウトを選択するか、[キーボードの不明瞭化]をクリックして、キーボードレイアウトを自動的に検出します。
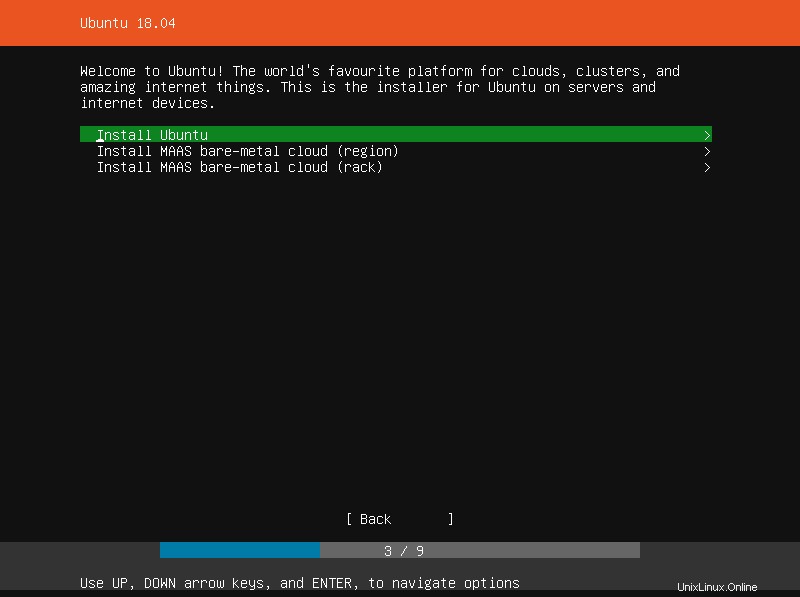
「Ubuntuのインストール」を選択し、Enterキーを押します:
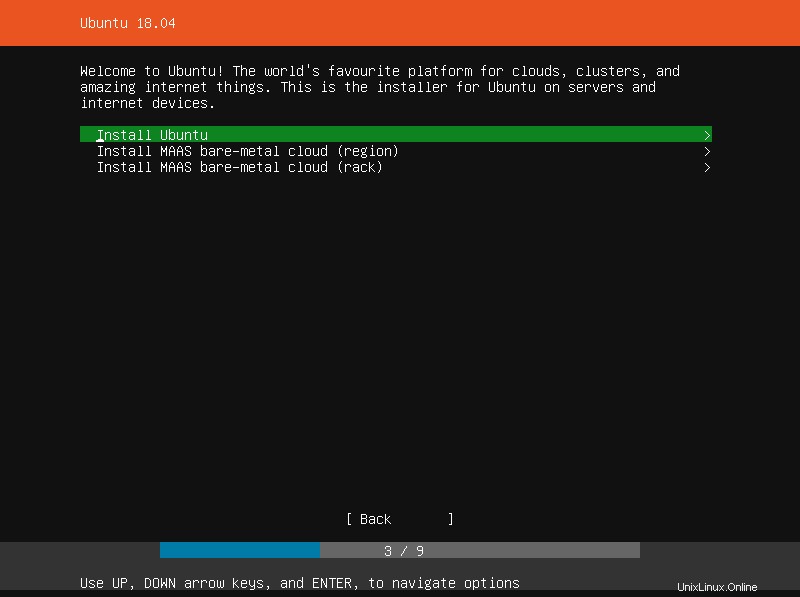
次に、このサーバーがネットワーク上の他のシステムと通信し、インターネットから更新をダウンロードできるネットワークインターフェイスを少なくとも1つ構成します。ネットワーク上にDHCPサーバーがある場合、IPアドレスはすべてのネットワークインターフェイスに自動的に割り当てられます。
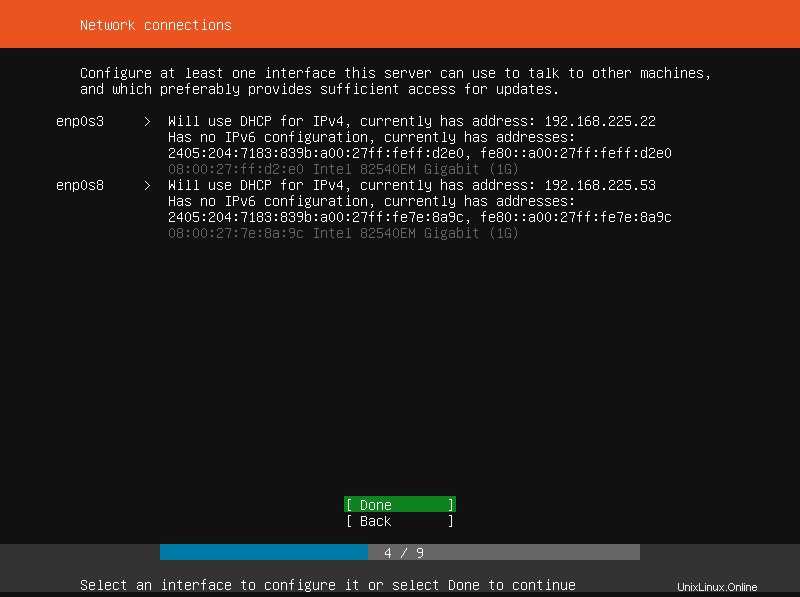
プロキシサーバーの背後にいる場合は、その詳細を入力してEnterキーを押します。プロキシフィールドがない場合は、プロキシフィールドを空白のままにし、Enterキーを押して続行します。
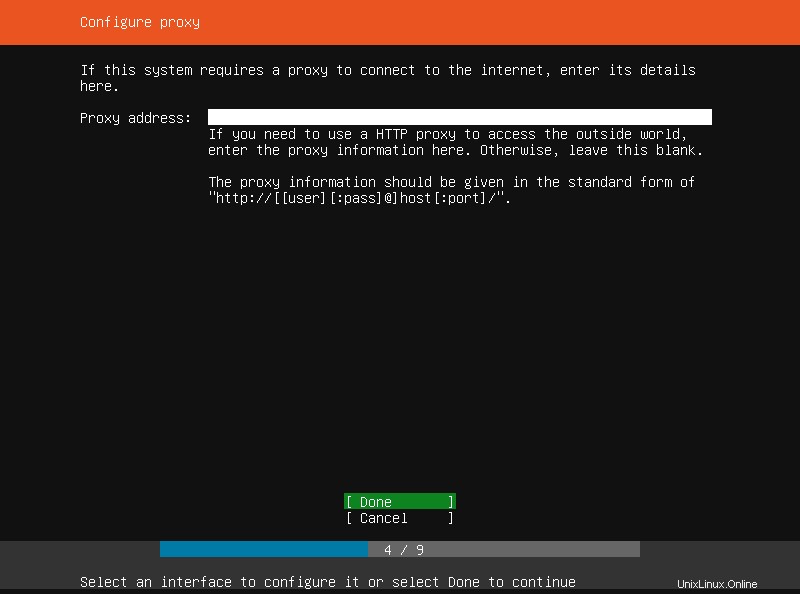
次に、ハードドライブをパーティション分割する必要があります。与えられたパーティション方法のいずれかを自分に合ったものとして選択してください。
- ディスク全体を使用する :この方法では、ハードドライブ全体が消去され、ドライブが自動的にパーティション分割されます。初心者におすすめです。
- 手動 :これは、中級および上級ユーザーが選択したパーティションを手動でセットアップするためのものです。
パーティション分割方法を選択したら、パーティション分割するハードドライブを選択します。
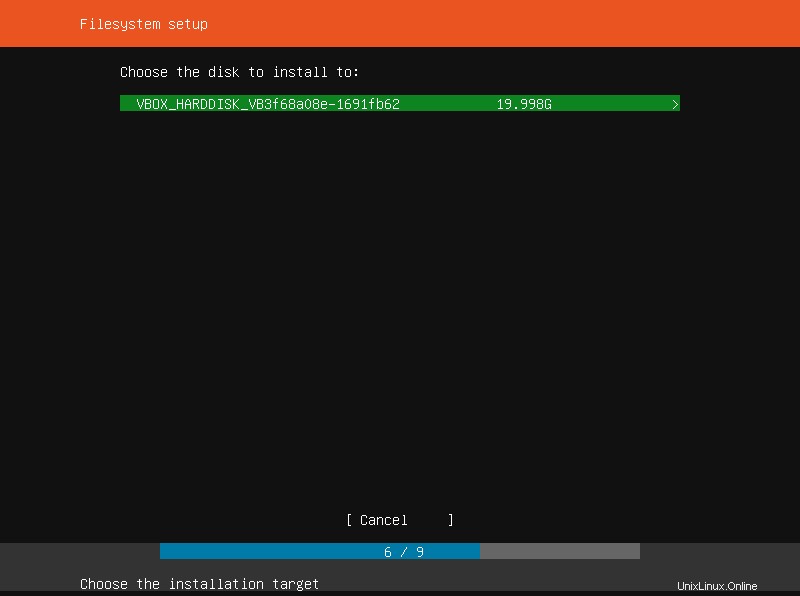
選択したパーティション方法に応じて、パーティションの概要が表示されます。よろしければ、Enterキーを押してください。それ以外の場合は、[戻る]ボタンをクリックして戻り、パーティション方式を変更します。
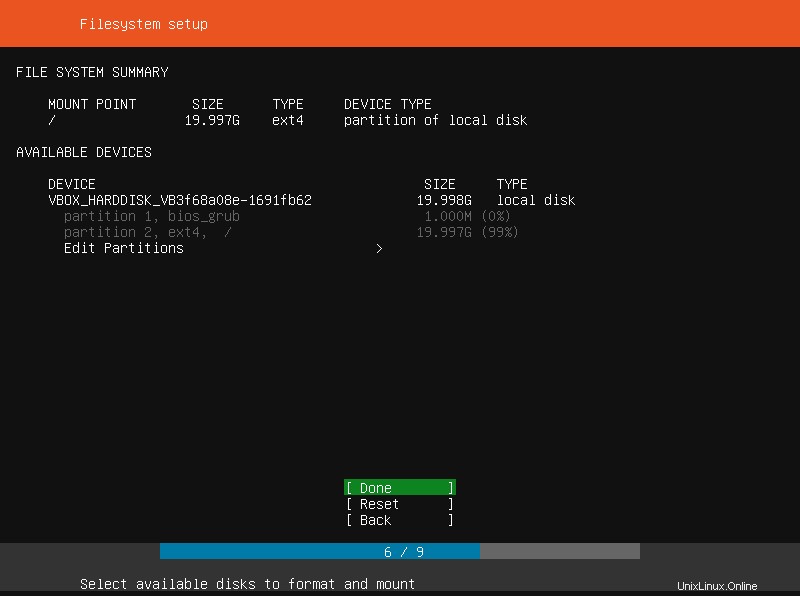
インストーラーは、このシステムの新しいユーザーアカウントをセットアップするように求めます。新しいユーザーのフルネーム、ホスト名、ユーザー名とそのパスワード(2回)などを入力します。強力なパスワードを使用していることを確認してください。
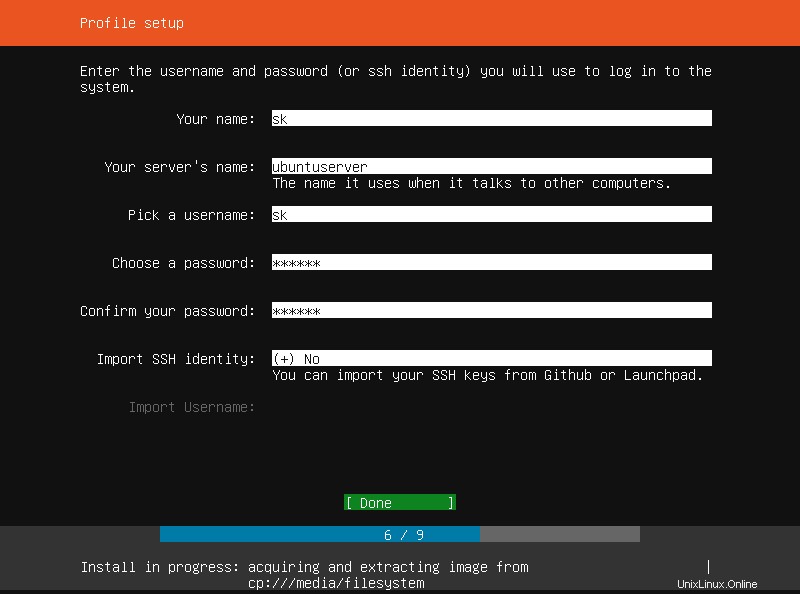
これで、Ubuntu18.04LTSサーバーのインストールプロセスが開始されます。
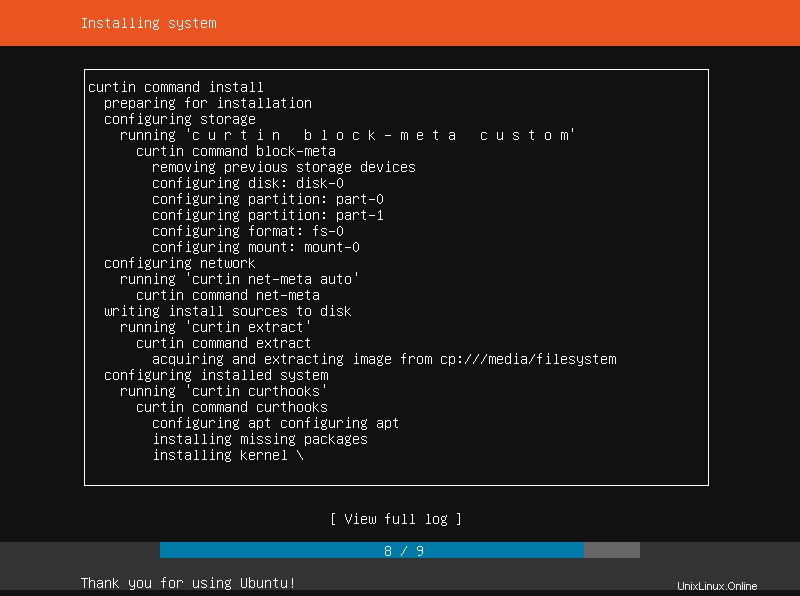
インストールが完了したら、インストールメディアを削除し、[今すぐ再起動]を選択し、Enterキーを押してシステムを再起動します。
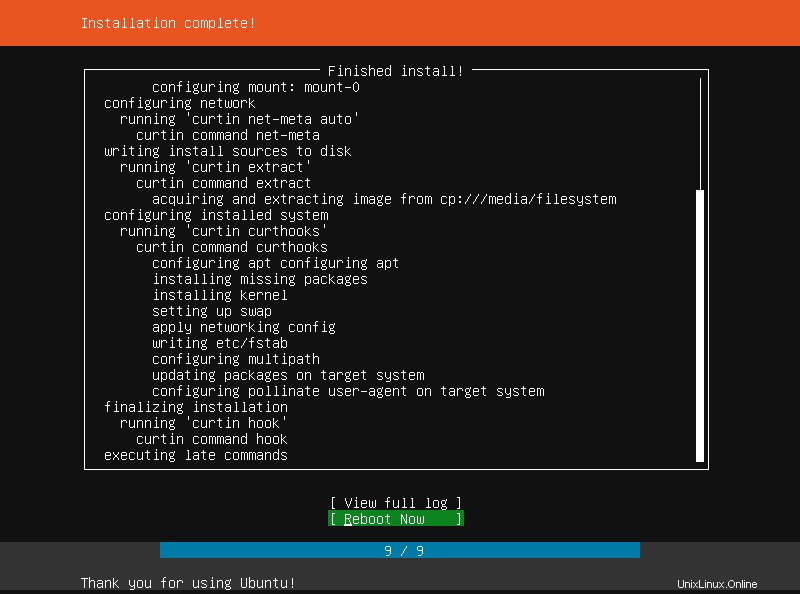
おめでとう! Ubuntu 18.04 LTSサーバーが正常にインストールされ、使用できるようになりました!!
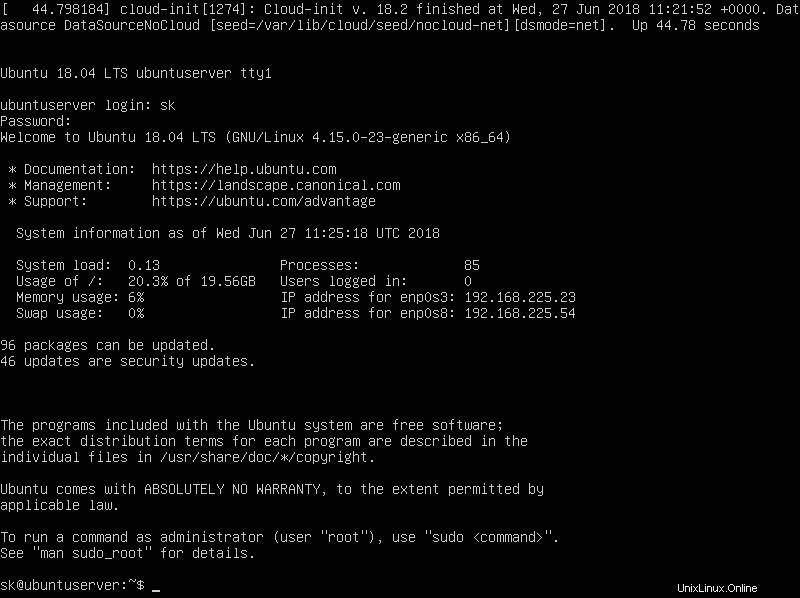
そして、今のところこれですべてです。ご覧のとおり、Ubuntu18.04LTSのインストールはそれほど難しくありません。注意が必要な唯一の場所は、ディスクのパーティション分割を選択することです。残りは簡単で、ほとんどが自明です。
乾杯!