Ubuntu 18.04 、コードネームBionic Beaverが出ました! Ubuntu 18.04 LTSバージョンにまだアップグレードしていない場合は、このチュートリアルでその方法を説明します。ご存じないかもしれませんが、現在の長期サポート(LTS)エディションのUbuntu 16.04は、2021年4月までサポートされています。 現在の通常版のUbuntu17.10は、2018年7月までサポートされています。 。つまり、Ubuntu 16.04 LTSの場合は2021年まで、Ubuntu17.10の場合は2018年7月までアップデートを入手できます。したがって、Ubuntu 18.04 LTSエディションで新しい更新されたプログラム、新機能、およびその他の主要な改善を使用する場合を除いて、Ubuntu16.04LTSまたはUbuntu17.10を利用可能な最新バージョンにアップグレードする必要はありません。
LTSリリースと通常版からLTSにアップグレードする方法は、ソフトウェアアップデーターの小さな変更を除いてまったく同じです。始めましょう。
Ubuntu 18.04LTS[デスクトップとサーバー]へのアップグレード
まず最初に
まず、重要なデータをバックアップする アップグレードプロセスを開始する前に。 $ HOMEフォルダー、重要な構成ファイル、ブラウザー設定、および重要と思われるものをすべてバックアップします。
Ubuntu18.04LTSデスクトップへのアップグレード
次に、コマンドを使用して現在のUbuntuシステムを更新します:
$ sudo apt-get update && sudo apt-get dist-upgrade
更新が完了したら、再起動して更新を適用します。
$ sudo reboot
次に、ソフトウェアとアップデートを開きます UnityDashまたはアプリケーションランチャーから。
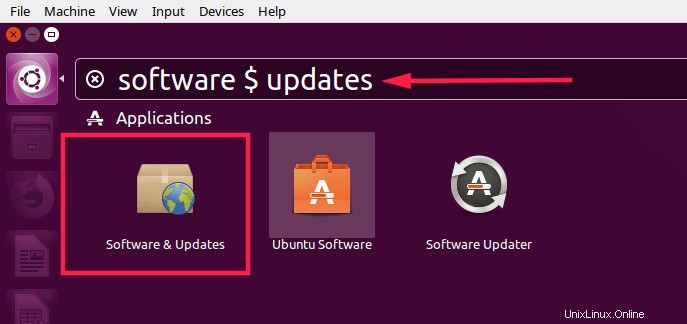
Ubuntu 16.04 LTSデスクトップの場合:
ソフトウェアとアップデート ウィンドウで、更新に移動します セクションで、「長期サポートバージョンの場合」を選択していることを確認してください 「Ubuntuの新しいバージョンを通知する」から ドロップダウンボックス。
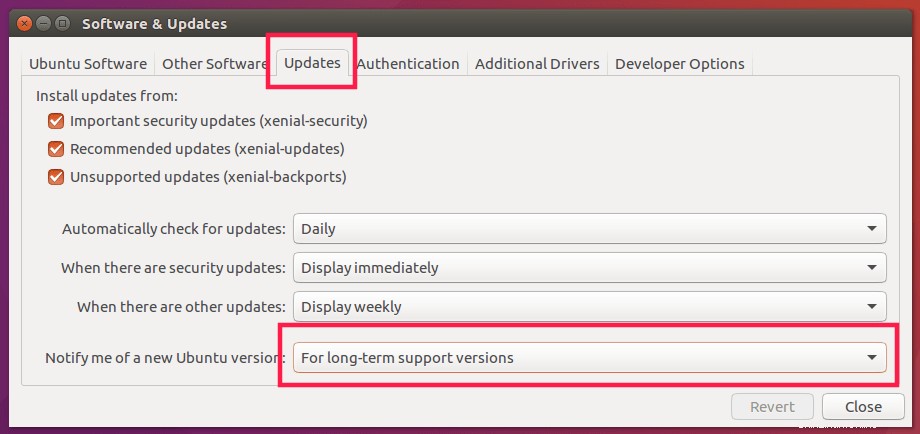
Ubuntu 17.10デスクトップの場合:
Ubuntu17.10から18.04LTSにアップグレードする場合は、[長期サポートバージョンの場合]を選択します。 「Ubuntuの新しいバージョンを通知する」から 更新のドロップダウンボックス セクション。
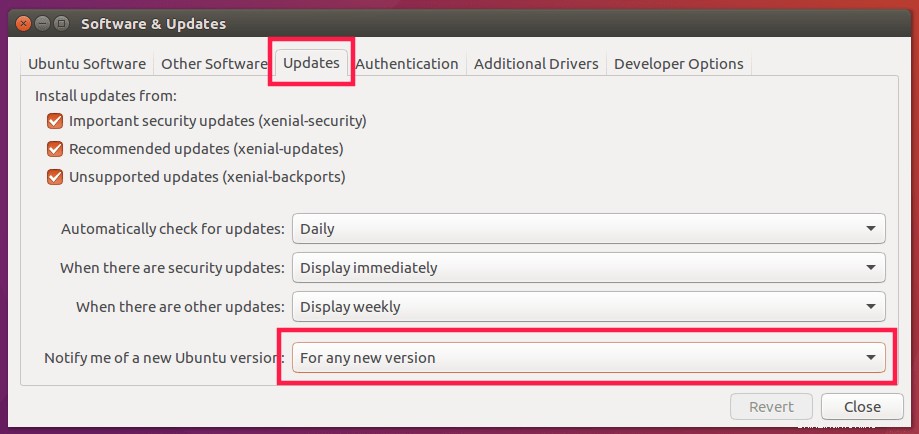
[閉じる]をクリックします。これにより、ソースリストが更新されます。
次に、コマンドを使用してアップグレードプロセスを開始します:
$ sudo update-manager -d
以下のようなメッセージが表示されます。
「このコンピューターのソフトウェアは最新です。
ただし、Ubuntu 18.04 LTSは現在利用可能です(16.04があります)。
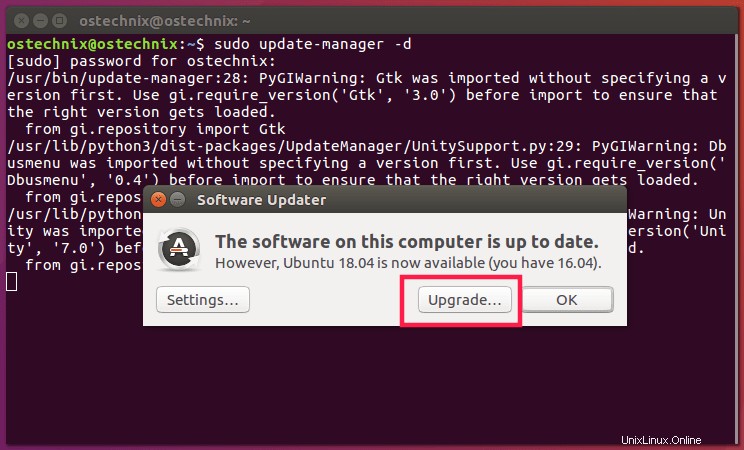
アップグレードをクリックします 続ける。数秒後、UbuntuBionicBeaverのリリースノート画面が表示されます。
アップグレードをクリックします もう一度アップグレードプロセスを続行します。
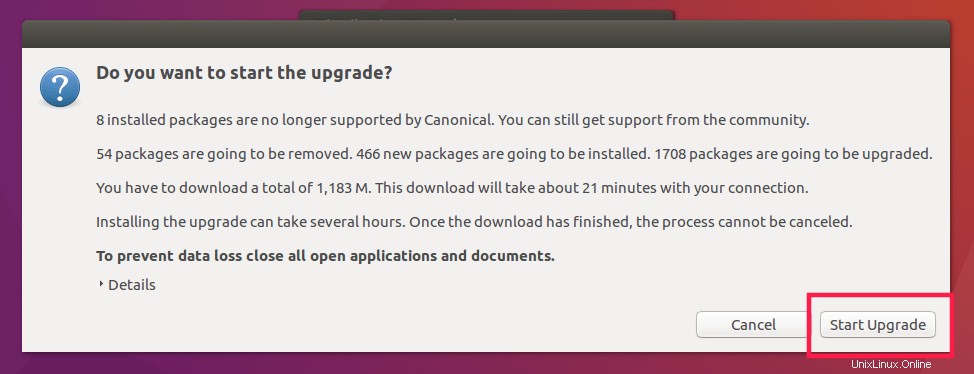
ディストリビューションのアップグレードプロセスは、Ubuntu18.04LTSの新しいソフトウェアチャネルのセットアップを開始します。
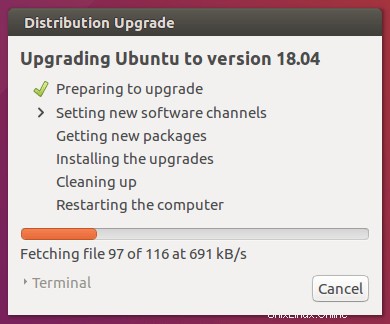
最後に、[アップグレードの開始]をクリックします。
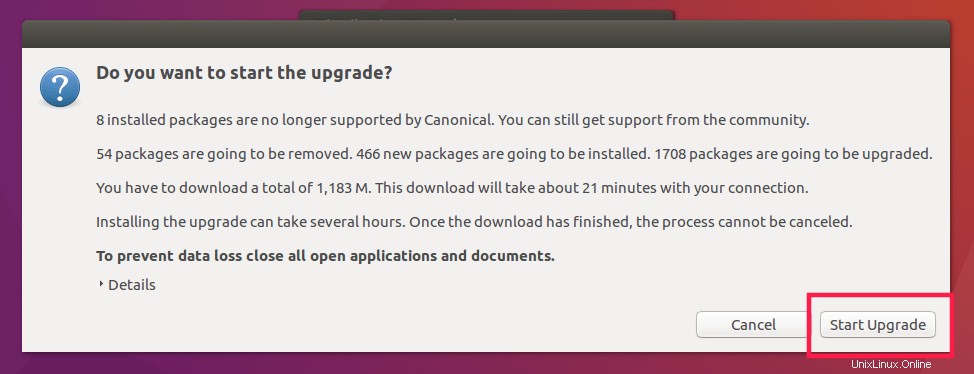
さあ、座ってリラックスしましょう。インターネット接続の速度によっては、完了するまでに時間がかかります。必要なすべてのパッケージがダウンロード、アップグレード、インストールされます。
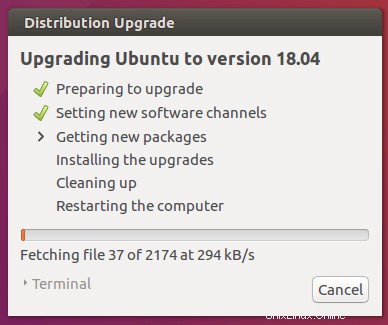
すべてのパッケージがアップグレードされたら、[削除]をクリックして未使用のパッケージを削除します。最後に、[今すぐ再起動]をクリックしてアップグレードを終了します。これにより、システムが再起動して、新しいUbuntu18.04LTSデスクトップが使用されます。
ログインするユーザー名のパスワードを入力してください。
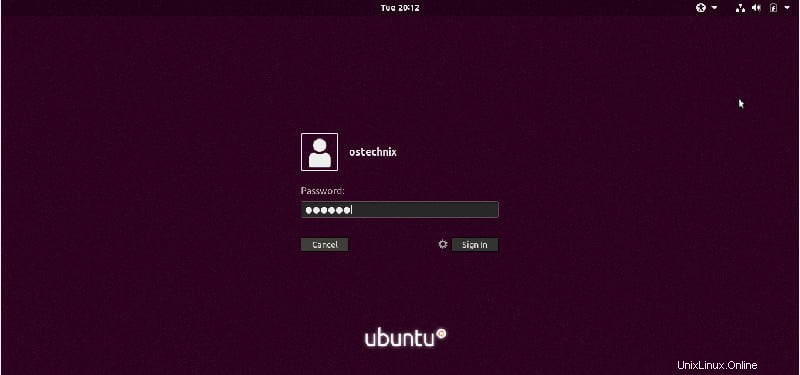
おめでとう!これが新しくアップグレードされたUbuntu18.04LTSシステムのデスクトップです。
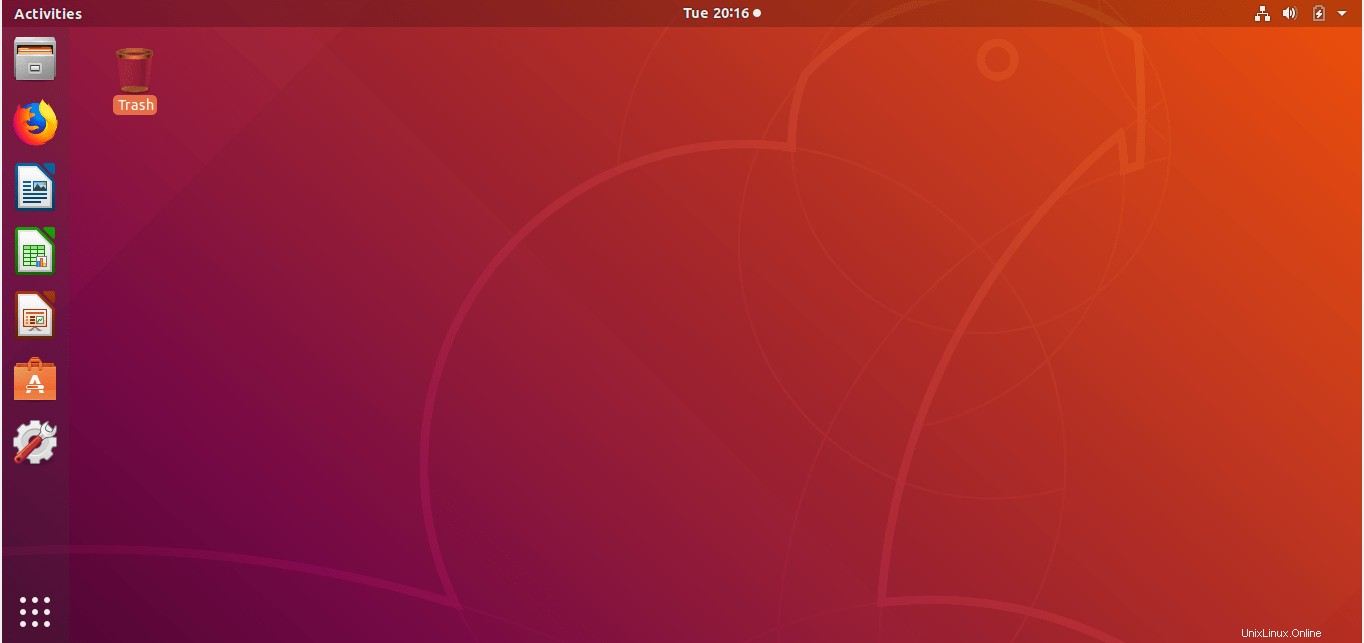
デフォルトのデスクトップ環境はGnomeです。 Ubuntu 18.04 LTSには、従来の Xorgの両方が付属しています。 グラフィックスタックと新しいウェイランド ベースのスタックですが、Xorgがデフォルトのディスプレイサーバーです。 ユニティが表示されます 下のスクリーンショットでは、まだUnityDEを搭載しているUbuntu16.04LTSからアップグレードしたためです。
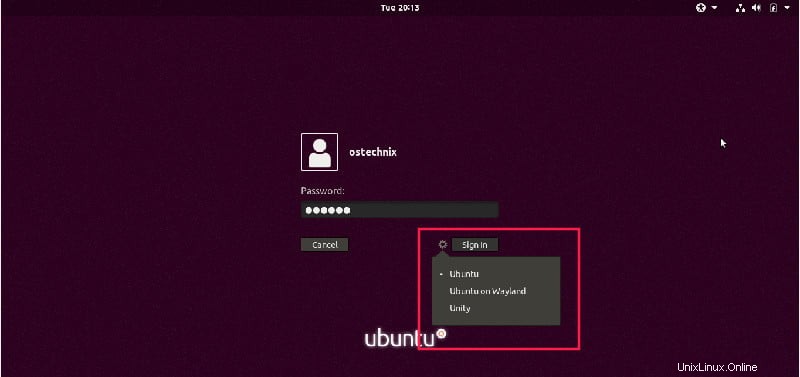
それでおしまい。 Ubuntu18.04LTSデスクトップが完成しました。サーバーエディションにアップグレードする方法を見てみましょう。
Ubuntu18.04LTSサーバーへのアップグレード
重要なデータをバックアップすることを忘れないでください。次に、次のコマンドでUbuntuサーバーを更新します。
$ sudo apt-get update && sudo apt-get dist-upgrade
サーバーが更新されたら、サーバーを再起動して更新を適用します。
$ sudo reboot
画面を使用することを強くお勧めします SSH経由でリモートサーバーをアップグレードしようとするときのツール。これにより、SSHセッションが何らかの理由でドロップされた場合に備えて、アップグレードプロセスが実行され続けます。
スクリーンツールをインストールするには、次のように入力します。
$ sudo apt-get install screen
インストールしたら、次のコマンドで画面セッションを開始します:
$ screen
アップグレード時にSSH接続が切断された場合は、次のコマンドを使用してアップグレードセッションに簡単に再接続できます。
$ screen -Dr
update-manager-coreをインストールします まだインストールされていない場合はパッケージ:
$ sudo apt-get install update-manager-core
次に、ファイル / etc / update-manager / release-upgradeを編集します s 、
$ sudo nano /etc/update-manager/release-upgrades
Ubuntu 16.04LTSから18.04LTSにアップグレードする場合は、プロンプトの動作を ltsとして設定する必要があります。 。
Prompt=lts
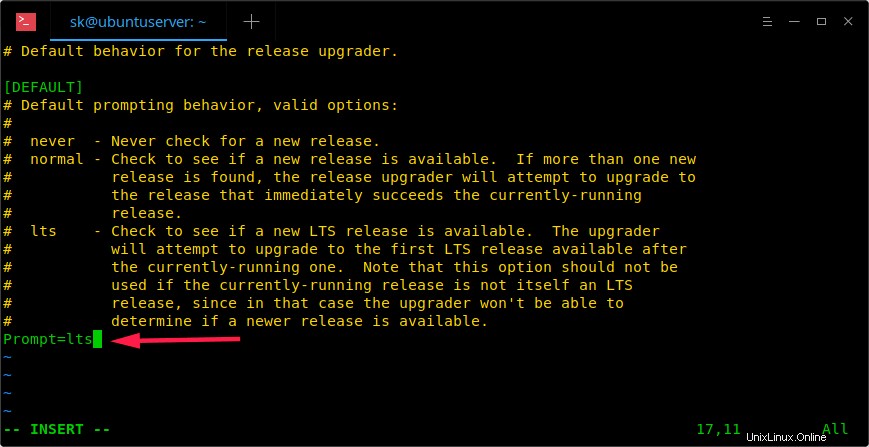
Ubuntu17.10から18.04LTSにアップグレードする場合は、プロンプトの動作を通常に設定します 。
ファイルを保存して閉じます。
次に、次のコマンドでアップグレードプロセスを開始します:
$ sudo do-release-upgrade -d
SSHセッションでアップグレードプロセスを実行している場合、次の警告メッセージが表示されます。 "y"と入力するだけです 続行します。
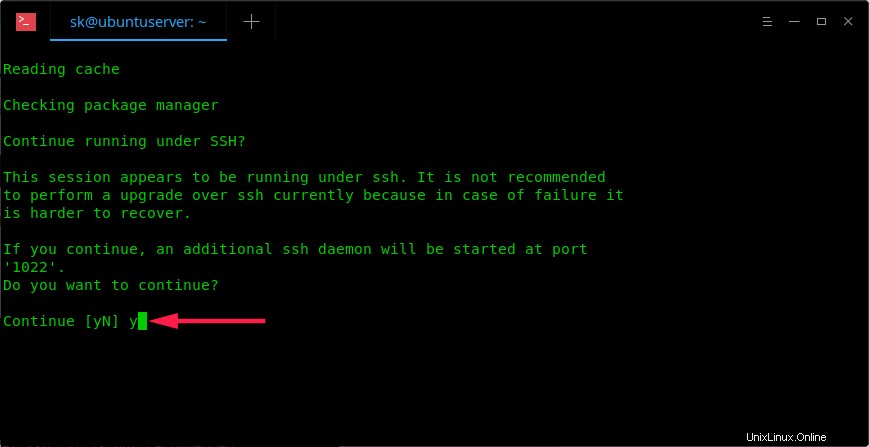
もう一度、 Enterを押します :
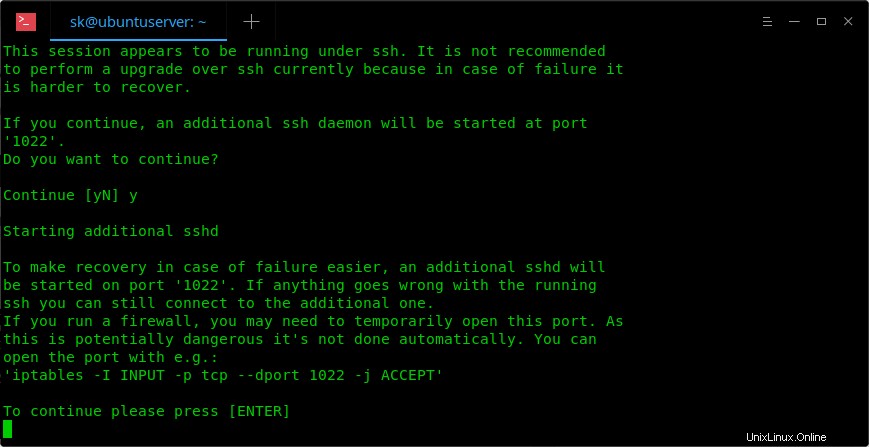
アップグレードウィザードには、アップグレードされるパッケージの数と削除されるパッケージの数が表示されます。 「y」を押します アップグレードプロセスを開始します。インターネット接続の速度によっては、完了するまでに時間がかかる場合があります。座ってコーヒーを飲みましょう。
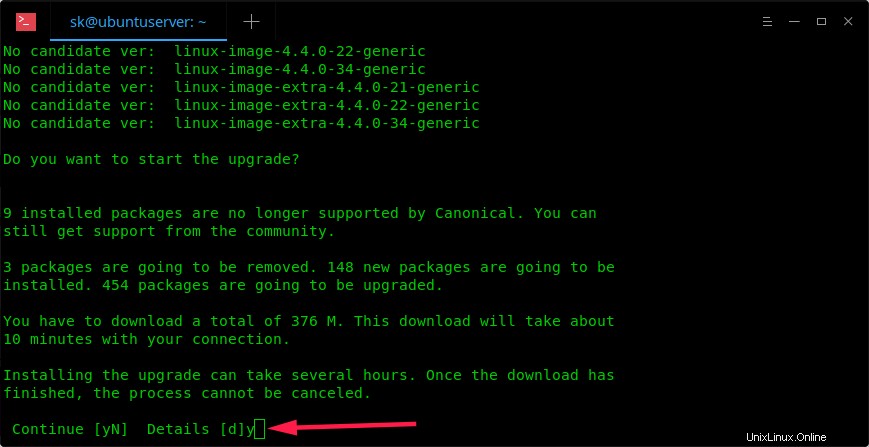
アップグレードプロセス中に、パッケージのアップグレード中に一部のサービスを確認せずに再起動するように求められる場合があります。 [はい]を選択し、Enterキーを押して続行します。
Yと入力します 不要になった廃止されたパッケージを削除します。
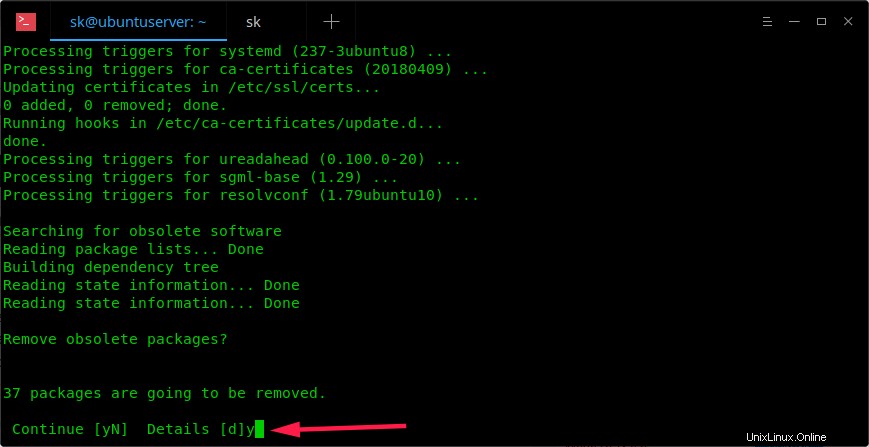
もう一度"Y"と入力します アップグレードプロセスを完了し、システムを再起動します。
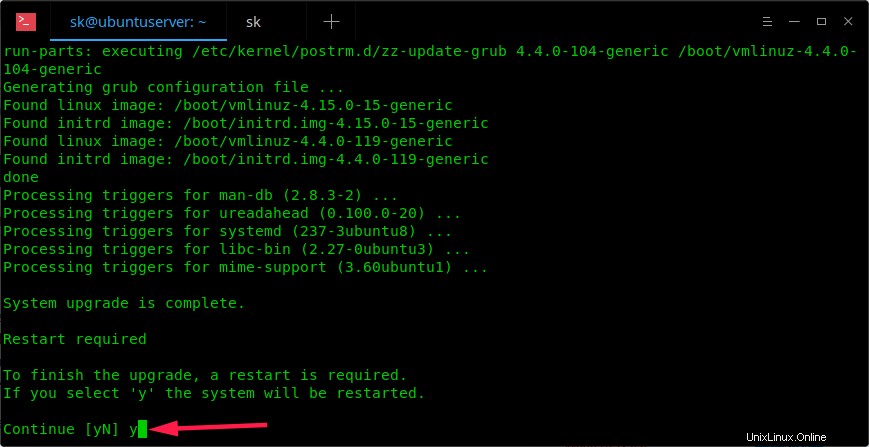
それでおしまい。 Ubuntu18.04LTSサーバーエディションにアップグレードしました。
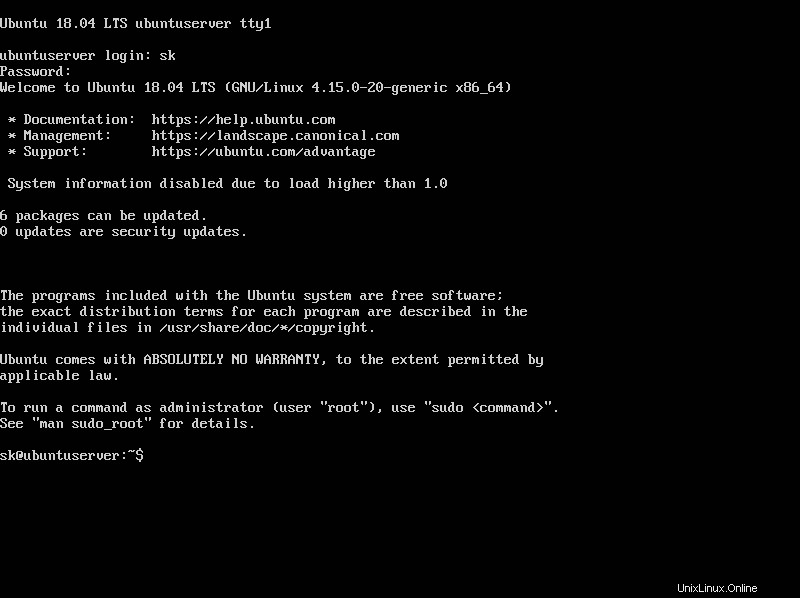
アップグレードを開始する前に覚えておくべきことの1つは、プロンプトの動作を ltsに変更することです。 または通常 現在使用しているバージョンによって異なります。残りは簡単です!
初心者への個人的なメモ。実稼働環境でアップグレードプロセスを試行しないでください。経験豊富な管理者に尋ねるか、任せてください。アップグレードプロセスがうまくいかなかった場合の対処方法を知っています。