Ubuntuのアップグレード とても簡単です!初心者のユーザーでも、最初の試みでUbuntuをあるバージョンから別のバージョンに簡単にアップグレードできます。そのため、Linuxを初めて試したい初心者には常にUbuntuをお勧めしました。ただし、開発者はアップグレードプロセスをこれまでになく簡単にしました。 zzupdateに会う 、aptを介してUbuntu PC /サーバーを完全に更新するためのシンプルなコマンドラインユーティリティ。ほとんどの場合、ハンズオフで無人です。信じられないかもしれませんが、デスクトップ版またはサーバー版のいずれかのUbuntuを1つのコマンドでアップグレードできるようになりました。このスクリプトをUbuntu18.04LTSでテストしたところ、以下に説明するように問題なく動作しました。続きを読む。
推奨ダウンロード -無料の電子書籍:「Ubuntu16.04入門」機能
- 自動無人アップグレード。
- ユーザーの介入やコーディングの知識は必要ありません。
- インストールと使用が簡単。ダウンロードしてすぐに使い始めてください。
- 無料のオープンソース。ソースコードはGitHubで無料で入手できます。
zzupdateを使用して1つのコマンドでUbuntuをアップグレードする
Ubuntuのバージョンを次に利用可能なバージョンにアップグレードするための公式で推奨される方法は、次のコマンドを1つずつ実行し、画面の指示に従うことです。
Ubuntuデスクトップの場合 :
$ sudo apt-get update
$ sudo apt-get dist-upgrade
$ sudo reboot
$ sudo update-manager -d
Ubuntuサーバーの場合 :
$ sudo apt-get update
$ sudo apt-get upgrade
$ sudo apt-get dist-upgrade
$ sudo reboot
$ sudo do-release-upgrade -d
ただし、Ubuntuをアップグレードするためにこれらすべてのコマンドを実行する必要はありません。 zzupdateは、1つのコマンドでUbuntuのバージョンをアップグレードします。
まず、ソフトウェアとアップデートを開きます GnomeDashまたはアプリケーションランチャーから。
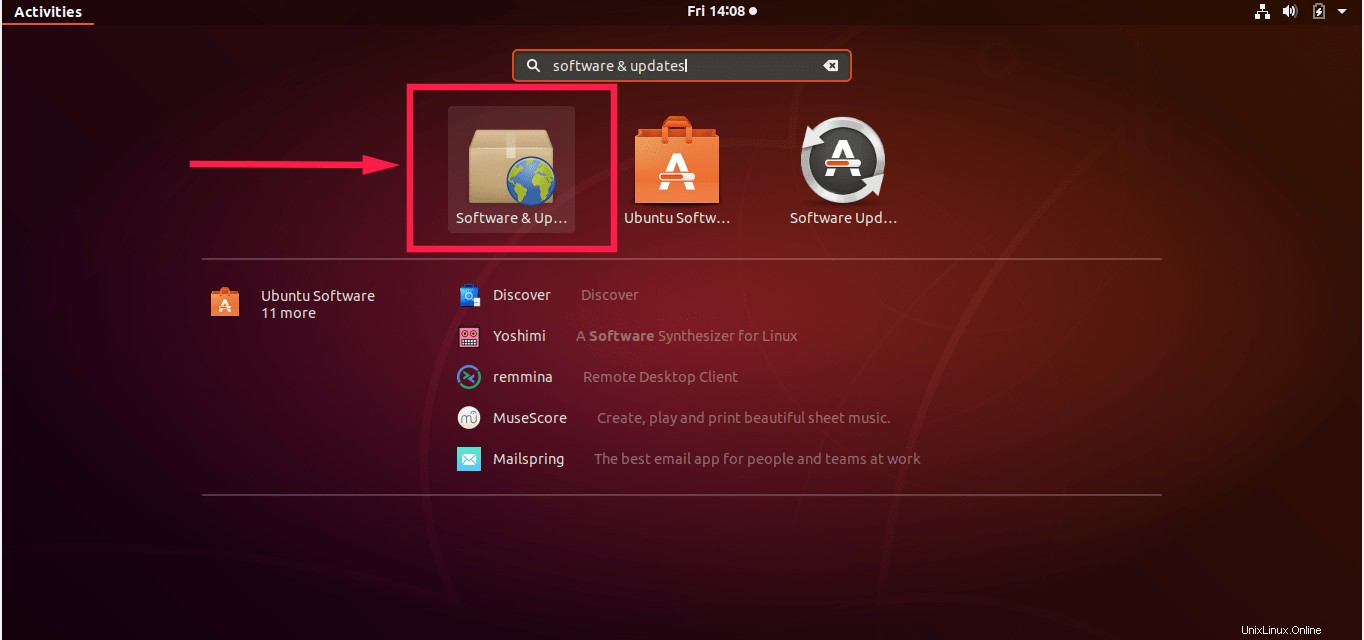
オープンソフトウェアとアップデート
ソフトウェアとアップデート ウィザード、更新に移動します セクションをクリックして、アップグレードするバージョンタイプを選択します。
現在のUbuntuバージョンを利用可能な新しいバージョン(LTSまたは非LTS)にアップグレードする場合は、「新しいバージョンの場合」を選択します。 「Ubuntuの新しいバージョンを通知する」から ドロップダウンボックス。
現在のUbuntuバージョンを次に利用可能なLTSバージョンのみにアップグレードする場合は、「長期サポートバージョンの場合」を選択します。 「Ubuntuの新しいバージョンを通知する」から 更新のドロップダウンボックス セクション。
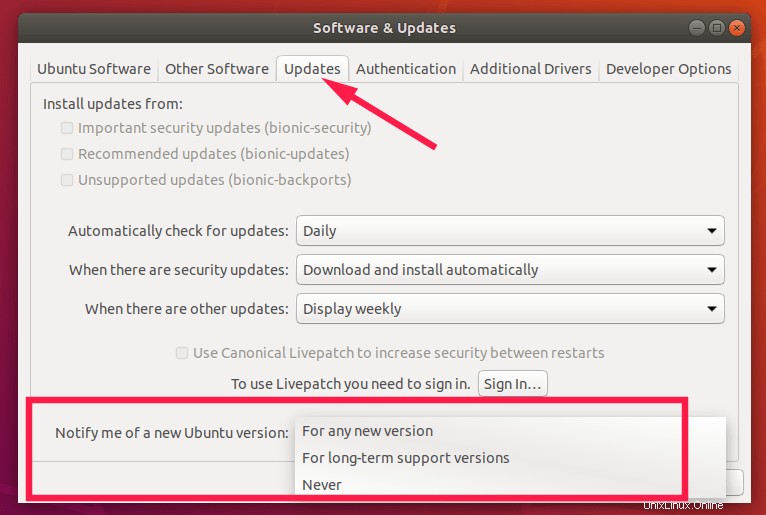
Ubuntuのバージョンタイプを選択
バージョンタイプを選択したら、[ソフトウェアとアップデート]ウィンドウを閉じます。
次に、コマンドを使用して「zzupdate」ユーティリティをダウンロードします:
$ curl -s https://raw.githubusercontent.com/TurboLabIt/zzupdate/master/setup.sh | sudo sh
サンプル出力は次のようになります:
[...] Installing... ------------- Cloning into 'zzupdate'... remote: Counting objects: 96, done. remote: Total 96 (delta 0), reused 0 (delta 0), pack-reused 96 Unpacking objects: 100% (96/96), done. Already up to date. Setup completed! ---------------- See https://github.com/TurboLabIt/zzupdate for the quickstart guide.
次に、次のコマンドを実行してUbuntuをアップグレードします。
$ sudo zzupdate
とても簡単です。何もする必要はありません。 zzupdateがすべてを処理し、現在のUbuntuバージョンを次に利用可能なバージョンにアップグレードします。
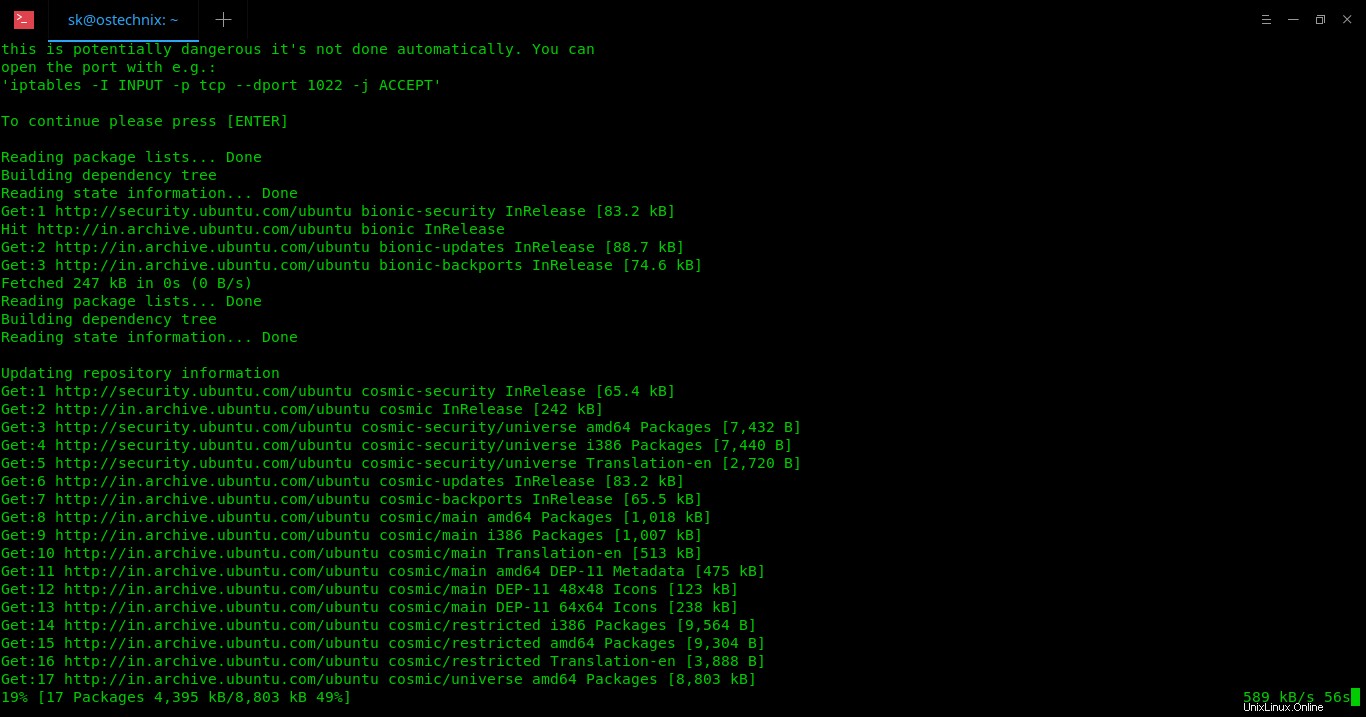
zzupdateの動作
アップグレードプロセスが完了すると、Zzupdateはシステムを自動的に再起動して新しくアップグレードされたシステムにします。
これがUbuntu18.04LTSからアップグレードした後の私のUbuntu18.10デスクトップです:
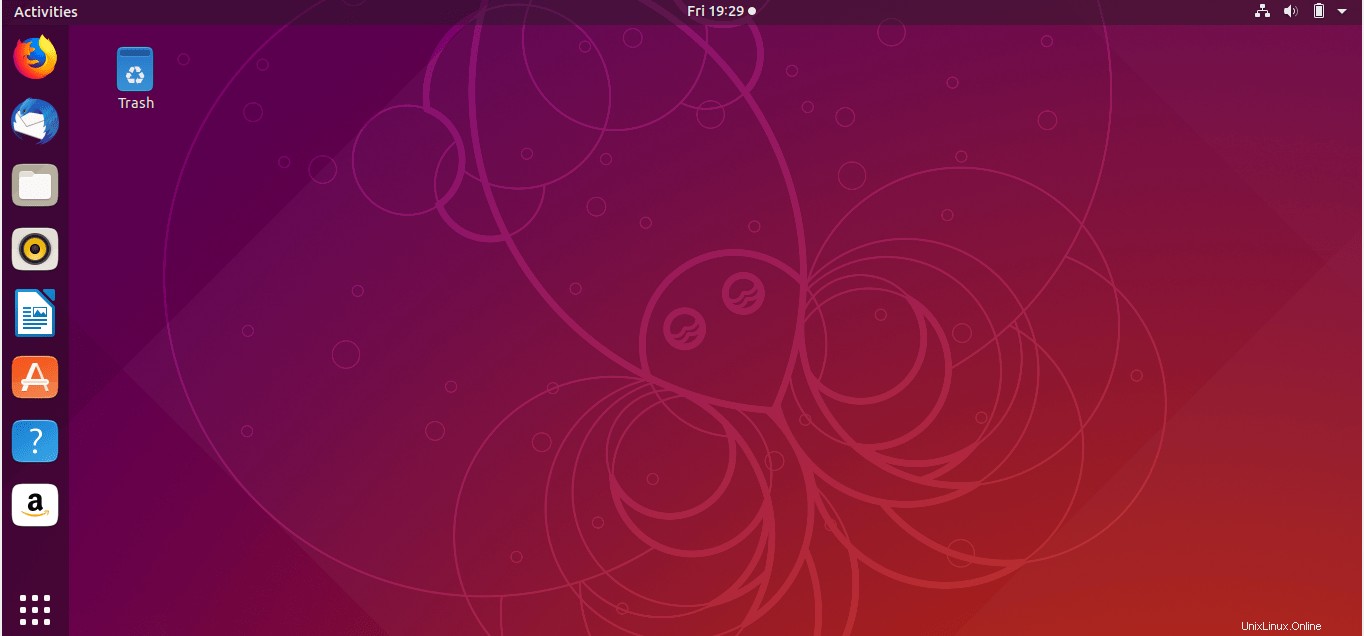
Ubuntu18.10デスクトップ
SSHセッションを介してUbuntuを更新する場合の注意:
SSH経由でアップグレードする場合は、画面セッション内でアップグレードプロセスを開始することをお勧めします。アップグレードプロセス中にSSH接続に障害が発生した場合、アップグレードセッションに簡単に再接続できるためです。
スクリーンツールをインストールするには、次のコマンドを実行します:
$ sudo apt-get install screen
次に、コマンドを使用して画面セッションを開始します:
$ screen
接続に障害が発生した場合は、次のコマンドを使用してアップグレードセッションに再接続できます。
$ screen -Dr
次に、次のコマンドを実行してUbuntuをアップグレードします。
$ sudo zzupdate
zzupdateの構成
zzupdateは、箱から出してすぐに機能します。ただし、一部のパラメータを変更する場合(再起動を除外する、バージョンの攻撃性を除外するなど)、構成ファイルを変更することで自由に変更できます。
デフォルトの設定ファイルをコピーします:
$ sudo cp /usr/local/turbolab.it/zzupdate/zzupdate.default.conf /etc/turbolab.it/zzupdate.conf
構成ファイルを編集します:
$ sudo vi /etc/turbolab.it/zzupdate.conf
次に、要件に応じてパラメータを変更します。
使用可能なパラメータのリストは次のとおりです。
- 再起動 -値が1の場合、システムはアップグレードプロセスの終了時に再起動されます。デフォルトは1です。
- REBOOT_TIMEOUT -デフォルトのタイムアウト値を再起動します。デフォルト値は15です。
- VERSION_UPGRADE -値が1の場合、Ubuntuの新しいバージョンが利用可能であれば、バージョン進行が実行されます。
- VERSION_UPGRADE_SILENT -値が1の場合、バージョンの進行はユーザーに何も尋ねることなく自動的に行われます。デフォルト値は0です。
- COMPOSER_UPGRADE -値が1の場合、composerを自動的にアップグレードします。
デフォルトでは、「zzupdate」を実行して、デフォルトのパラメーターでUbuntuをアップグレードします。特定のパラメータを使用してさまざまなプロファイルを作成することもできます。
これを行うには、デフォルトの構成ファイルからコピーして特定のプロファイルを作成します。
$ sudo cp /usr/local/turbolab.it/zzupdate/zzupdate.default.conf /etc/turbolab.it/zzupdate.profile.ostechnix.conf
プロファイル名に「ostechnix」を使用していることに注意してください。
次に、要件に応じて、デフォルトで使用可能なパラメータを変更します。
$ sudo vi /etc/turbolab.it/zzupdate.profile.ostechnix.conf
REBOOT=0 REBOOT_TIMEOUT=10 VERSION_UPGRADE=1
ファイルを保存して閉じます。これで、以下に示すように、指定したプロファイル名を使用してアップグレードプロセスを開始できます。
$ sudo zzupdate ostechnix
同様に、さまざまなパラメータを使用してプロファイルをいくつでも作成できます。
推奨される読み物:
- Linuxで1つのコマンドですべてをアップグレードする方法
- Ubuntuを最新バージョンにアップグレードするための3つの異なる方法
- Ubuntuにアップデートとセキュリティパッチを自動的にインストールする