PhpMyAdmin は、PHPで記述された無料のオープンソースのWebベースのデータベース管理ツールです。これにより、データベース管理者は、ローカルシステムまたはリモートシステムからWebブラウザを介して単一または複数のデータベースサーバーを簡単に管理できます。これは、MySQLプロンプトに慣れていない人に役立ちます。 phpMyAdminを使用すると、データベースの作成、編集、名前の変更、データベースの削除、データベースのインポートとエクスポート、テーブル、フィールド、フィールドの作成、SQLコマンドの実行など、あらゆる種類のデータベース管理タスクを実行できます。このチュートリアルでは、Ubuntu18.04LTSサーバーのオペレーティングシステムにLAMPスタックを使用してphpMyAdminをインストールする方法を説明します。
Ubuntu18.04LTSにLAMPスタックを使用してphpMyAdminをインストールする
Ubuntu 18.04 LTSサーバーにphpMyAdminをインストールする前に、以下のリンクで説明されているようにLAMPスタックをセットアップしていることを確認してください。
- Ubuntu 18.04 LTSにApache、MySQL、PHP(LAMP)スタックをインストールする
また、「2.2MySQLrootユーザーの認証方法の変更」というタイトルのセクションで説明されているように、mysqlrootユーザーのパスワード認証方法を変更したことを確認してください。 上記のガイドで。 phpMyAdminなどの外部プログラムを使用してデータベースサーバーを管理する場合は、これを行う必要があります。
LAMPスタックを設定したら、「ユニバース」リポジトリを有効にします 、Ubuntu18.04ではデフォルトで無効になっています。これを行うには、次を実行します:
$ sudo add-apt-repository universe
今がphpMyAdminをインストールするときです。
Ubuntu 18.04にphpMyAdminをインストールするには、次のコマンドを実行します。
$ sudo apt update
$ sudo apt install phpmyadmin php-mbstring php-gettext
次に、phpMyAdminを実行するように自動的に構成する必要があるWebサーバーを選択します。上/下矢印の付いたWebサーバーを選択し、スペースバーキーを押します。 Webサーバーを選択すると、その前に*(星)記号が表示されます。 Tabキーを押して[OK]を選択し、もう一度Enterキーを押して続行します。
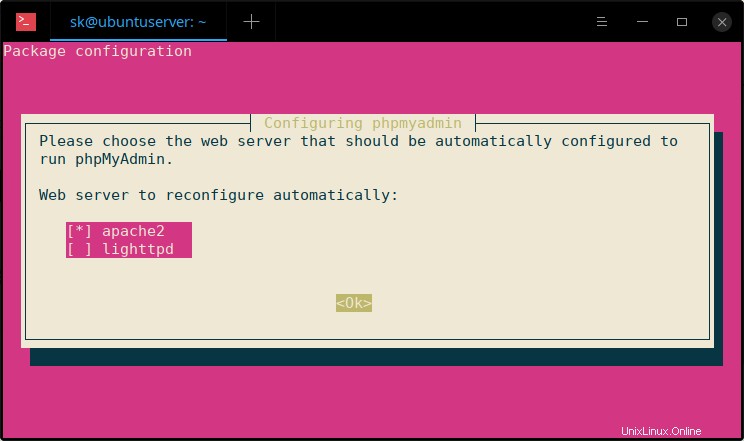
ApacheWebサーバーを使用してphpMyAdminを構成する
ENTERを押して続行します。
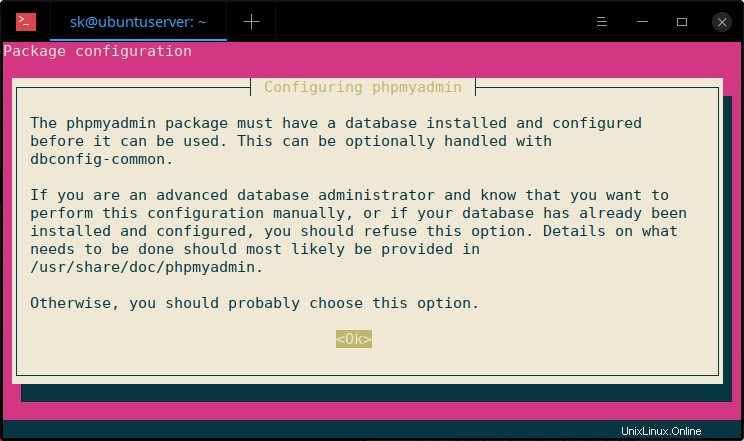
はいを選択します phpmyadminのデータベースを構成するには:
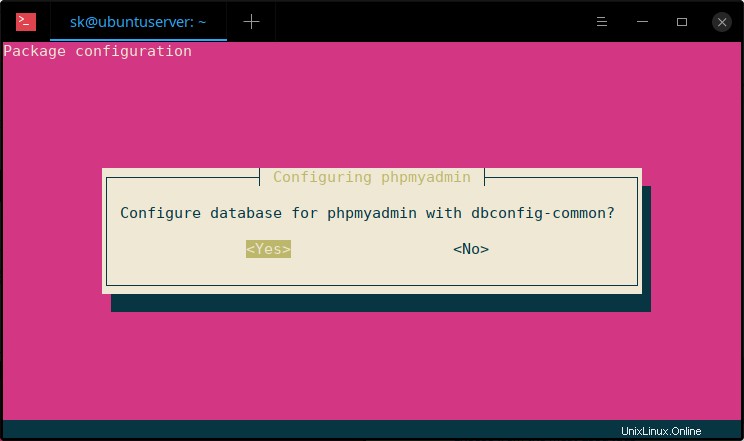
mysqlアプリケーションのパスワードphpmyadminを提供します。
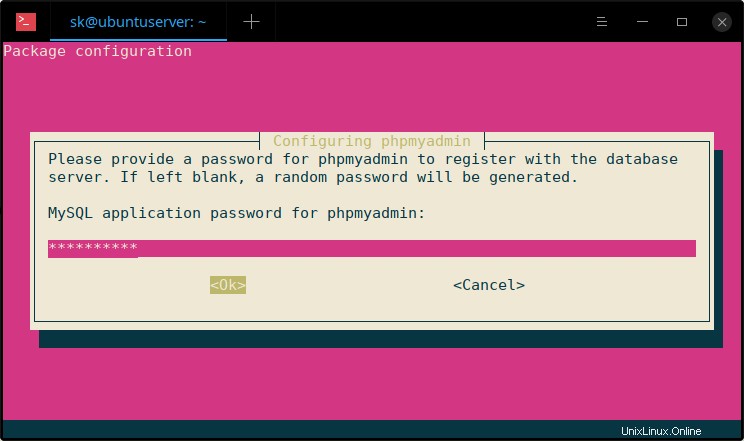
パスワードを再入力してください:
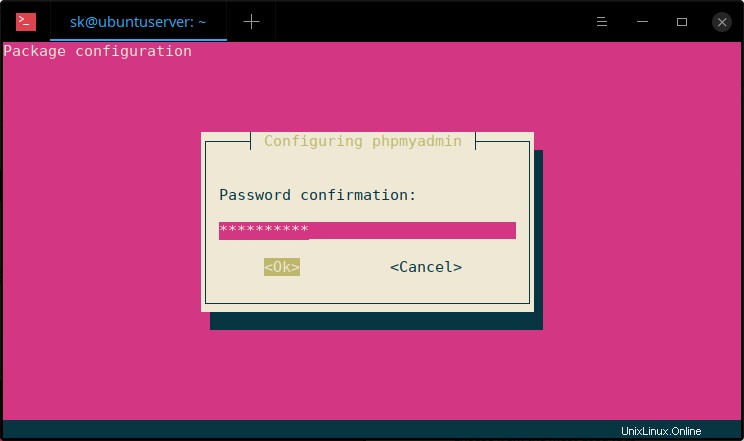
phpmyadminをインストールしたら、 mbstringを有効にします php拡張機能を使用してApacheサービスを再起動します。o以下に示すように変更を更新します。
$ sudo phpenmod mbstring
$ sudo systemctl restart apache2
Webブラウザからinfo.phpファイルにロードすることで、mbstring拡張子が有効になっているかどうかを確認できるようになりました。
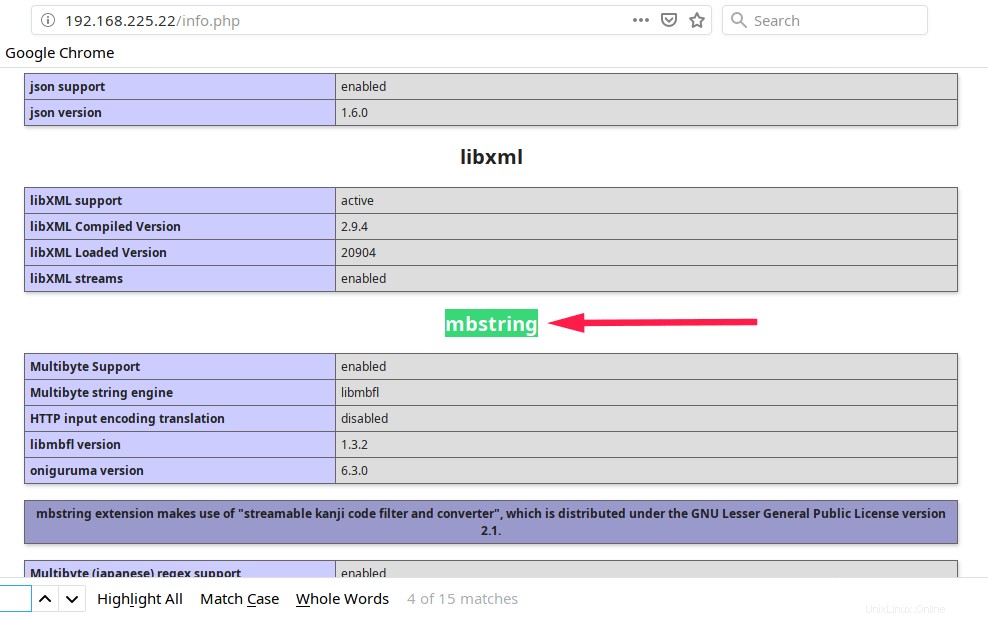
上のスクリーンショットでわかるように、mbstringモジュールが有効になっています。
phpMyAdminダッシュボードにアクセスするための専用ユーザーを作成する
phpMyAdminがインストールされると、'phpmyadmin'という名前のデータベースユーザー インストール時に設定した管理者パスワードで自動的に作成されます。 'phpmyadmin'ユーザーまたはmysqlrootを使用してphpmyAdminダッシュボードにログインできます ユーザー。ただし、phpMyAdminWebインターフェイスを介してデータベースを管理するための専用ユーザーを作成することをお勧めします。
これを行うには、次のコマンドを使用してmysqlシェルにログインします。
$ mysql -u root -p
mysqlルートパスワードを入力します。これで、mysqlシェルになります。
次のコマンドを入力して、phpmyadminの新しい専用ユーザーを作成します。
CREATE USER 'phpmyadminuser'@'localhost' IDENTIFIED BY 'password';
ここでは、 phpmyadmin phpmyadminダッシュボードにアクセスするための新しいユーザーです。 phpmyadminuserのパスワードはパスワードです。 。これらの値を独自の値に置き換えてください。
次に、コマンドを使用して「phpmyadminuser」に適切な権限を付与します。
GRANT ALL PRIVILEGES ON *.* TO 'phpmyadminuser'@'localhost' WITH GRANT OPTION;
最後にmysqlシェルを終了します:
exit
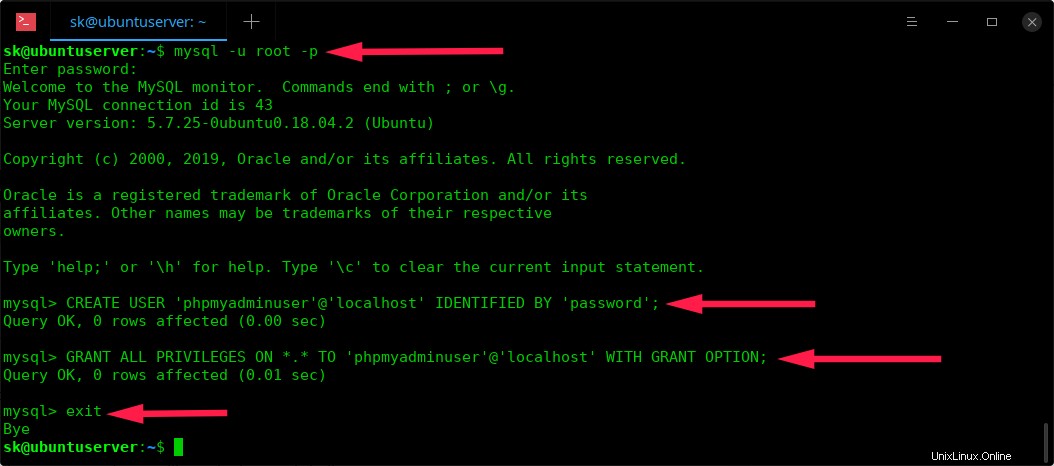
phpmyadminの新しいユーザーを作成する
これで、専用ユーザー( phpmyadminuser / password )が作成されました。 )phpmyadminWebインターフェイスを介してデータベースを管理します。さあ、phpmyadminダッシュボードにアクセスしましょう。
phpMyAdminダッシュボードにアクセス
Webブラウザーを開き、 http:// ip-address / phpmyadminに移動します。 またはhttp:// domain / phpmyadmin 。 phpmyadminログインページが表示されます。 mysql rootを使用してphmyadminインターフェースにログインします ユーザーまたは前の手順で作成した新しいユーザー。
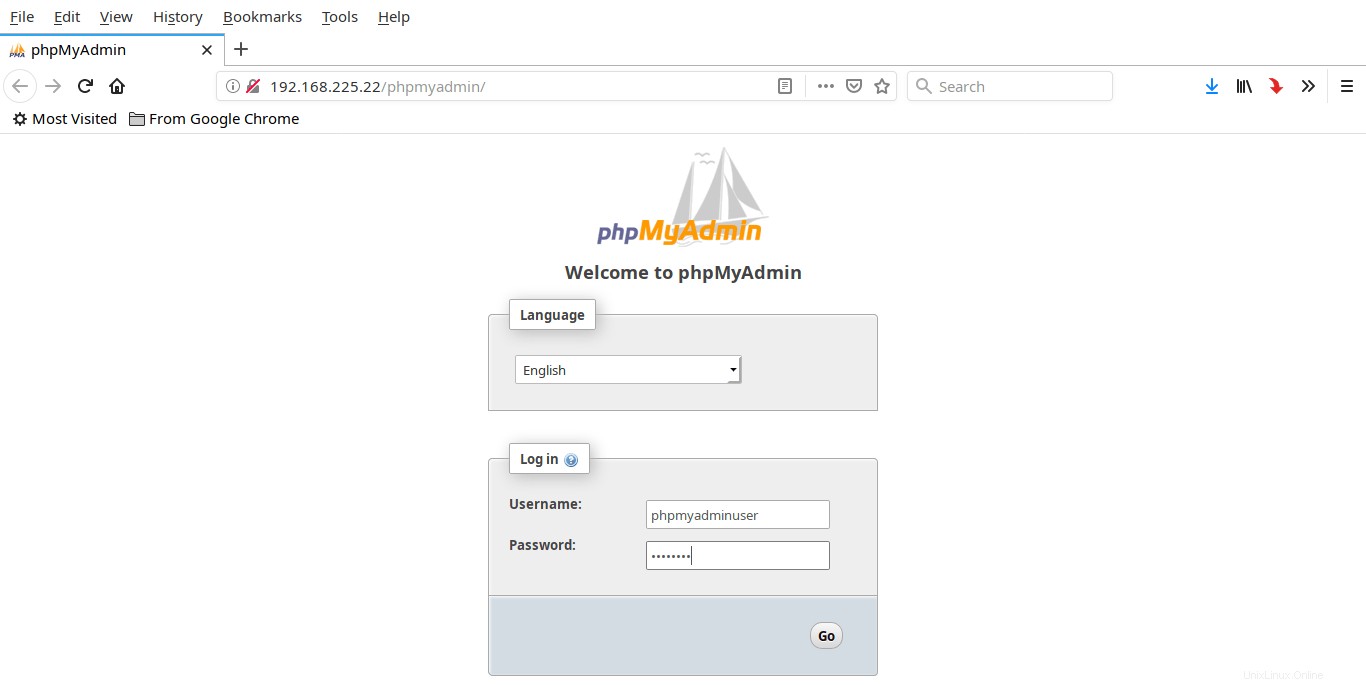
phpMyAdminインターフェースにログインします
phpMyAdminダッシュボードの外観は次のとおりです。
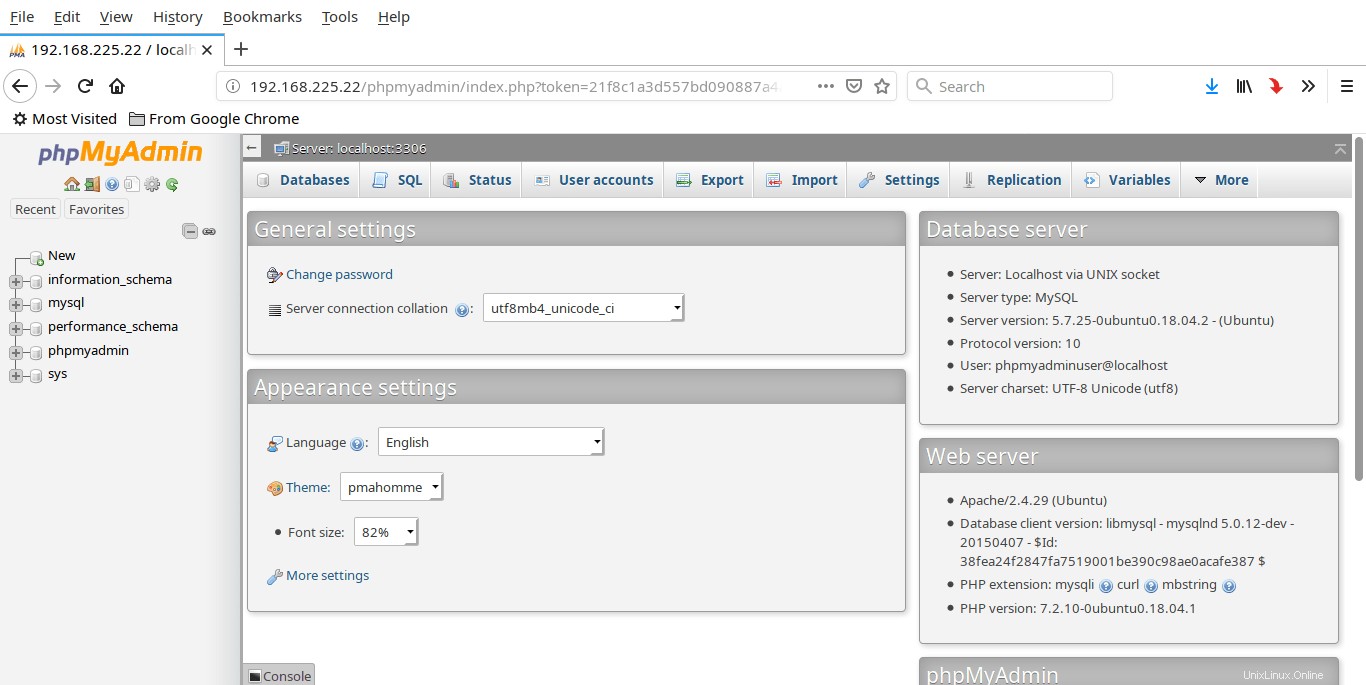
PhpMyAdminダッシュボード
今後は、phpMyAdminWebインターフェイスを介してデータベースを管理できます。
セキュアphpMyAdmin
phpMyAdminは攻撃者にとって簡単な標的であるため、次に推奨されるタスクはphpyMyAdminを保護することです。 phpMyAdminを不正アクセスから保護する最も一般的な方法は、Apacheの組み込みの .htaccessを使用することです。 認証および承認機能。
まず、 .htaccessの使用を有効にします /phpmyadmin.confを編集してファイルを上書きする ファイル:
$ sudo nano /etc/apache2/conf-available/phpmyadmin.conf
「AllowOverrideAll」を追加
<Directory /usr/share/phpmyadmin> Options SymLinksIfOwnerMatch DirectoryIndex index.php AllowOverride All [...]
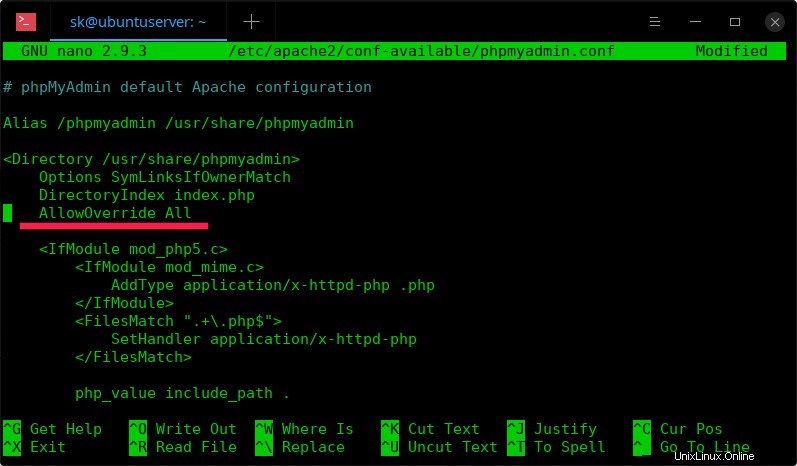
ファイルを保存して閉じます。
次のコマンドを使用して、apacheサービスを再起動し、変更を更新します。
$ sudo systemctl restart apache2
次に、 .htaccessという名前のファイルを作成します / usr / share / phpmyadmin /内 コマンドを使用したディレクトリ:
$ sudo nano /usr/share/phpmyadmin/.htaccess
その中に次の行を追加します:
AuthType Basic AuthName "Restricted Files" AuthUserFile /etc/phpmyadmin/.htpasswd Require valid-user
ファイルを保存して閉じます。
次に、次のコマンドを実行して、 ostechnixなどの新しいユーザーを作成します。 :
$ sudo htpasswd -c /etc/phpmyadmin/.htpasswd ostechnix
'ostechnix'を任意のユーザー名に置き換えます。新しいユーザーのパスワードを入力するように求められます。 2回入力してください。
サンプル出力:
New password: Re-type new password: Adding password for user ostechnix
phpMyAdminWebインターフェイスにアクセスするためのセキュリティレイヤーが追加されました。これ以降、phpMyAdmin Webインターフェイスにアクセスしようとすると、前の手順で構成した追加のユーザー名とそのパスワードを入力するように求められます。
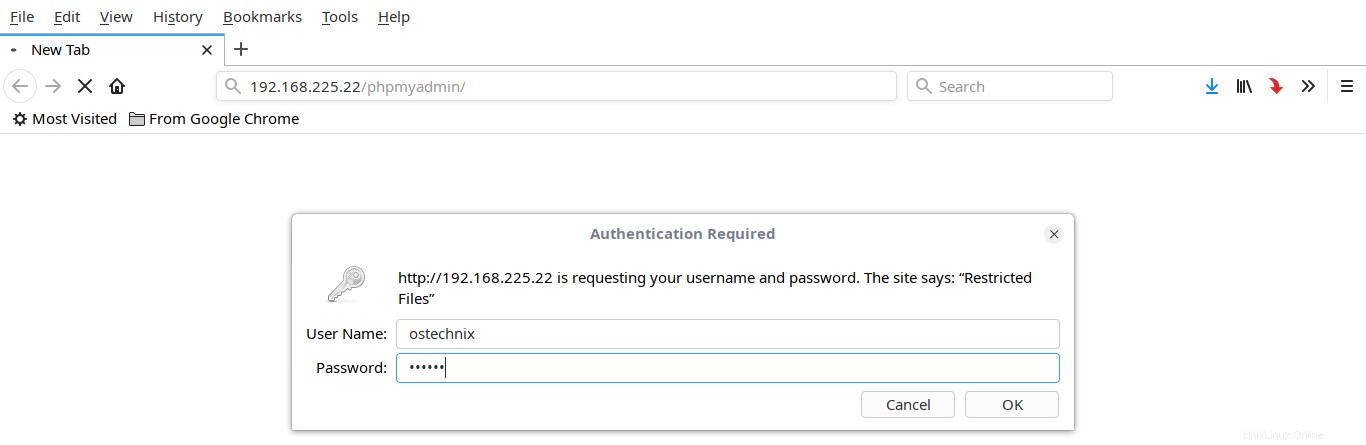
正しいユーザー名とパスワードを入力すると、実際のphpmyadmin認証ログインページにリダイレクトされます。データベースのクレデンシャルを入力するだけで、ダッシュボードにアクセスできます。