Linuxユーザーの場合(このブログの読者の場合はおそらくそうです)、Linuxがサーバー市場を支配していることをおそらくご存知でしょう。インターネットに電力を供給し、データのバックアップを保存し、お気に入りのオンラインビデオをストリーミングするサーバーはすべて、何らかの種類のLinuxを実行している可能性が高いです。これらのベンチャーに通常選択されるフレーバーは、通常、Red Hat Enterprise Linuxか、より安価ないとこであるCentOSですが、 Ubuntu Server また、世界中のデータセンターに独自の領域を切り開いています。ただし、サーバーはデータセンター専用ではありません。
今日の現代のホームユーザーは、自宅にあるパーソナルサーバーが非常に便利だと感じるかもしれません。ホームシアターPCのニーズにPlexまたはKodiを利用するメディアサーバー、かけがえのない家族の写真や財務記録をすべて保存および同期するためのデータストレージ、またはできるという理由だけで独自のホームラボを実行する場合でも(またはこれらすべて! )、パーソナルホームサーバーは非常に価値のあるツールかもしれません。
これまで人気のあったUbuntuデスクトップに対応するサーバーであるUbuntuServerを入力してください。すでにUbuntuデスクトップに精通している場合、Ubuntu Serverのインストールは基本的に同じであるはずですが、初心者向けに、インストールを段階的に説明します。インストールプロセスの多くは多かれ少なかれ自動化されているので、じっと見つめる準備をして、かなりの数のプログレスバーを用意してください。
もちろん、最初に実行したいのは、Ubuntu Server ISOをダウンロードし、UnetbootinやWindowsを使用している場合はRufusなどのツールを使用して起動可能なUSBフラッシュドライブを作成することです。もちろん、起動可能なドライブが作成されたら、起動してインストールを開始します。
新しく作成したUSBドライブを起動すると、起動画面が表示されます。ここにはいくつかの高度なオプションがありますが、今のところ、明らかな「Ubuntuサーバーのインストール」オプションを選択します:
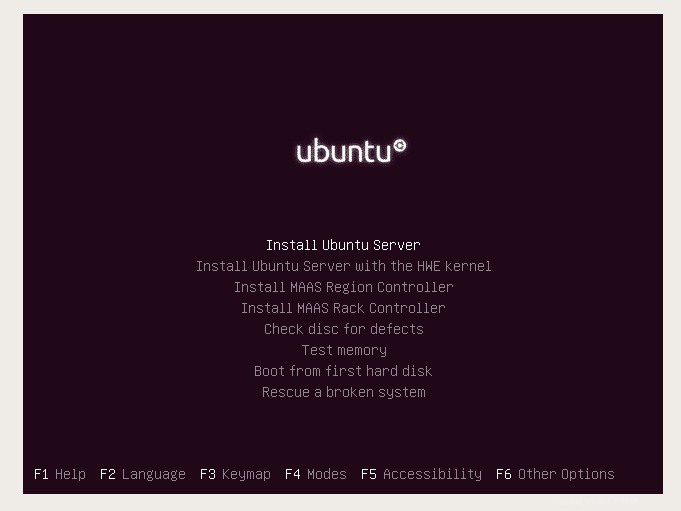
次は言語と場所の設定です。これは一目瞭然です:
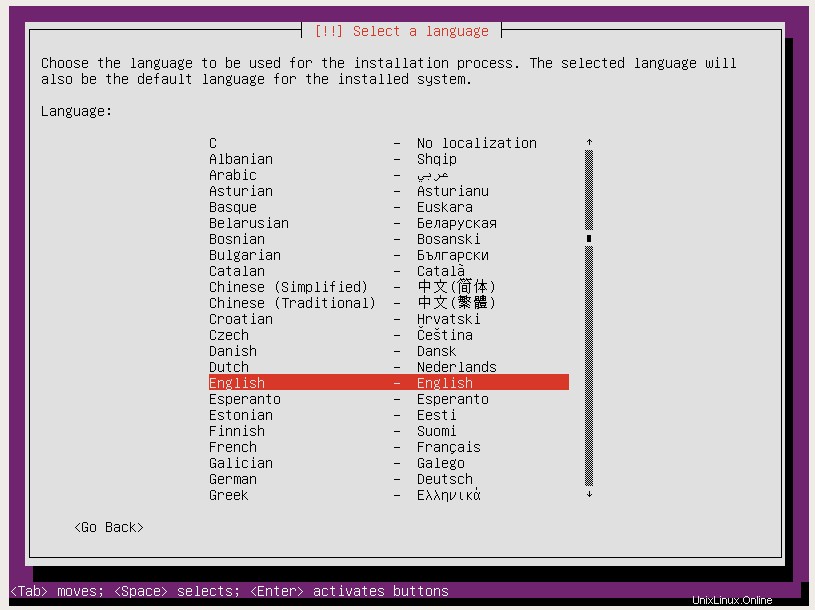
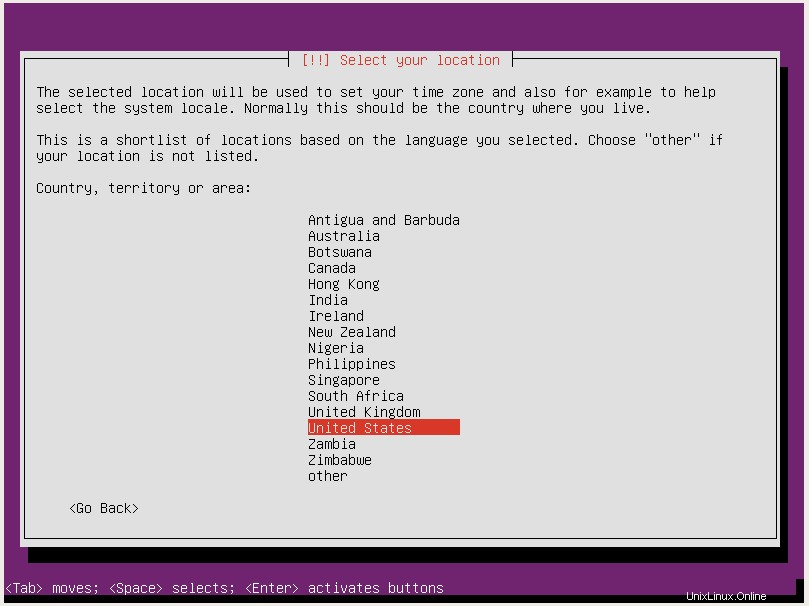
次はキーボードレイアウトです。何らかの理由で、Ubuntu Serverは、選択したいくつかのキーの入力に基づいてキーボードレイアウトを検出することを提案していますが、自動検出を拒否して、リストからキーボードレイアウトを選択する方がはるかに簡単なようです。ユースケースは異なる場合があります:
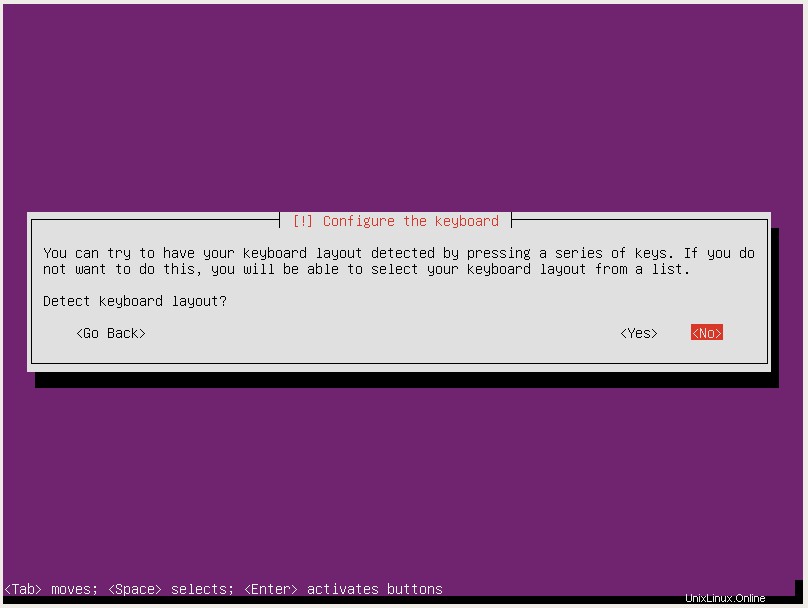
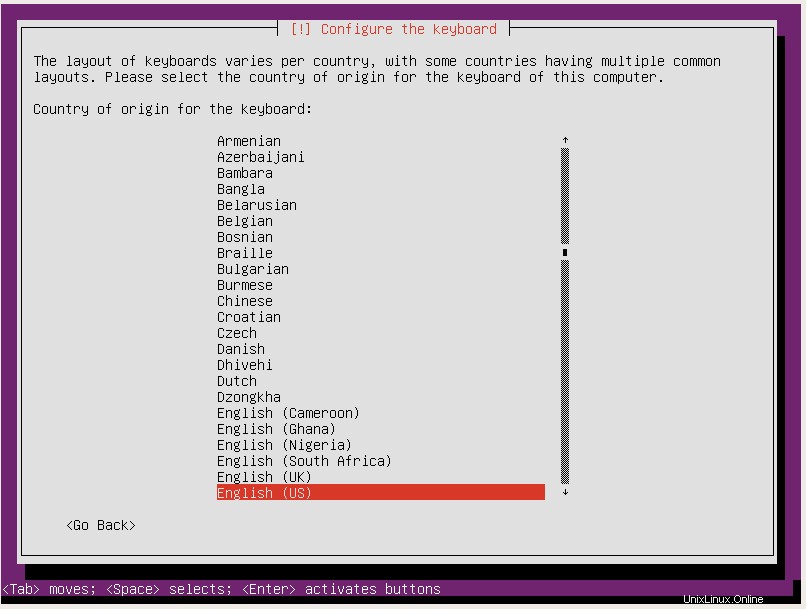
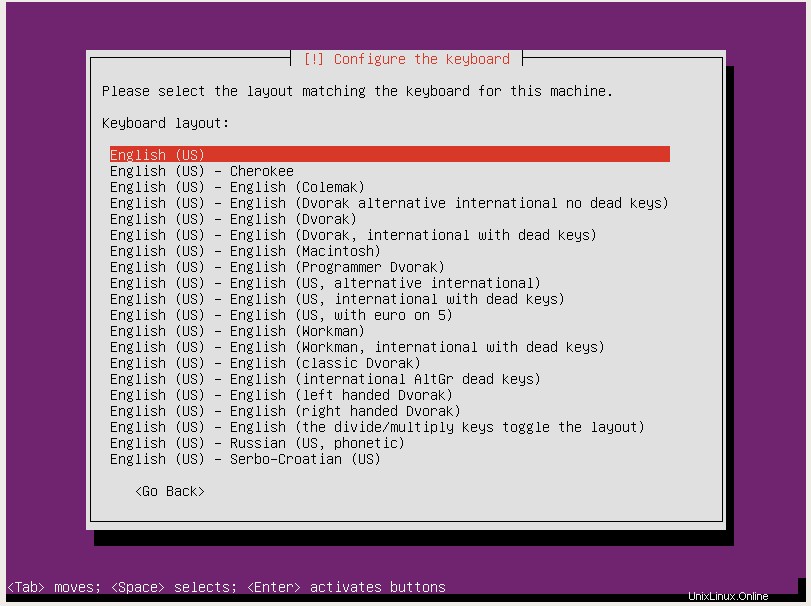
プログレスバーが数秒続くと、もう一度情報の入力を求められます。今回はホスト名を入力する必要があります。まだ慣れていない場合、ホスト名は、ネットワーク上のコンピュータの「名前」と同じように聞こえます。それは文字通りあなたが望むものなら何でもかまいません、結局のところそれはあなたのサーバーです:
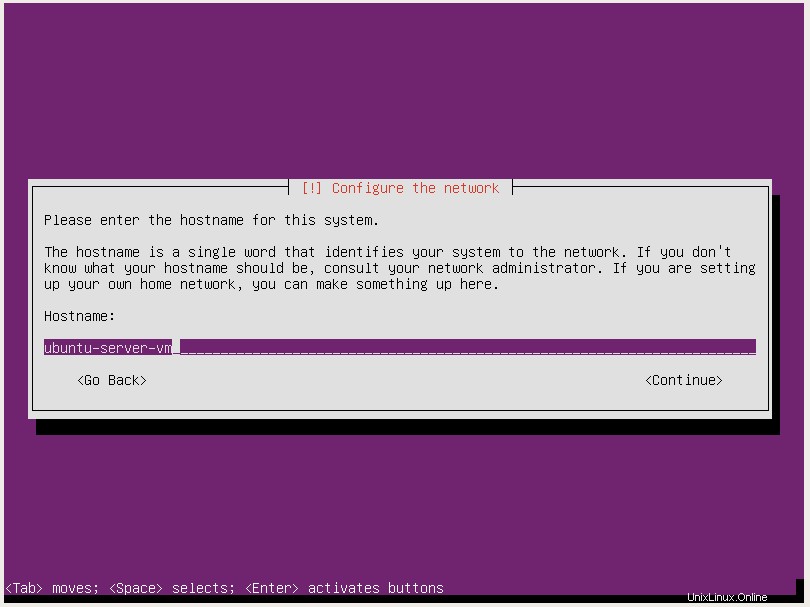
ホスト名の後にユーザー設定があります。 Ubuntuデスクトップと同様に、Ubuntu Serverでは、管理者権限を必要としない日常のタスクで使用する非rootユーザーアカウントを作成する必要があります。これが何を意味するのかわからなくても、心配する必要はありません。ガイド付きのインストール手順を続けてください。
最初のプロンプトで、ユーザーの実際の名前を入力する必要があります。これはおそらくあなたですので、あなた自身の名前を入力してください。または、入力したいものは何でも、それはあなた次第です:
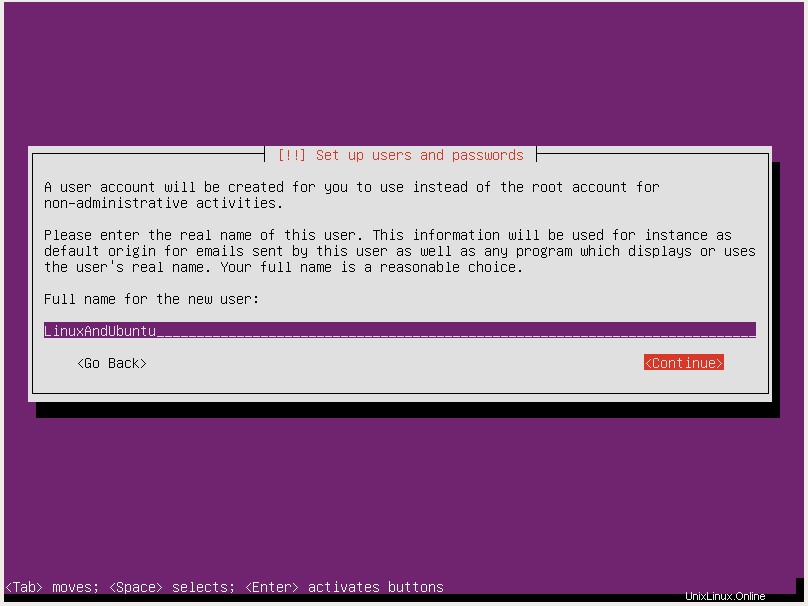
次に、入力した本名に対応するユーザー名を作成します。繰り返しますが、これは好きなように作成できます:
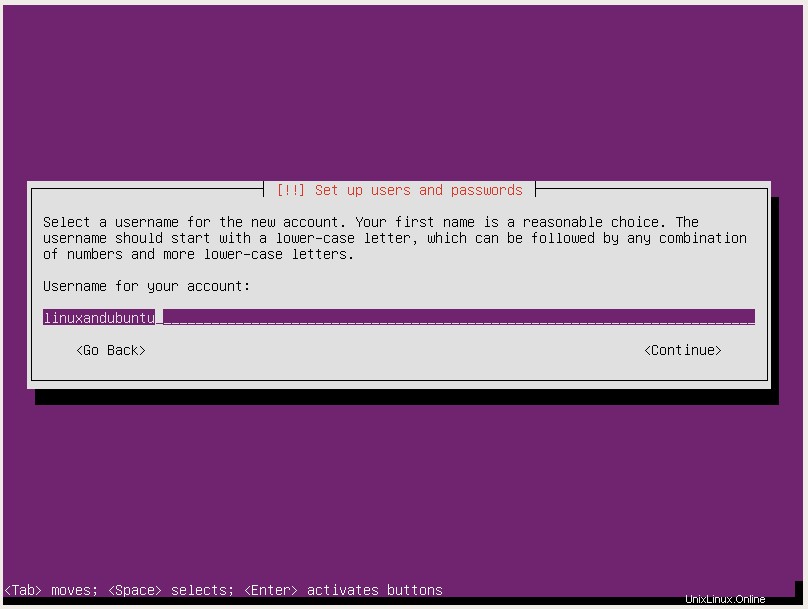
そしてもちろん、作成したばかりのユーザーアカウントのパスワードを作成します:
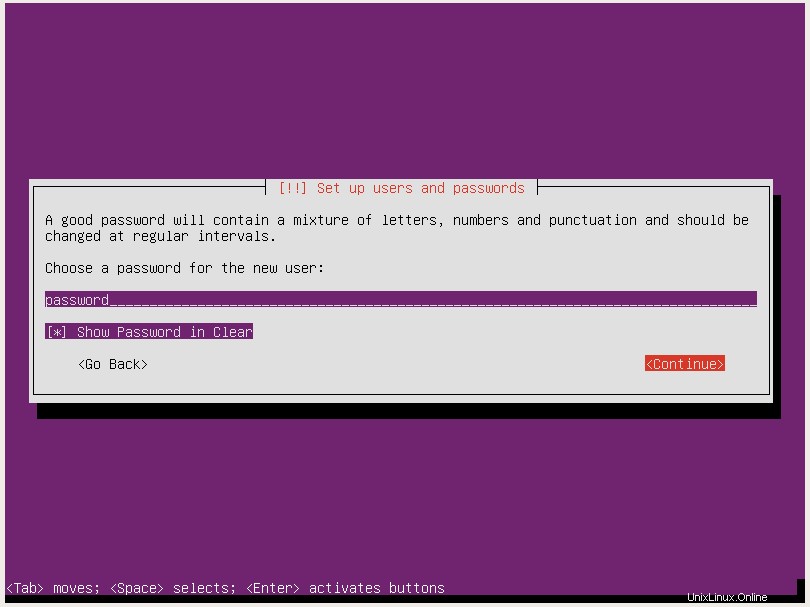
次に、UbuntuServerはユーザーのホームフォルダを暗号化するかどうかを尋ねます。これは完全にあなた次第であり、使いやすさやパフォーマンスに実際の違いはありません。したがって、選択はあなた次第です。
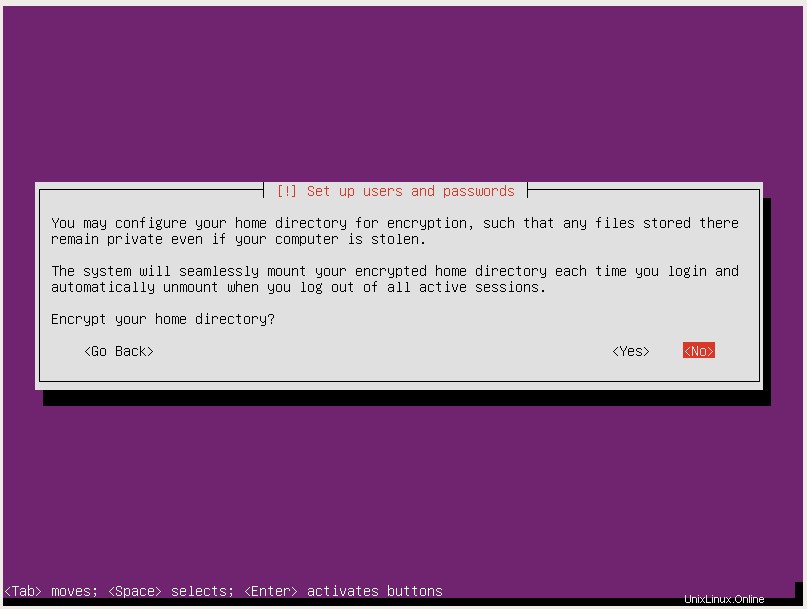
次に、タイムゾーンの確認を求められます:
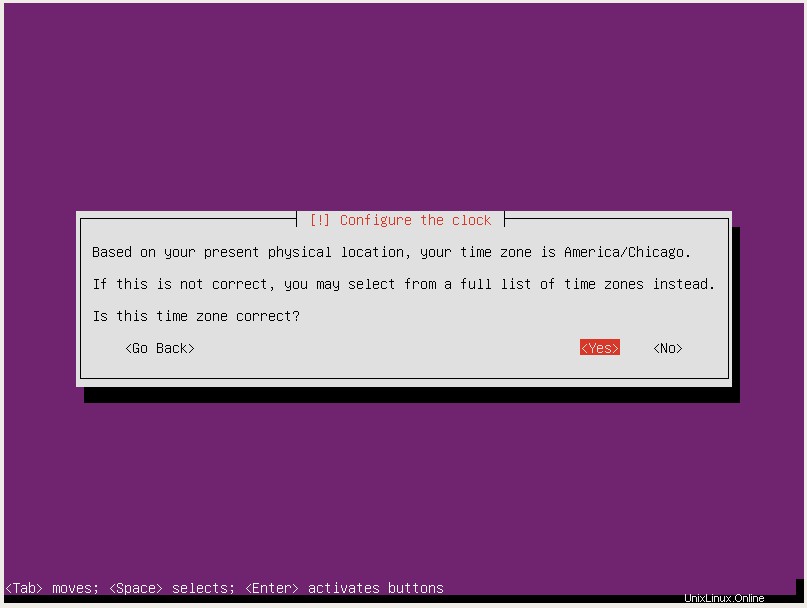
そして今、インストールのディスクパーティション部分に到達します。 Linuxシステムでディスクをパーティション分割する方法に既に精通している場合は、先に進んで心ゆくまでパーティション分割してください。そうでない場合は、ガイド付き自動オプションを使用してください:
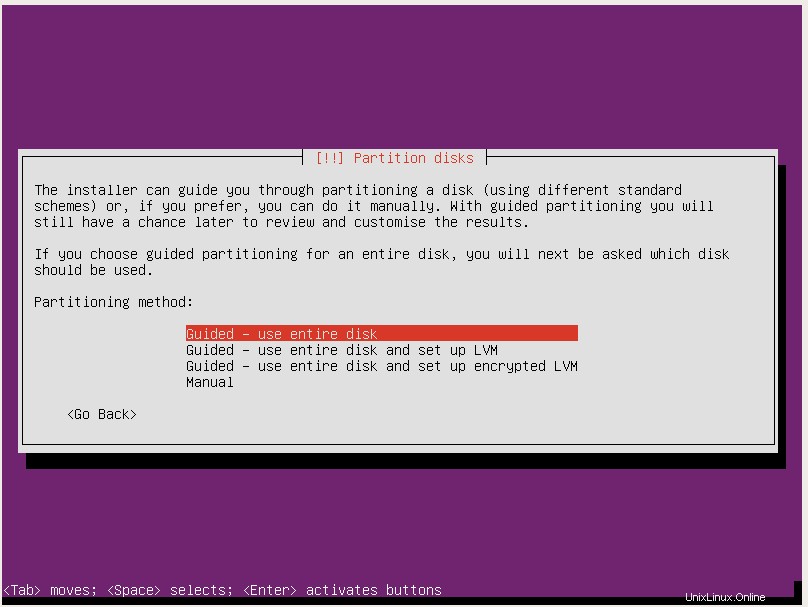
次に、実際にパーティションを作成するディスクを選択する必要があります。ディスクが1つしかない場合、選択は非常に簡単です。
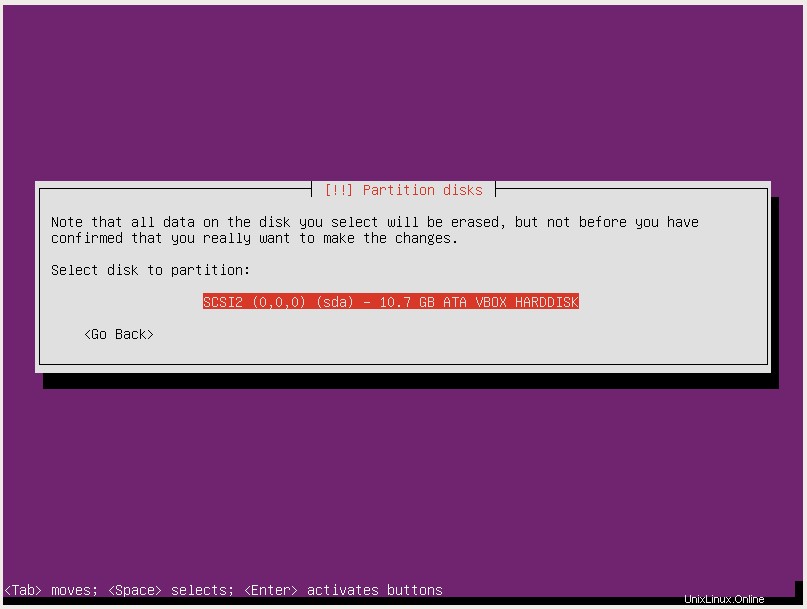
次に、自動ガイド付きパーティショニングの選択を確認します:
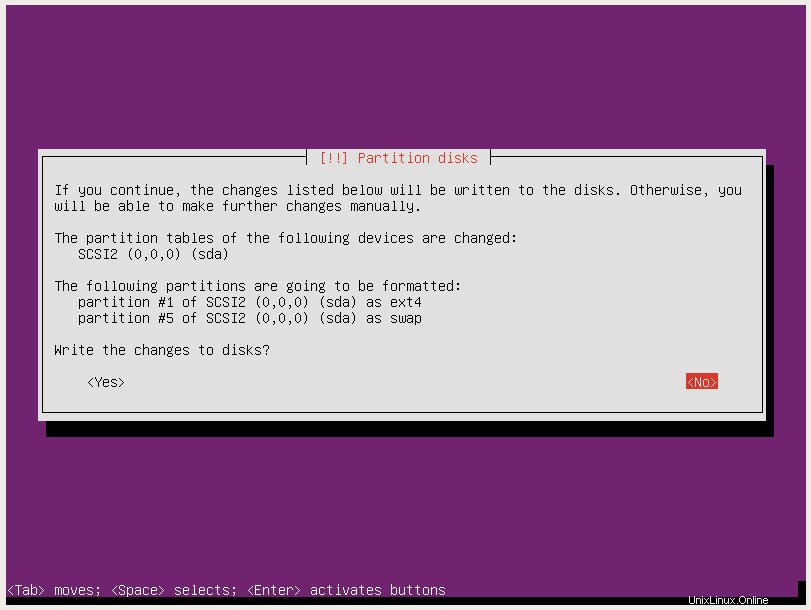
次のプロンプトは、プロキシサーバーを構成するためのものです。これが必要な場合は、すでに知っているので、これが必要ない場合、またはそれが何であるかわからない場合は、空白のままにして、前に進み続けます。
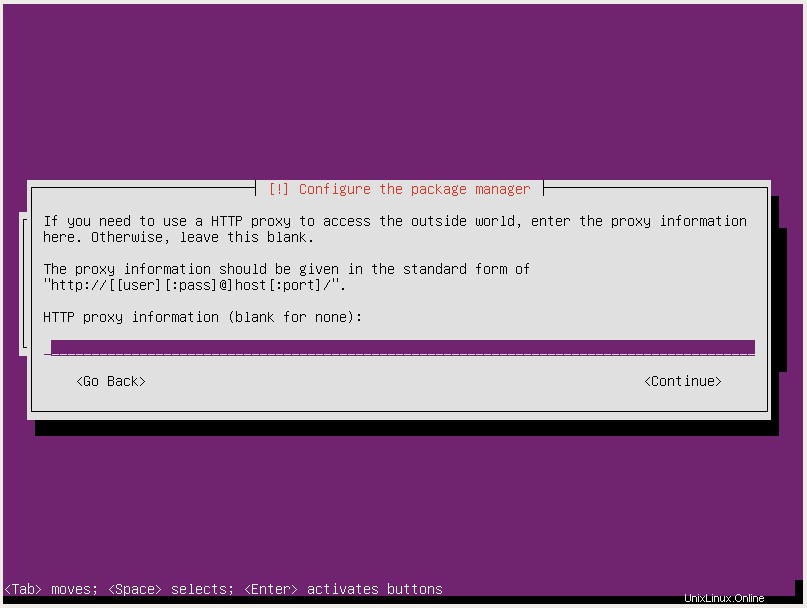
次に、更新について尋ねられます。更新を手動で処理したい場合は、先に進んでそのオプションを選択できますが、この作成者は可能な限り自動化することを好むため、自動セキュリティ更新を使用しました:
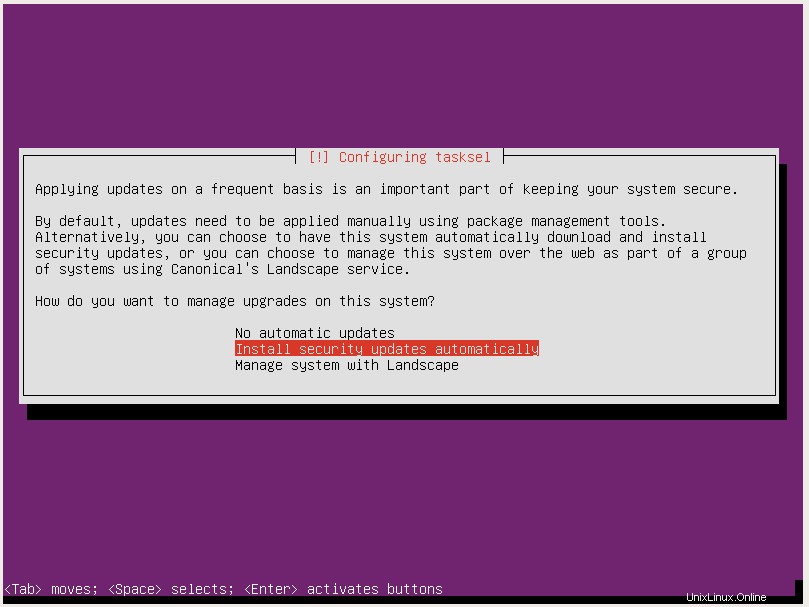
次は、UbuntuServerが提供する追加のソフトウェアパッケージです。これらのいずれかが必要な場合は、すでに知っている可能性があります(おそらく、そもそもこのウォークスルーは必要ありません)。したがって、標準のシステムユーティリティを使用し、Enterキーを押して続行します。
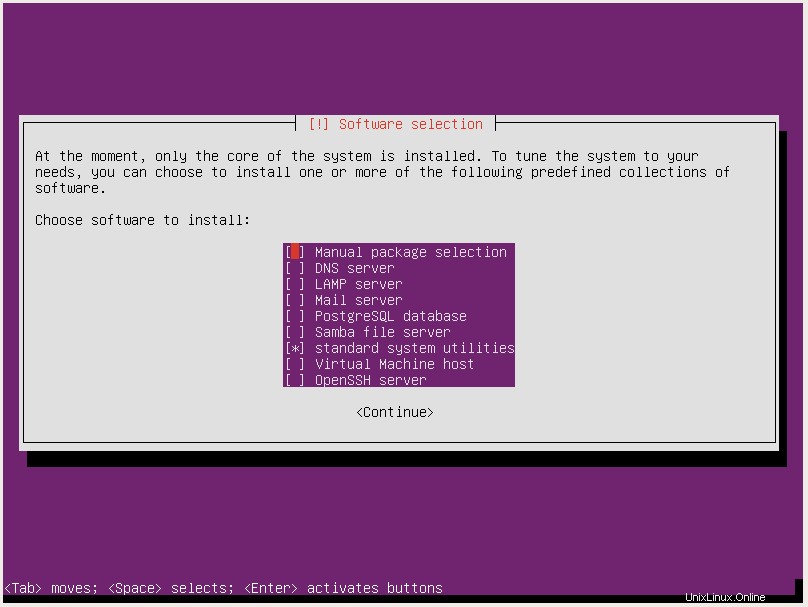
次に、GRUBブートローダーについてのプロンプトが表示されます。繰り返しになりますが、デフォルトオプション以外のものが必要な場合は、すでに知っている可能性が高いので、[はい]をクリックしてGRUBをインストールします。
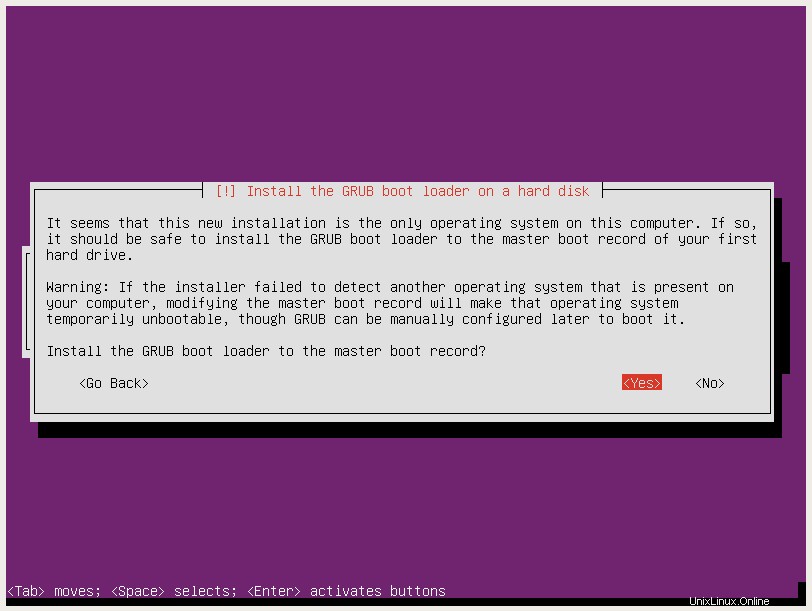
最後に、プログレスバーがたくさんあると、インストールは最終的に完了します。プロンプトにはオプティカルドライブの取り出しが記載されていますが、このガイドの冒頭に記載されている起動可能なUSBルートを選択した場合、これは関係ありません。
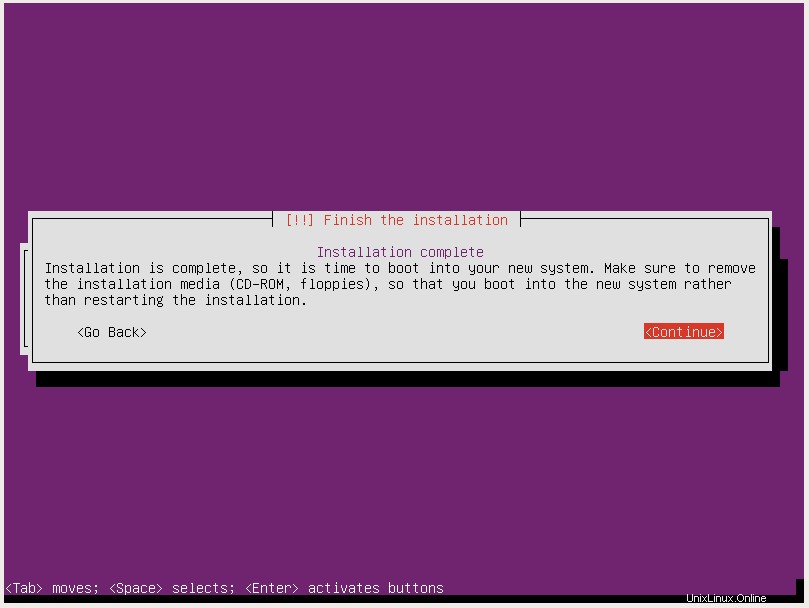
したがって、再起動すると、インストールは最終的に完了し、新しいサーバーの構成方法を学ぶために何時間も費やすことができます…しかし、待ってください!すべてテキストベースのコマンドラインです。デスクトップはどこですか?
心配しないでください。デスクトップはまだインストールされていません。通常、サーバーは「ヘッドレス」です。つまり、システムリソースを節約し、パフォーマンスを向上させるために、グラフィカルユーザーインターフェイス(GUI)がありません。ただし、これは家庭での使用にはそれほど重要ではないため、実際のグラフィカルデスクトップをインストールすることをお勧めします。
まず、新しいテキスト専用マシンにログインします:
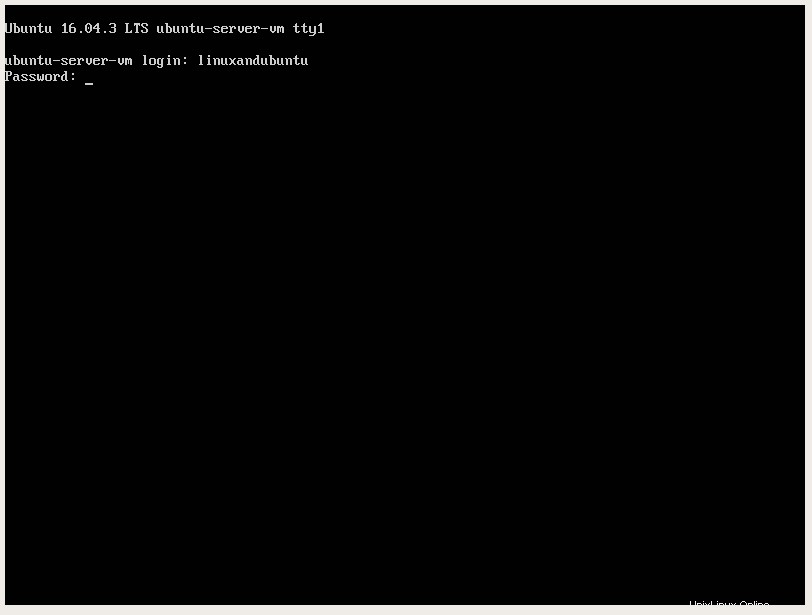
ここで、デスクトップをインストールするだけです。次のコマンドを入力します:
sudo apt update && sudo apt install ubuntu-desktop
sudoコマンドは、Ubuntuに管理者として次のコマンドを実行するように指示します。これにより、コマンドを入力すると、端末はパスワードの入力を求めるプロンプトを表示します。 updateは、UbuntuにオンラインのUbuntuソフトウェアリポジトリで新しく更新された可能性のあるソフトウェアをチェックするように指示します(更新が利用可能な、すでにインストールされているパッケージを更新するためにアップグレードします)。 &&は、2つのコマンドを1行にまとめたものです。 apt install ubuntu-desktopは、ご想像のとおり、Ubuntuデスクトップをインストールするためのコマンドです。
すべてがうまくいけば、ターミナルは巨大なテキストブロックを吐き出し、インストールの確認を求めるプロンプトが表示されます。
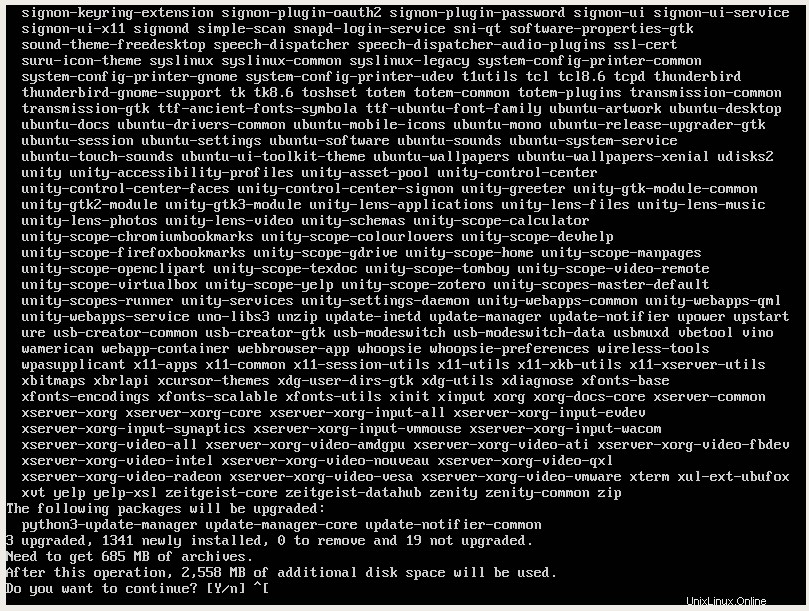
これでインストールが開始され、画面上でさらに多くのテキストがスクロール表示されます。画面の左下隅を見ると、インストールのダウンロードの進行状況のパーセンテージが表示されます。今はコーヒーブレイクの良い時期かもしれません。
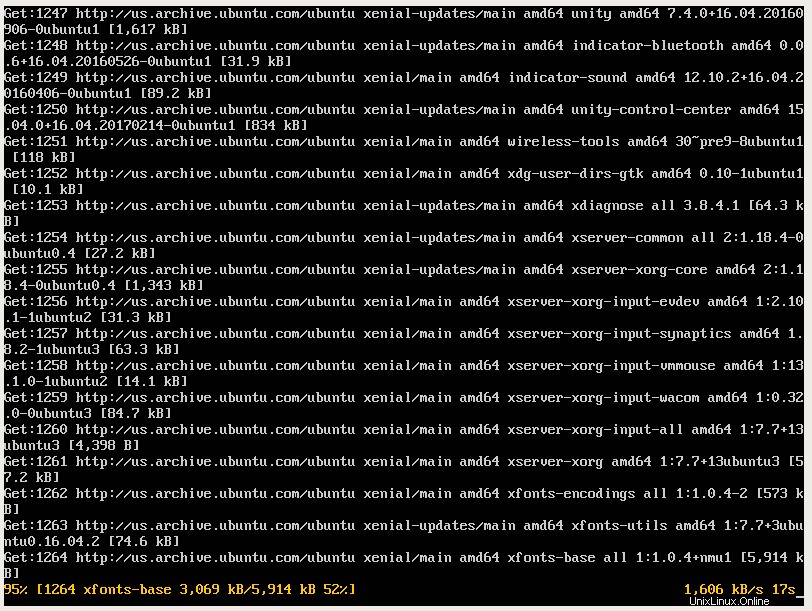
必要なファイルをすべてダウンロードしたら、実際にインストールする必要があります。画面の左下隅に別のプログレスバーが表示されます:
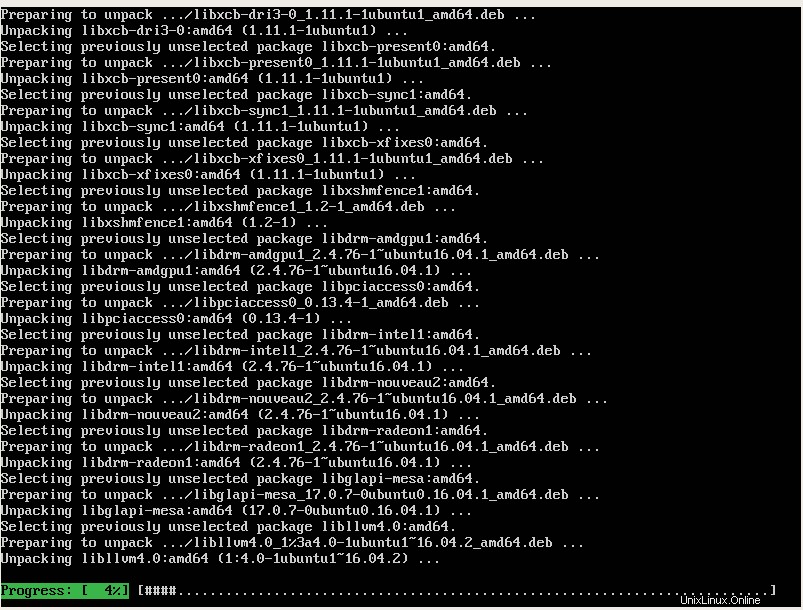
インストールが完了したら、再起動するだけで、デスクトップ環境が実行されます。ついに終わりました!これで、Ubuntu Serverを新たにインストールして、正確な仕様とユースケースで操作および構成できます。楽しみ!
結論
これで、新しいUbuntuサーバーができました 稼働し始めたら、それを機能させる時が来ました!メディアサーバー機能についてはPlexまたはKodiを確認し、すべてのデバイス間でファイルを同期するためにSyncthingを確認し、仮想化を試すためにVirtualBoxまたはその他のハイパーバイザーソフトウェアをインストールします。さらに、Apacheをインストールして独自のWebサーバーを作成します。利他的だと感じている場合は、[メールで保護]をインストールして、がんと闘うのに役立てることができます(これにはサーバーは必要ありません。デスクトップデバイスでも実行できます)。自分の想像力とシャーシの下にあるハードウェアによってのみ制限されます。そしてもちろん、LinuxAndUbuntuに接着して、最新のLinuxのヒント、コツ、ニュースを入手してください。読んでくれてありがとう!