このドキュメントでは、VNCの代わりにX2Goserverを使用する方法について説明します。 Ubuntu14.04にX2Goserverをインストールして構成します。 X2Goを使用すると、低帯域幅(または高帯域幅)接続を介してコンピューターのグラフィカルデスクトップにアクセスできます。 X2Goはリモートデスクトップソリューションであり、一部のベンダーは漠然とリモートコントロールと呼んでいます。これは、競合するリモートデスクトップソリューションおよびプロトコルであるMicrosoftリモートデスクトップ接続と混同しないでください。 X2Goを使用すると、Linuxコンピューターにアクセスできます。アクセスしているLinuxコンピューターはX2Goサーバーです。最良の部分は、リモート接続を介した音声伝送をサポートしていることです。
Linux、Windows、またはMacOSXを実行しているコンピューターから接続できます。このコンピューターはX2Goクライアントです。複数のユーザー/クライアントが同時に単一のX2Goサーバーにアクセスでき、各ユーザー/クライアントはデフォルトで個別のデスクトップセッションを持ちますが、デスクトップ共有(リモートアシスタンス)も可能です。
これがあなたのために働くという保証はありません!
1予備メモ
このチュートリアルはUbuntu14.04サーバーに基づいているため、このチュートリアルを続行する前に、基本的なUbuntu14.04サーバーのインストールをセットアップする必要があります。システムには静的IPアドレスが必要です。このチュートリアルでは、IPアドレスとして192.168.0.100を使用し、ホスト名としてserver1.example.comを使用し、ユーザーrootと管理者は両方のパスワードhowtoforgeを持っています。さらに、Ubuntu14.04デスクトップとWindows-7マシンを介してUbuntuサーバーに接続します。したがって、両方のデスクトップも必要です。
2X2Goserverのインストール
次のように、Ubuntu14.04サーバーにX2Goserverをインストールします。
apt-get update
apt-get install python-software-properties
add-apt-repository ppa:x2go / stable
マシンをX2Goサーバーに変える簡単な方法:
sudo apt-add-repository ppa:x2go /安定した
sudoapt-get update
sudo apt-get install x2goserver x2goserver-xsession
sudo apt-get install x2golxdebindings#LXDE/lubuntuを使用する場合
クイックハウツーx2goclientをインストールするには:
sudo apt-add-repository ppa:x2go / stable
sudo apt-get update
sudo apt-get install x2goclient
お楽しみください!
詳細:https://launchpad.net/~x2go/+archive/ubuntu/stable
[ENTER]を押して続行するか、ctrl-cを押して追加をキャンセルします <- -ENTER
gpg:キーリング `/tmp/tmpyyi5xx5q/secring.gpg'が作成されました
gpg:キーリング` /tmp/tmpyyi5xx5q/pubring.gpg'が作成されました
gpg:キー0A53F9FDを要求していますhkp server keyserver.ubuntu.com
gpg:/tmp/tmpyyi5xx5q/trustdb.gpg:trustdb created
gpg:key 0A53F9FD:public key "Launchpad PPA for x2go" import
gpg:総数処理済み:1
gpg:インポート済み:1(RSA:1)
OK
[メール保護]:〜#
X2Goserverリポジトリが追加されます。次のようにインストールします:
apt-get update
apt-get install x2goserver x2goserver-xsession
次に、Ubuntuサーバーにグラフィカルデスクトップ環境をインストールする必要があります。そのためには、次のようにします。
apt-get install xfce4
restart
再起動後、接続の準備が整います。
Ubuntuデスクトップとの3X2Go接続
次に、Ubuntu14.04デスクトップからX2Goclientを使用してUbuntu14.04サーバーに接続します。次のように、UbuntuデスクトップにX2Goclientをインストールします。
sudo apt-get install x2goclient
X2Goclientが私のマシンにインストールされます。Ubuntu12.04より古いディストリビューションを使用している場合は、上記と同じようにX2Goserverのリポジトリを追加する必要があります。
sudo apt-get install python-software-properties
sudo add-apt-repository ppa:x2go / stable
sudo apt-get update
sudo apt-get install x2goclient
クライアントが正常にインストールされたら、デスクトップでX2Goclientを次のように開きます。
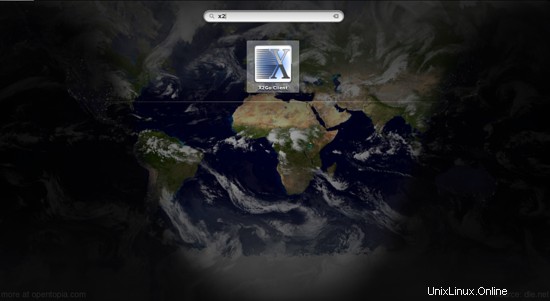
次のように詳細を記入してください:-
セッション名:新しいセッション(任意の名前)
ホスト:192.168.0.100(あなたのIP)
ログイン:管理者(またはUbuntuサーバー上の任意のユーザー)
SSHポート:22(変更されていない場合) Ubuntuサーバーで)
セッションタイプ:XFCE
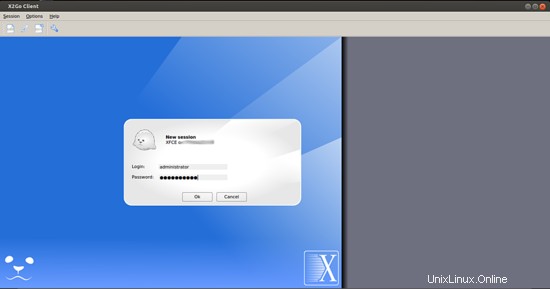
ここで、私の場合のようにユーザーの資格情報を入力します。user=administratorおよびpassword=howtoforge:
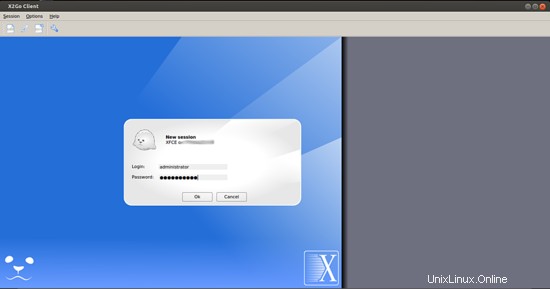
接続のプロセスを開始します。
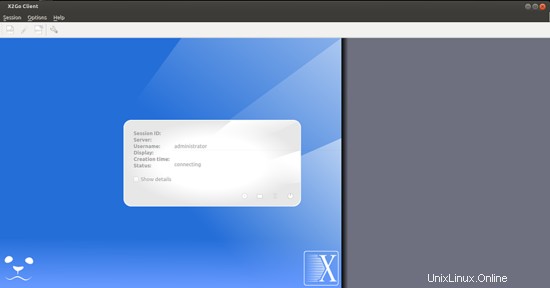
はいを押すだけでsshキーの認証を求められます
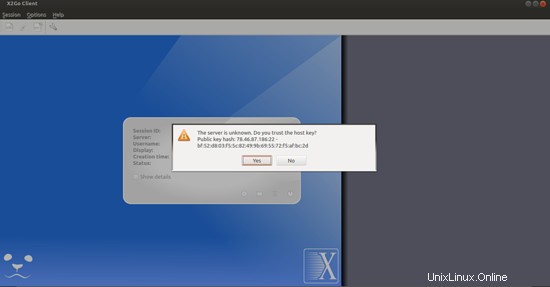
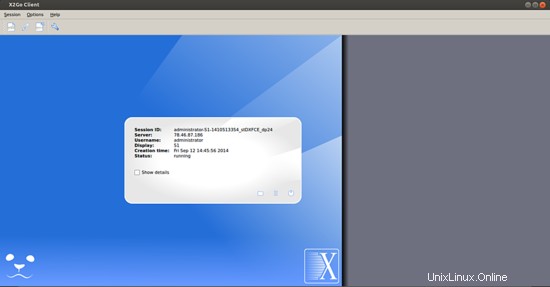
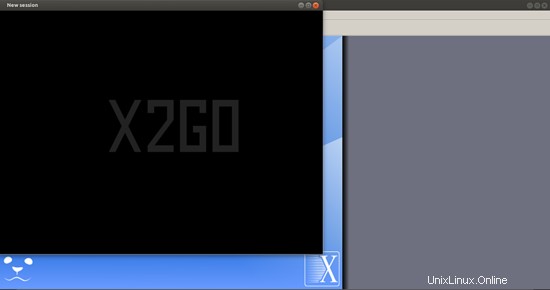
[デフォルトの設定を使用する]を押します:
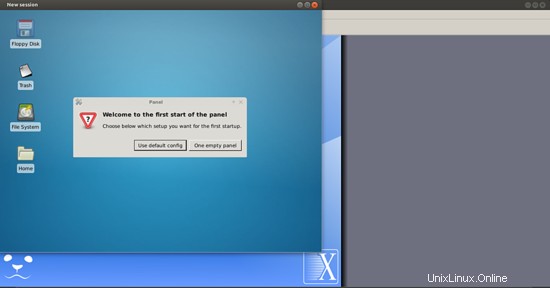
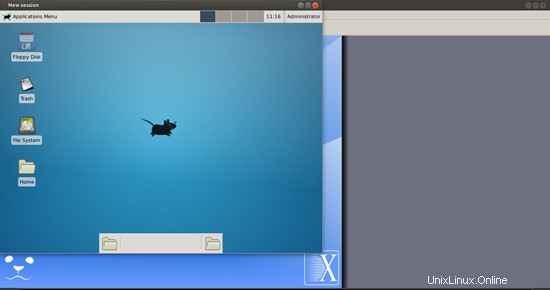
UbuntuServerとのグラフィカルな接続を提供します。
4Windowsマシンを介した接続
次に、X2Goclientを使用してWindows-7マシンをUbuntu14.04サーバーに接続します。まず、X2GoclientをWindowsマシンにインストールする必要があります。リンクからインストールします。 x2goclient-4.0.2.0-setup.exeをインストールします
パッケージをダウンロードして、管理者権限でインストールするだけです。
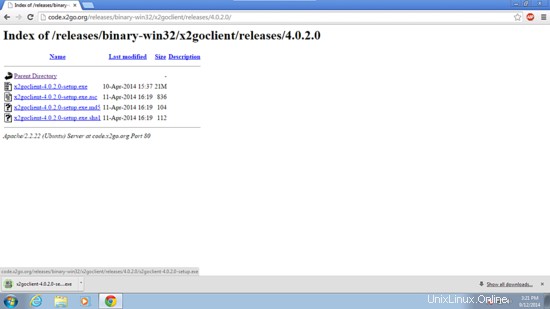
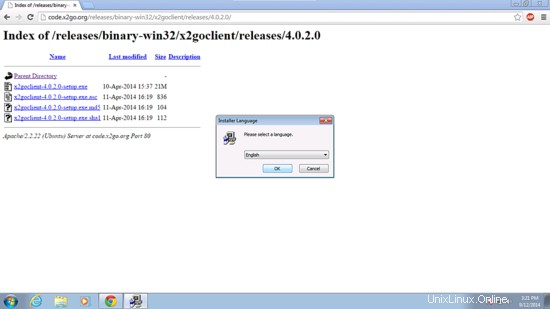
次へ
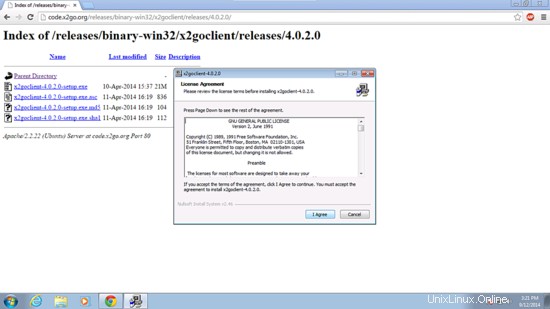
次へ
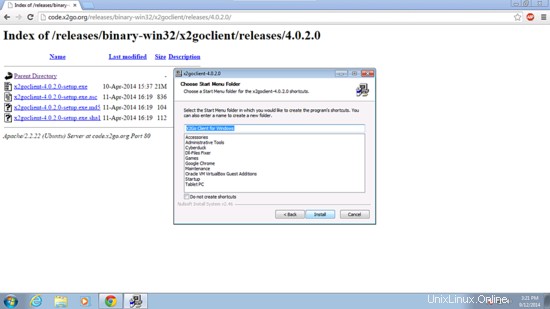
次へ
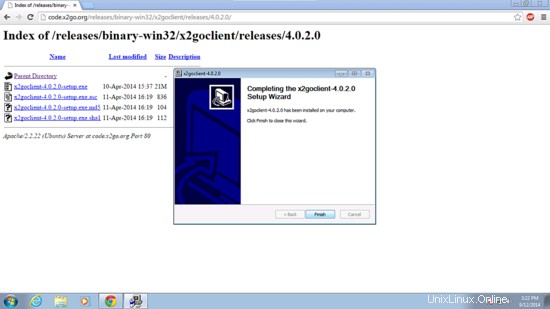
次に、次と同じ詳細を入力してUbuntuサーバーに接続します。
ホスト:192.168.0.100
ログイン:管理者
SSHポート:22
セッションタイプ:XFCE
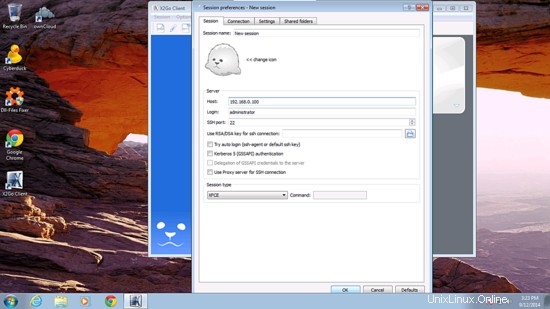
私の場合のように、資格情報をuser=administratorおよびpassword=howtoforgeとして入力します。
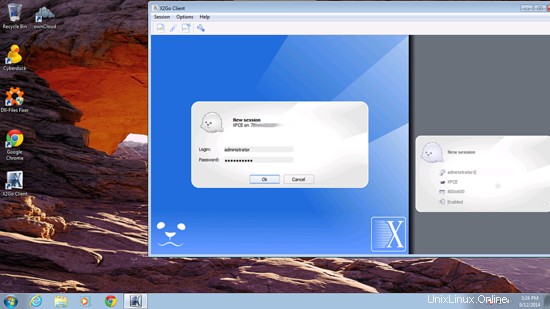

Ubuntuサーバーがグラフィカルに接続されています。
おめでとう! UbuntuサーバーはUbuntuとWindowsデスクトップの両方にグラフィカルに接続されています。これで、管理タスクをグラフィカルに実行することもできます:)
5つのリンク
- X2Goserver:http://wiki.x2go.org/doku.php
- Ubuntu:http://www.ubuntu.com/