Windowsアプリ「リモートデスクトップ接続」について聞いたことがあるはずです。このアプリケーションにはデフォルトのWindowsインストールが付属しており、別のPCまたはサーバーにリモートでアクセスできます。リモートデスクトッププロトコルを使用して、リモートデスクトップ接続セッションを確立します。
一部のLinuxディストリビューションでは、Windowsシステムに接続するためのRDPクライアントが提供されている場合があります。ただし、一部のLinuxディストリビューションでは、リモートデスクトップ接続を確立するためにRDPクライアントをインストールする必要がある場合があります。
Linuxユーザーとして、Windowsのリモート接続にインストールして使用できるいくつかのrdpツールがあります。この記事では、Ubuntu linuxにRDPクライアントをインストールし、それらを使用してリモートWindowsデスクトップにアクセス(または接続)する方法について説明します。
レミンナ
Reminnaは、リモートデスクトップ共有用の無料のオープンソースで強力なリモートデスクトップクライアントです。便利な機能を提供するため、ほとんどのLinuxおよびUNIXユーザーはリモートデスクトップに接続するためにreminnaクライアントを採用しています。
次のコマンドを使用して、Linuxシステムにreminnaをインストールできます。
Ubuntuの場合
$ sudo apt update $ sudo apt install -y remmina remmina-plugin-vnc
remminaがシステムにインストールされると、リモートデスクトップ接続用のGUIにアクセスできます。
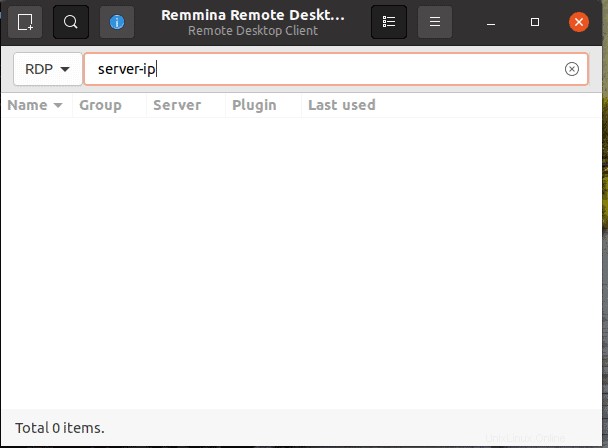
WindowsシステムのIPアドレスを入力し、Enterキーを押します。ユーザー名とパスワードの詳細の入力を求められます。すべての詳細を送信し、リモートデスクトップを制御します。
酢
Vinagreは、Gnomeデスクトップ環境用のssh、vnc、およびrdpクライアントです。複数のサーバーを同時に接続したり、タブを使用してサーバーを切り替えたりするなどの高度な機能を備えています。 Vinagreは、クライアントとサーバー間のコピー/貼り付けもサポートしています。
UbuntuにVinagreをインストールするには、次のコマンドを使用します。
$ sudo apt update $ sudo apt install -y vinagre
インストールが完了したら、アプリケーションリストに移動して、リモートデスクトップを検索します。
下の画像に示すように、アプリケーションをクリックします。
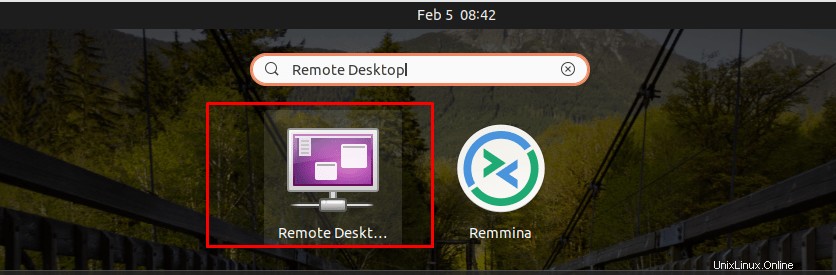
[接続]をクリックし、ドロップダウンメニューから[RDP]を選択します。リモートデスクトップの資格情報を入力し、[接続]をクリックします。
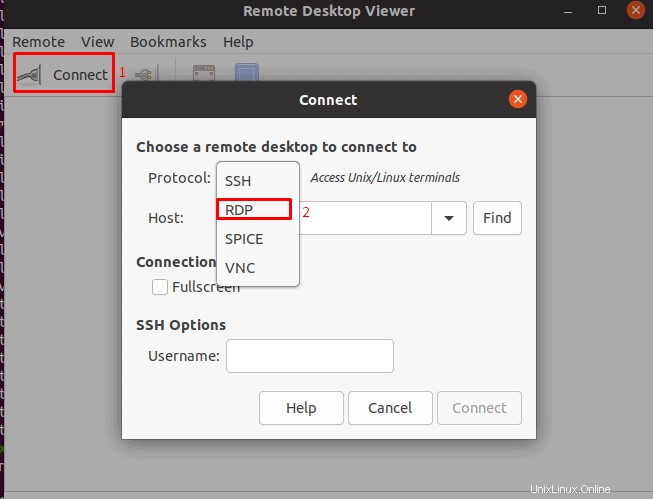
KRDC
KRDCは、KDEデスクトップ環境用に設計されたリモートデスクトップツールです。 KRDCのインストールには、VNCとRDPの2つのプロトコルが付属しており、リモートデスクトップに簡単にアクセスできます。
システムにKRDCをインストールして構成するには、次のコマンドに従います。
$ sudo apt update $ sudo apt install -y krdc
インストールが完了すると、KRDCクライアントを使用できるようになります。新しいGUIツールを開くコマンドラインにkrdcと入力できます。アプリケーションリストでkrdcを検索して、起動することもできます
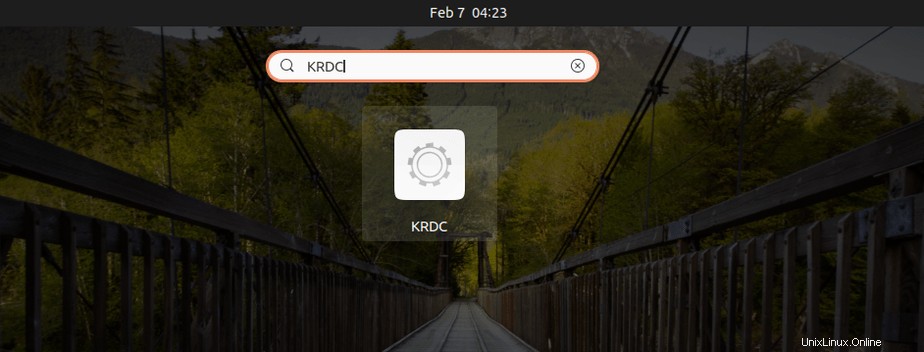
KRDCアプリケーションをクリックすると、画面に次のGUIが表示されます。
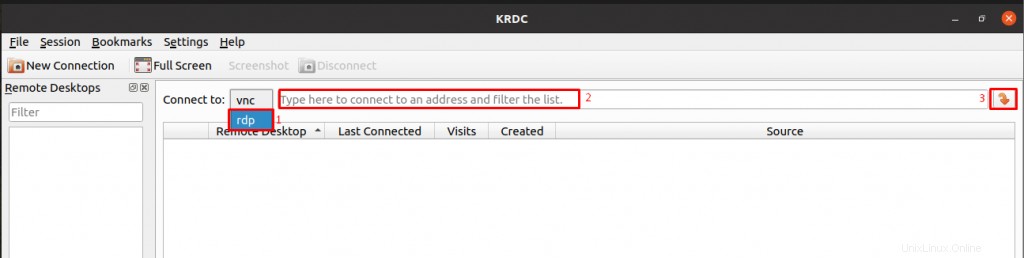
ドロップダウンメニューからRDPプロトコルを選択し、リモートデスクトップIPアドレスを入力して、[Enter]をクリックします。
構成をカスタマイズできます。カスタマイズが完了したら、[OK]をクリックします。次のプロンプトで、ユーザー名とパスワードを次のように入力するように求められます:
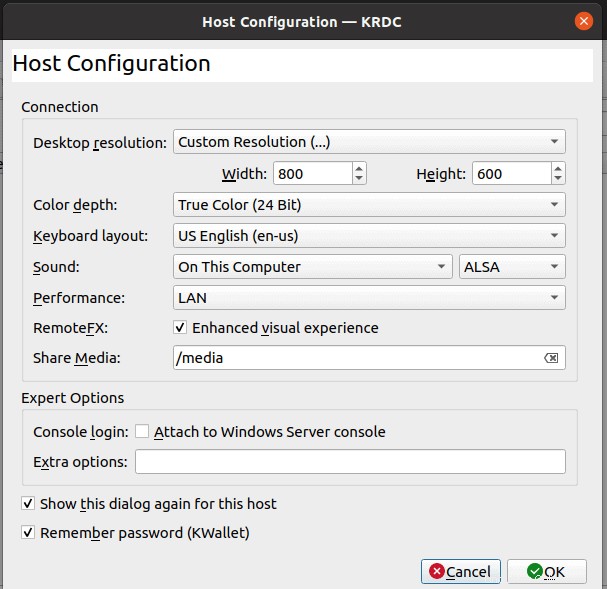
求められたとおりにユーザー名とパスワードを入力すると、リモートデスクトップを使用する準備が整います。
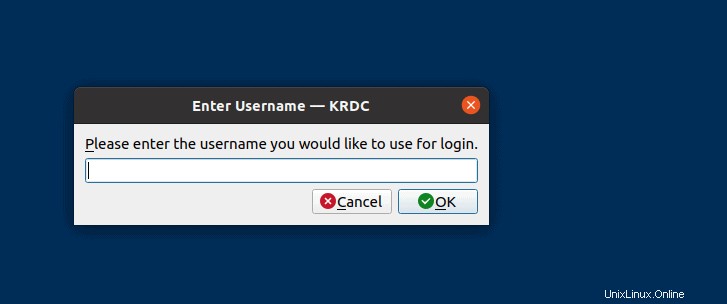
FreeRDP
FreeRDPは、リモートデスクトッププロトコル用の無料のオープンソースクライアントです。 FreeRDPは、Apacheライセンスの下でリリースされたポータブルrdpプロトコルです。 UbuntuにfreeRDPをインストールして設定するには、次のコマンドを使用します。 freerdp2-x11は、UbuntuでfreeRdpクライアントのインストールを実行します。
$ sudo apt update $ sudo apt install -y freerdp2-x11
インストールが完了したら、次のコマンドを使用してリモートデスクトップにアクセスできます
$ sudo xfreerdp / u:remote_user / p:remote_password / v:remote_host_ip
このコマンドを実行すると、証明書を受け入れるように警告が表示される場合があります。警告に「はい」と入力すると、次のようにリモートデスクトップにアクセスできるようになります。
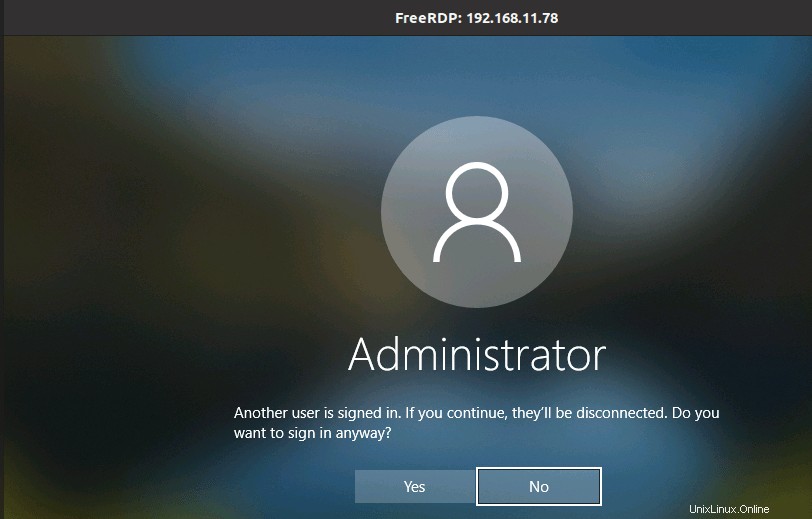
結論
この記事から、LinuxマシンからリモートWindowsデスクトップにアクセスする方法を学びました。また、RDP接続に使用できるさまざまなツール、これらのツールを構成してリモート接続に使用する方法についても理解しました。
また読む :UbuntuおよびLinuxMintのトップ8ミュージックプレーヤー