LAMPスタックは、 Linuxのような無料のオープンソースソフトウェアのコレクションです。 、Webサーバー( Apache )、データベースサーバー( MySQL / MariaDB )および PHP (スクリプト言語)。 LAMPは、WordPress、Joomla、OpenCart、Drupalなどの動的なWebサイトやアプリケーションをインストールして構築するために必要なプラットフォームです。
この記事では、Ubuntu Server 16.04 LTSにLAMPをインストールする方法について説明します。UbuntuはLinuxベースのオペレーティングシステムであることがわかっているため、LAMPの最初のコンポーネントを提供し、UbuntuServer16.04がすでにシステムにインストールされていると想定しています。
Webサーバー(Apache2)のインストール:
Ubuntu Linux WebサーバーにはApache2という名前が付いています。以下のaptコマンドを使用して、インストールしてください。
[email protected]:~$ sudo apt update [email protected]:~$ sudo apt install apache2 -y
Apache2パッケージがインストールされると、そのサービスは再起動時に自動的に開始されて有効になります。開始されて有効になっていない場合は、次のコマンドを使用してください:
[email protected]:~$ sudo systemctl start apache2.service [email protected]:~$ sudo systemctl enable apache2.service [email protected]:~$ sudo systemctl status apache2.service
Ubuntuファイアウォール(ufw)がアクティブな場合は、以下のコマンドを使用してファイアウォールでWebサーバーポート(80および443)を許可します。
[email protected]:~$ sudo ufw status Status: active [email protected]:~$ sudo ufw allow in 'Apache Full' Rule added Rule added (v6) [email protected]:~$
今すぐWebサーバーにアクセスする:
Webブラウザを開き、サーバーのIPアドレスまたはホスト名(http:// IP_Address_OR_Host_Name)を入力します。私の場合、サーバーのIPは「192.168.1.13」です
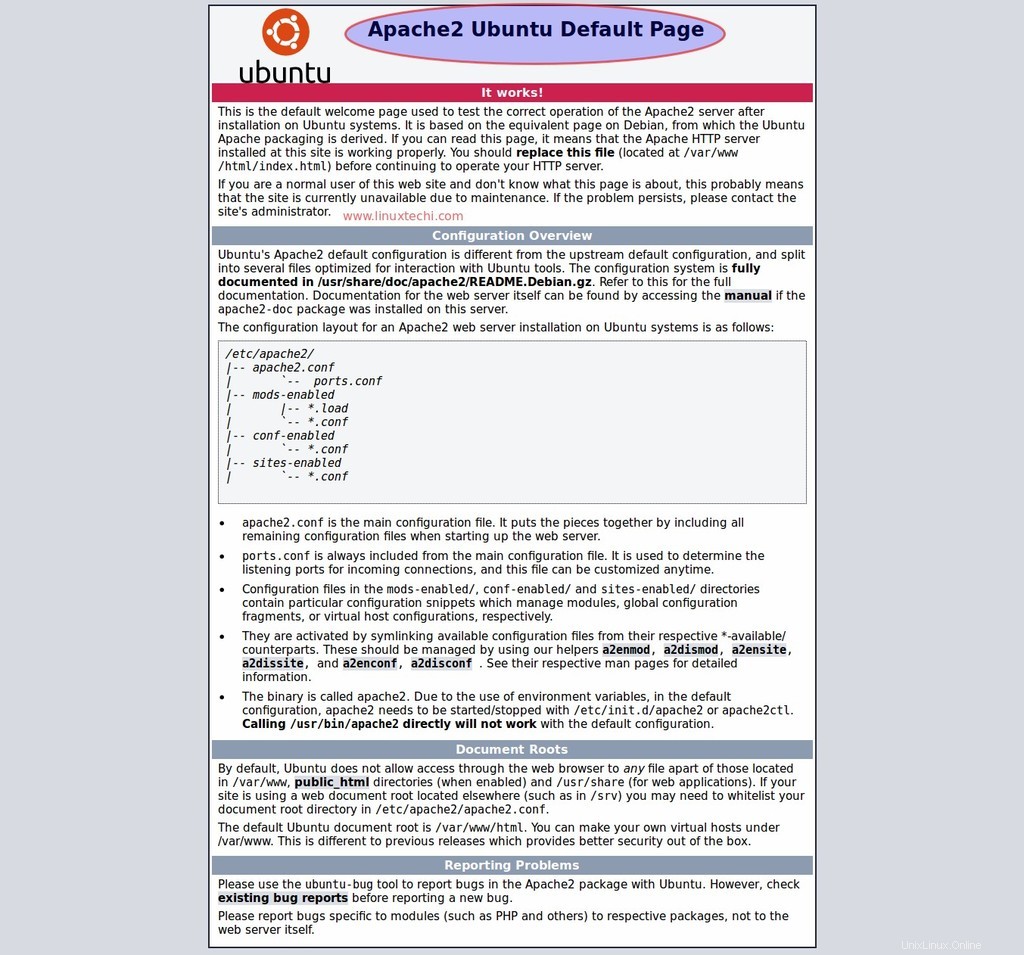
データベースサーバー(MySQL Server 5.7)のインストール:
MySQLとMariaDBは、Ubuntu16.04のデータベースサーバーです。 MySQLサーバーとMariaDBサーバーのパッケージはデフォルトのリポジトリで利用可能であり、どちらのデータベースもインストールできます。次のaptコマンドを実行して、ターミナルからMySQLサーバーをインストールします。
[email protected]:~$ sudo apt install mysql-server mysql-client
インストール中に、mysqlサーバーのrootパスワードを設定するように求められます。
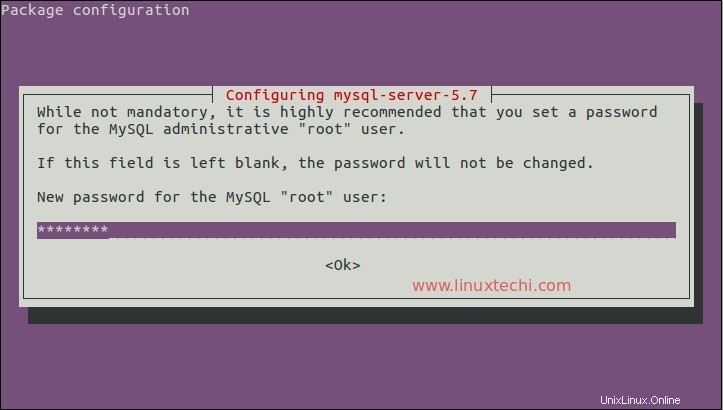
ルートパスワードを確認し、[OK]をクリックします
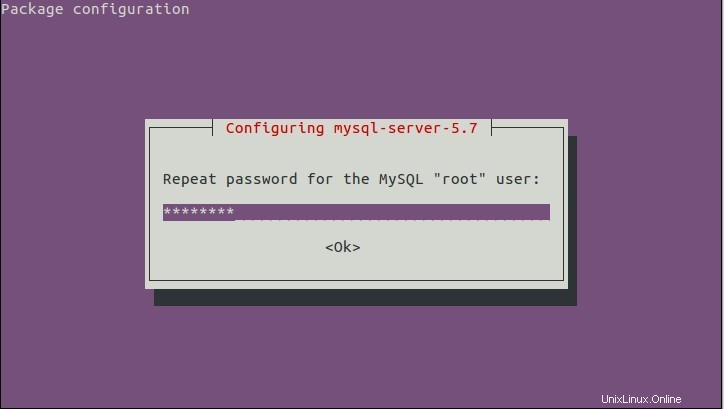
これでMySQLサーバーのインストールが完了しました。 MySQLサービスが自動的に開始され、有効になります。以下のsystemclコマンドを使用してMySQLサーバーのサービスを確認できます:
[email protected]:~$ sudo systemctl status mysql.service
MariaDBサーバーのインストール:
以下のコマンドを使用して、ターミナルからMariaDBServer10.0をインストールします。
[email protected]:~$ sudo apt install mariadb-server
次のコマンドを実行して、mariadbのrootパスワードを設定し、リモートログインを無効にするなどの他のオプションを無効にします。
[email protected]:~$ sudo mysql_secure_installation
PHP(スクリプト言語)のインストール:
PHP 7.0は、Ubuntuリポジトリで利用できます。ターミナルから以下のコマンドを実行して、PHP 7をインストールします:
[email protected]:~$ sudo apt install php7.0-mysql php7.0-curl php7.0-json php7.0-cgi php7.0 libapache2-mod-php7.0
サンプルのphpページを作成し、apacheドキュメントルート(/ var / ww / html)に配置します
[email protected]:~$ vi samplepage.php <?php phpinfo(); ?>
ファイルを保存して終了します。
[email protected]:~$ sudo mv samplepage.php /var/www/html/
次に、WebブラウザからサンプルPHPページにアクセスし、「http://
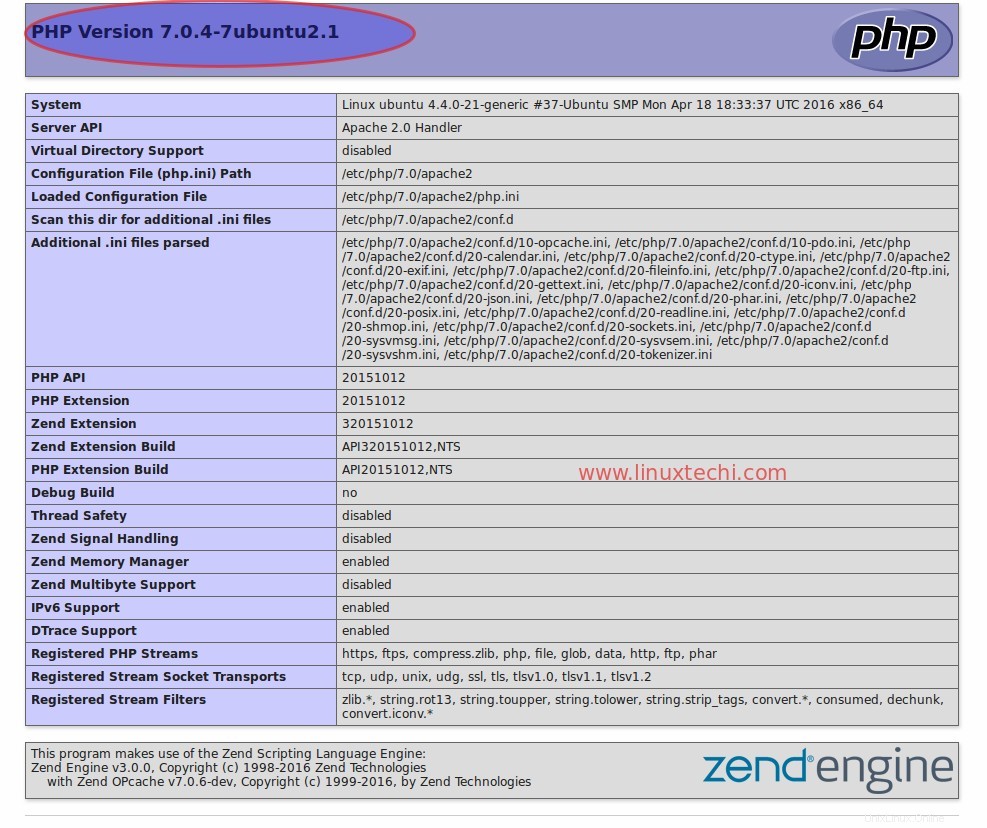
上記のページは、PHPのインストールが正常に完了したことを示しています。
phpMyAdminのインストール:
phpMyAdminを使用すると、データベースに関連するすべての管理タスクやその他のDB操作タスクをWebインターフェイスから実行できます。そのパッケージはすでにUbuntuサーバーリポジトリにリストされています。
以下のコマンドを使用して、Ubuntuサーバー16.04LTSにphpMyAdminをインストールします。
[email protected]:~$ sudo apt install php-mbstring php7.0-mbstring php-gettext [email protected]:~$ sudo systemctl restart apache2.service [email protected]:~$ sudo apt install phpmyadmin
インストール中に、phpMyAdmin用に構成するWebサーバーを選択するように求められます。
Apache2を選択し、[OK]をクリックします。
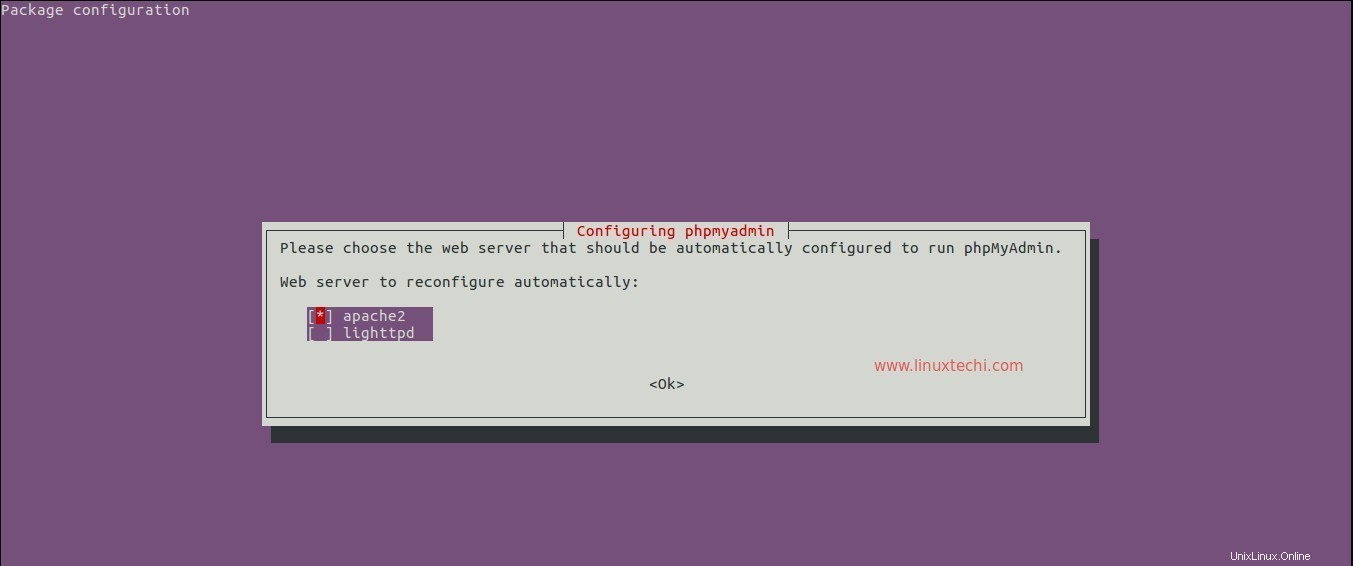
[はい]をクリックして、phpMyAdminのデータベースを構成します。
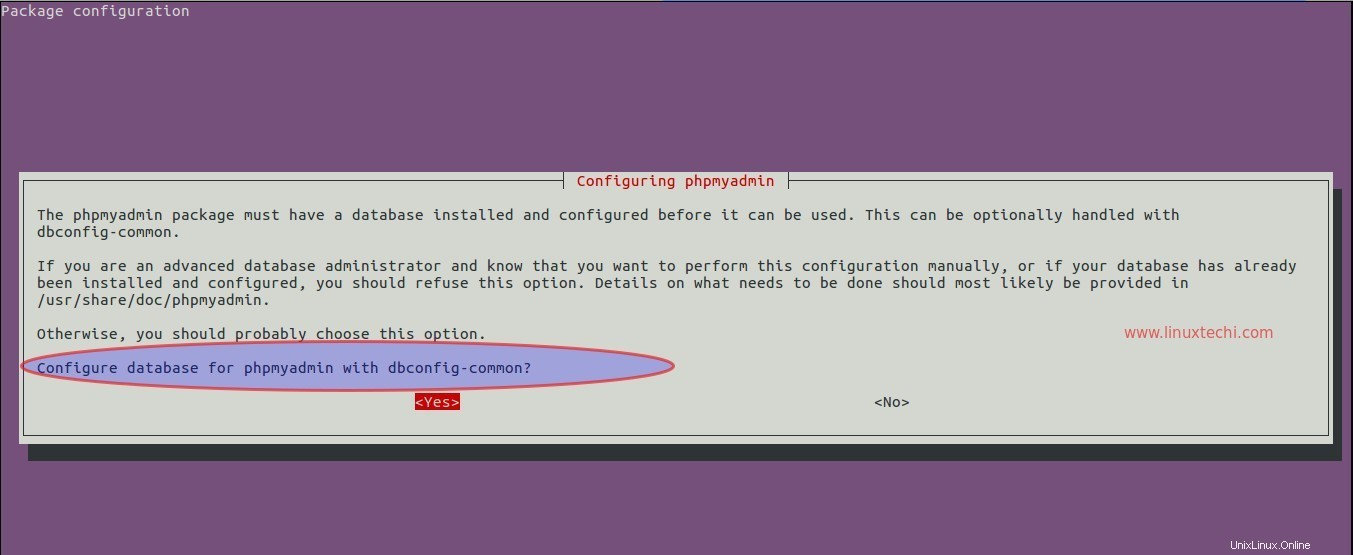
phpMyAdminがデータベースサーバーに登録するためのパスワードを指定します。
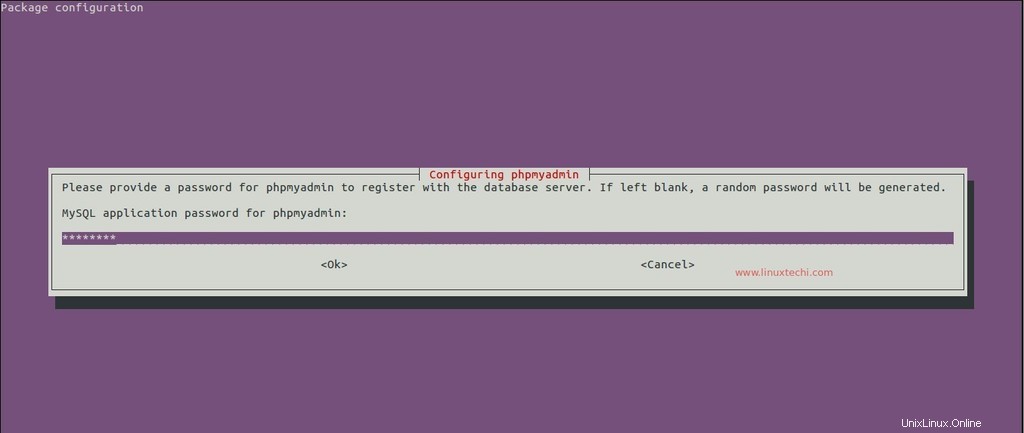
phpMyAdminのパスワードを確認し、[OK]をクリックします
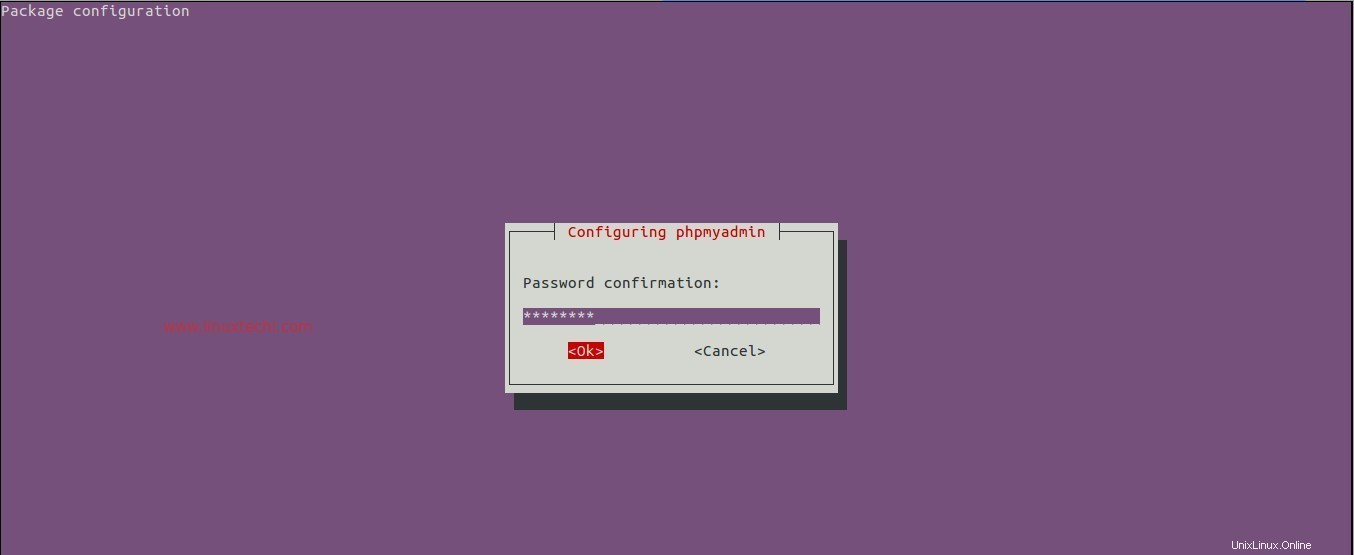
次に、phpMyAdminにアクセスして、ブラウザの種類を開きます:「http:// Server_IP_OR_Host_Name/phpmyadmin」
インストール時に設定した「root」とパスワードとしてユーザー名を使用します。
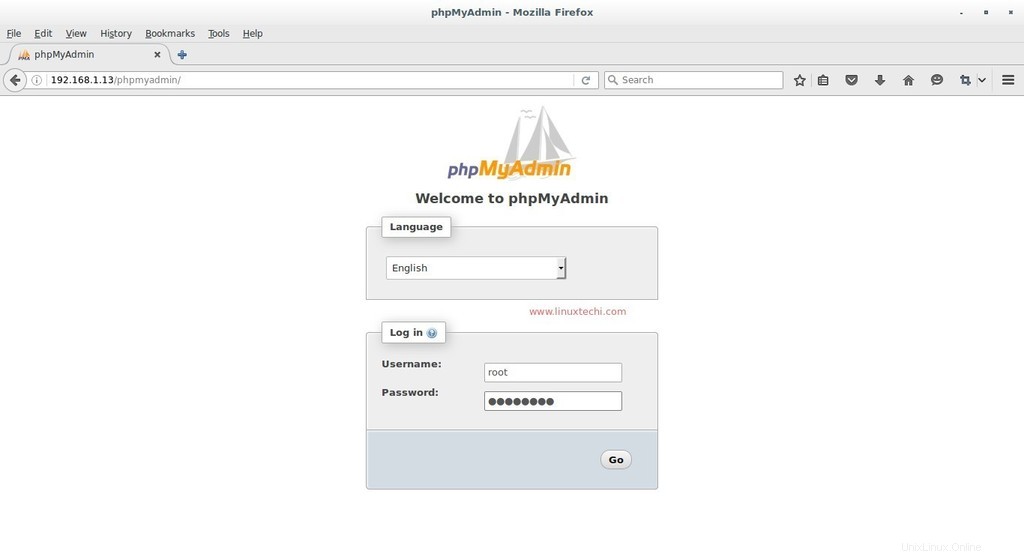
[移動]をクリックすると、以下に示すように、ページが「phpMyAdmin」ウェブインターフェースにリダイレクトされます。
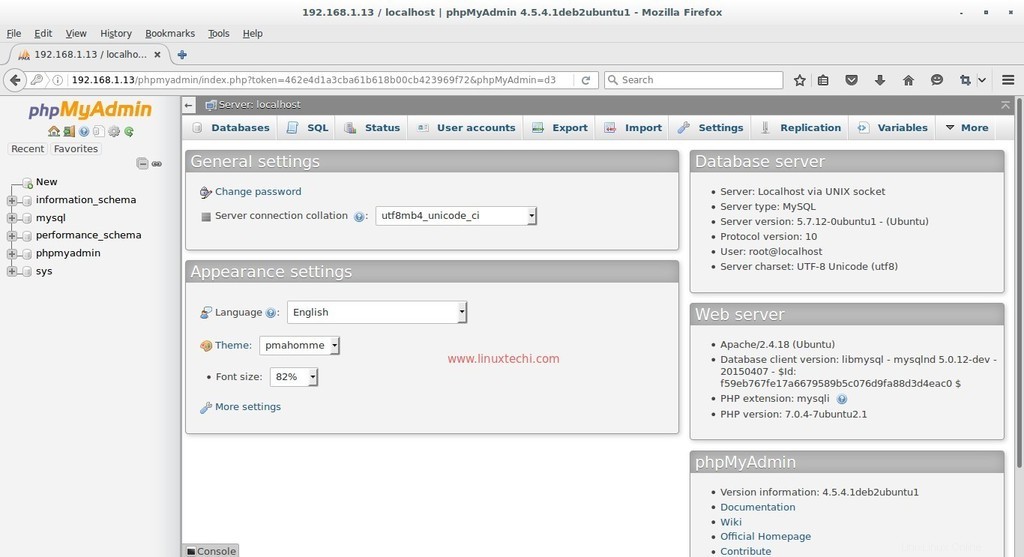
これで、LAMPスタックが正常にインストールされ、使用できるようになりました🙂。フィードバックやコメントを共有してください。