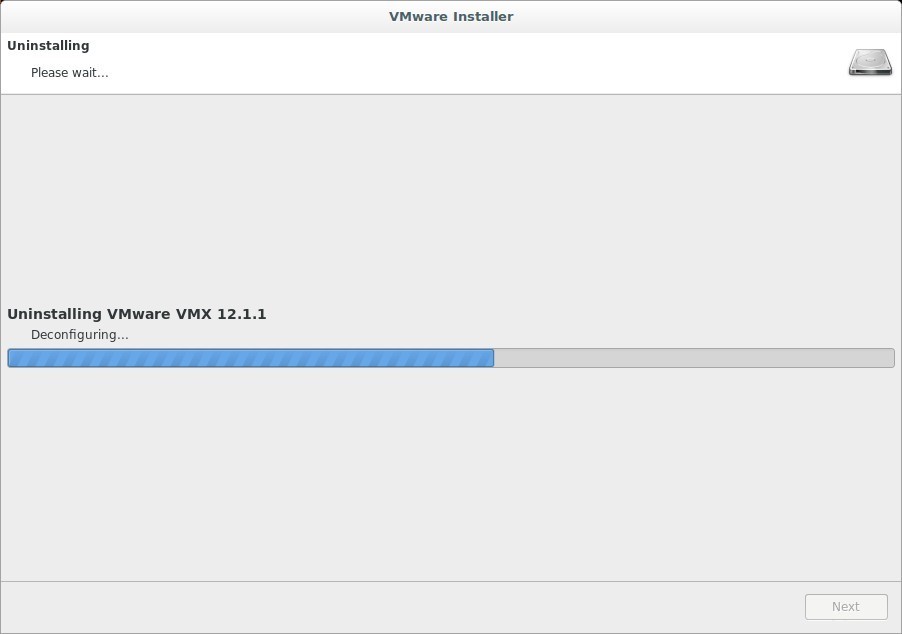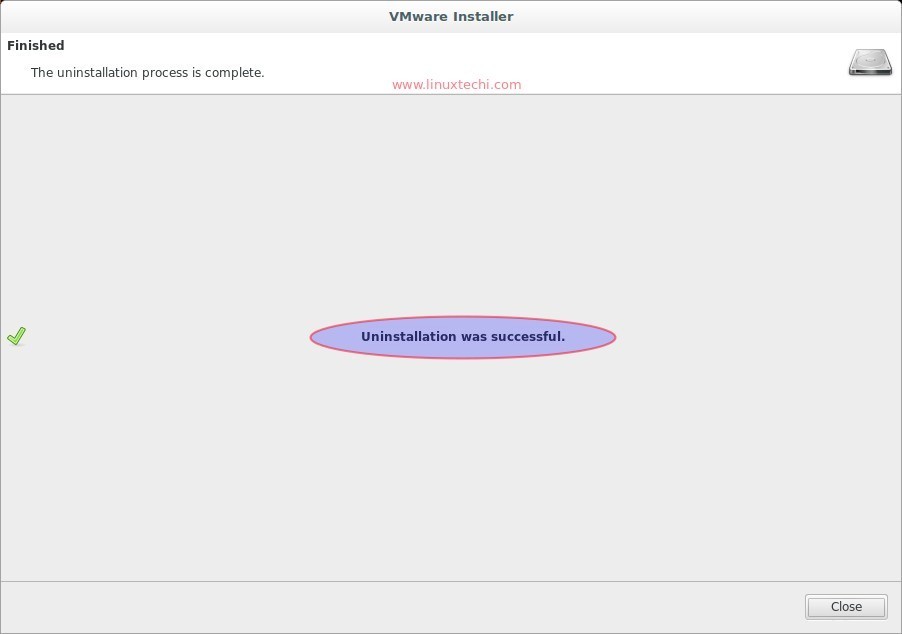ご存知のとおり、VMware Workstationは、オペレーティングシステムやMicrosoftWindowsなどのLinuxのデスクトップレベルで使用される最も人気のある仮想化ソフトウェアです。これにより、複数の仮想マシンを同時に作成して実行できます。 VMware Workstationはオープンソースまたはフリーソフトウェアではないため、ライセンスキーを購入する必要があります。ただし、トレイルバージョンは30日間使用でき、その後ライセンスキーを適用できます。
この記事では、Ubuntu16.04LTSやLinuxMint18などのDebianベースのオペレーティングシステムに最新バージョンのVMwareワークステーション12をインストールする方法を示します。
以下の手順に従って、VMwareWorkstation12をインストールします
ステップ:1VMwareWorkstationの依存パッケージをインストールする
ターミナルを開き、次のaptコマンドを入力します。
[email protected]:~$ sudo apt install gcc build-essential -y
ステップ:2公式サイトからVMwareWorkstation12をダウンロード
Webブラウザから次のURLにアクセスして、システムにVmwareWorkstation12のトレイルバージョンをダウンロードします
http://www.vmware.com/go/tryworkstation-linux-64
ステップ:3ターミナルからVMwareWorkstation12のインストールを開始します
インストールを開始する前に、ダウンロードしたバンドルファイルに実行可能ファイルのアクセス許可を設定しましょう。
[email protected]:~/Downloads$ chmod +x Vmware-Workstation-Full-12.1.1-3770994.x86_64.bundle
ダウンロードしたバンドルファイルを実行して、VMwareWorkstationインストーラを起動します。
[email protected]:~/Downloads$ sudo ./Vmware-Workstation-Full-12.1.1-3770994.x86_64.bundle
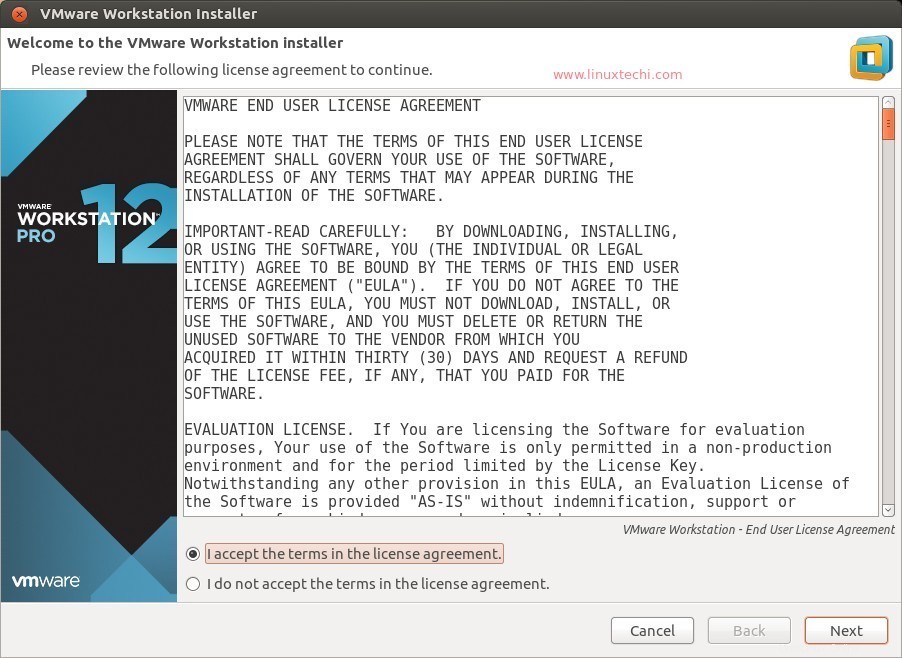
使用許諾契約に同意し、[次へ]をクリックします。
起動時に更新を確認する場合は[はい]オプションを選択し、そうでない場合は[いいえ]を選択します
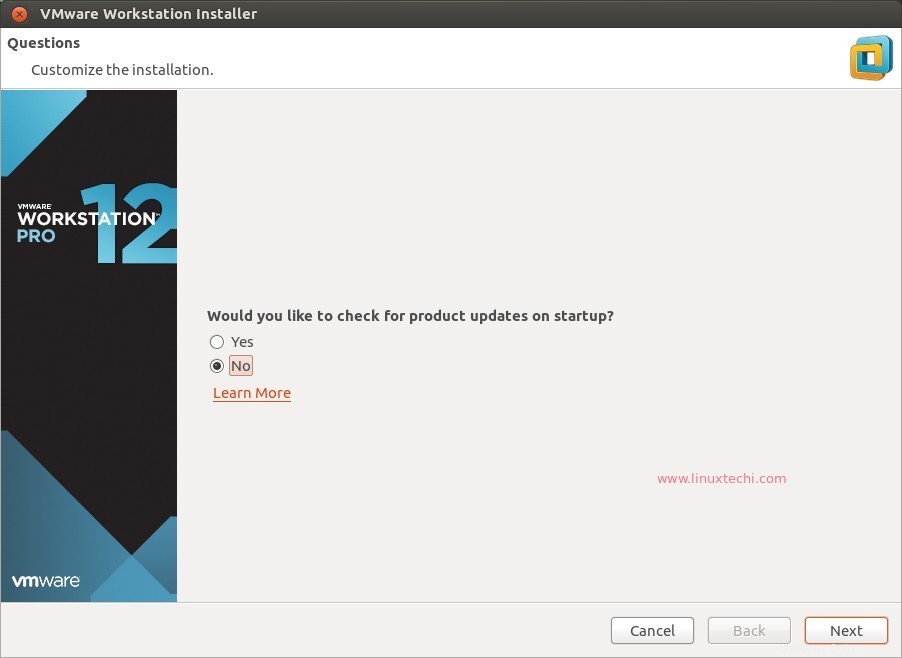
[次へ]をクリックして先に進みます。
このステップでは、選択に応じて[はい]または[いいえ]を選択します。
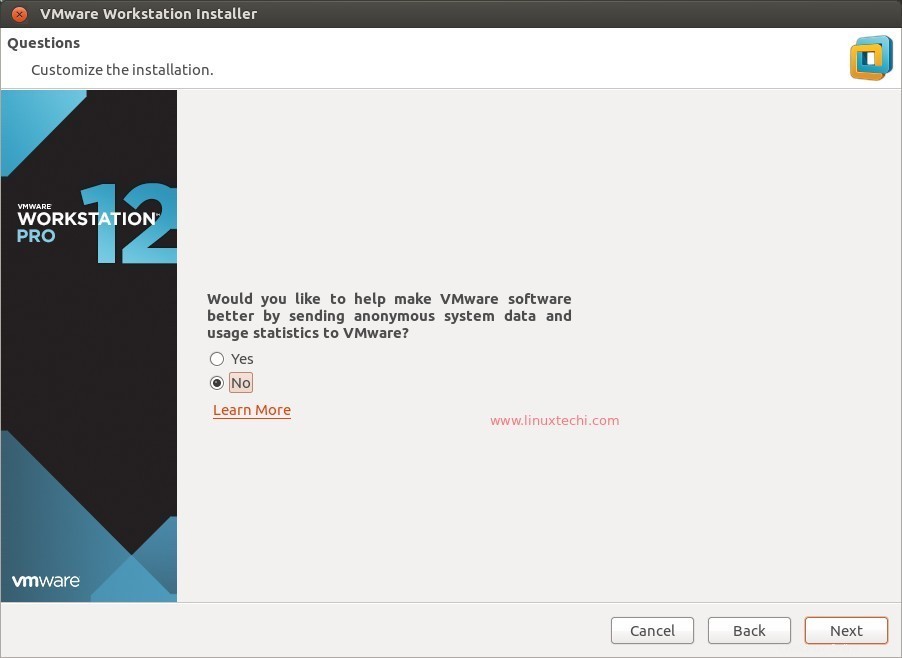
VMwareWorkstationServerに接続する権限を持つユーザー名を入力します。私の場合のユーザー名は「linuxtechi」です。 」
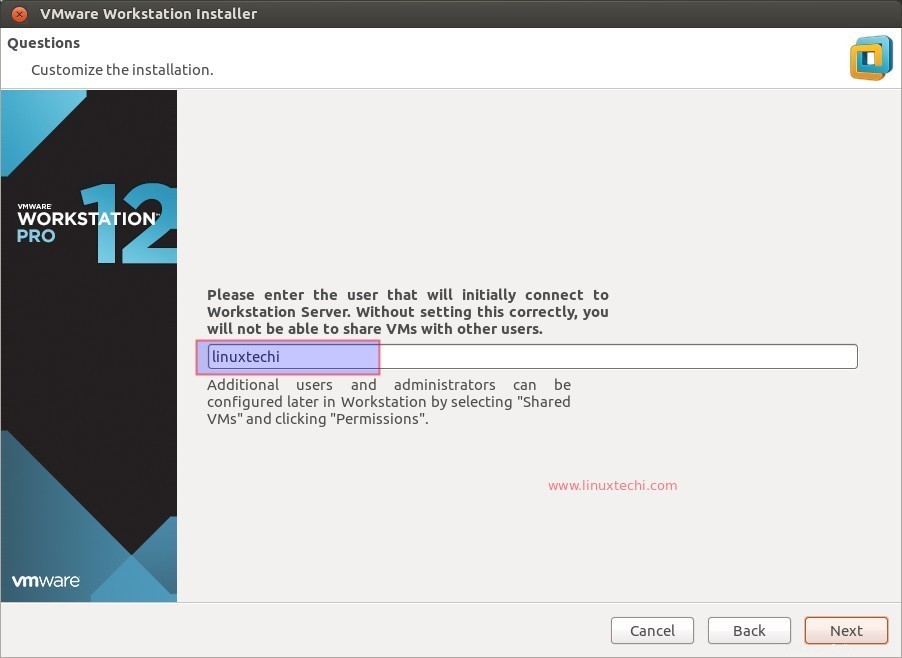
共有仮想マシンのファイルが保存されるフォルダまたはディレクトリを指定します。要件に応じてパスを変更できます。私の場合はそのままにしておきます。
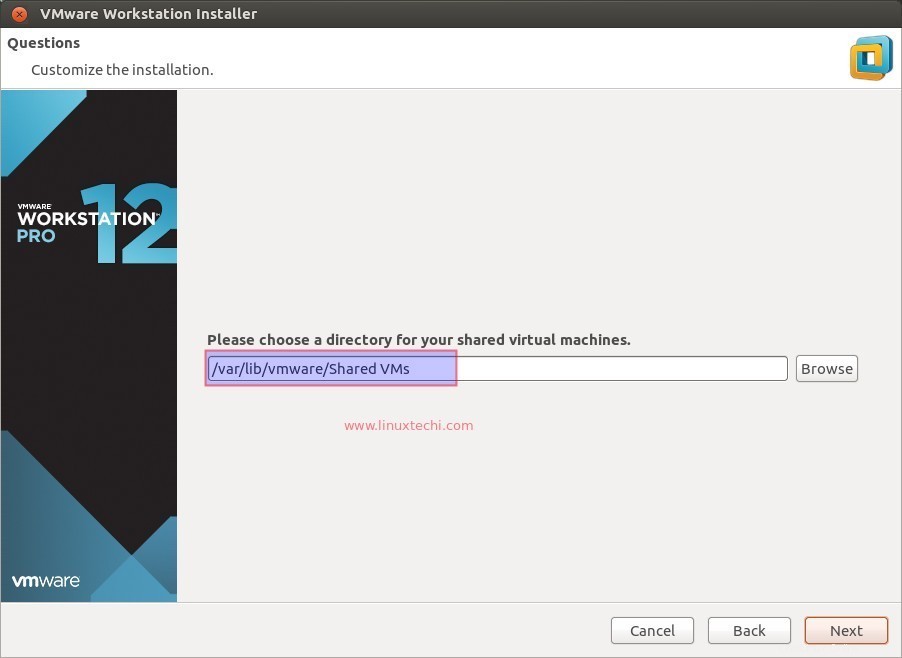
VMwareWorkstationServerのHttpsポート
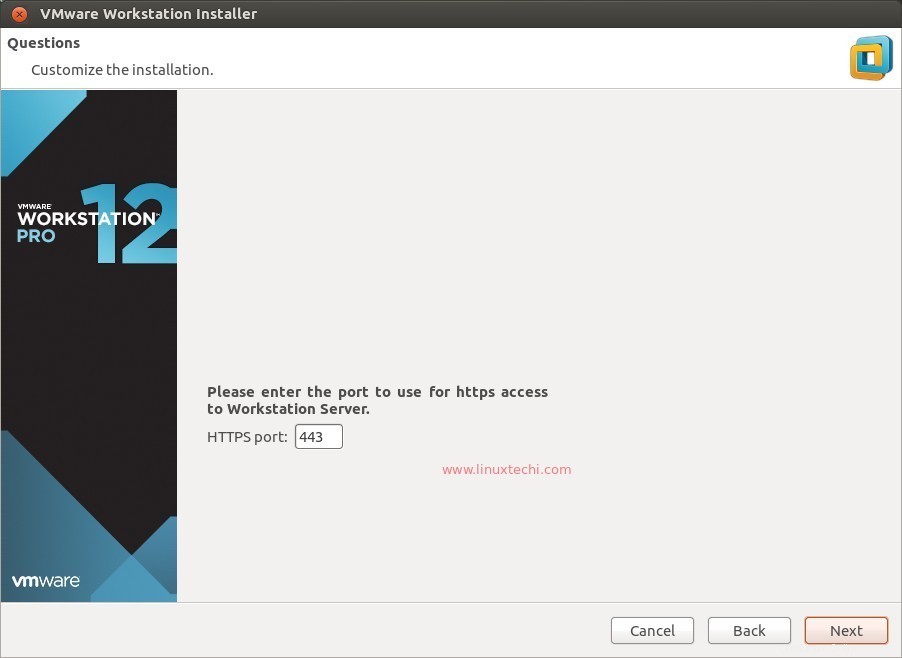
VMware Workstation12のライセンスキーをお持ちの場合は、ここに入力します。それ以外の場合は、トレイルバージョンでは空白のままにします。
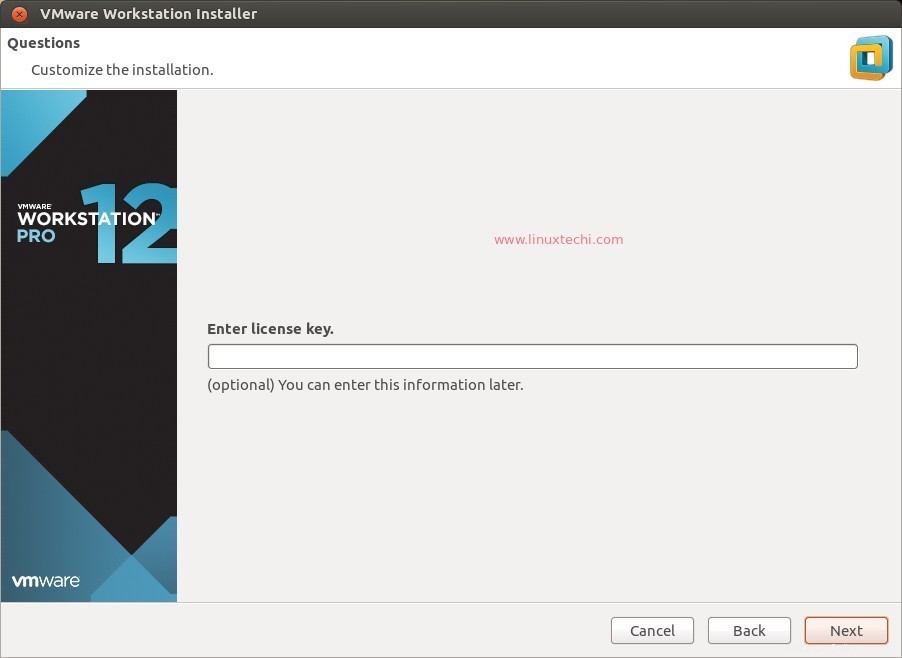
VMwareWorkstation12のセットアップの準備ができたら[インストール]をクリックします。
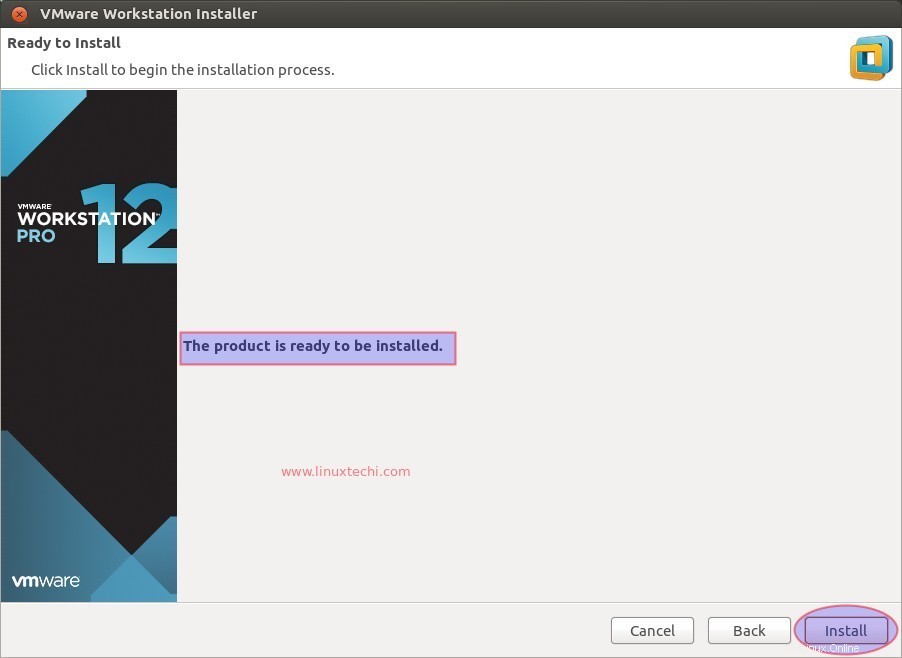
このステップでは、VMwareワークステーション12のインストールが開始され、進行中であることがわかります。
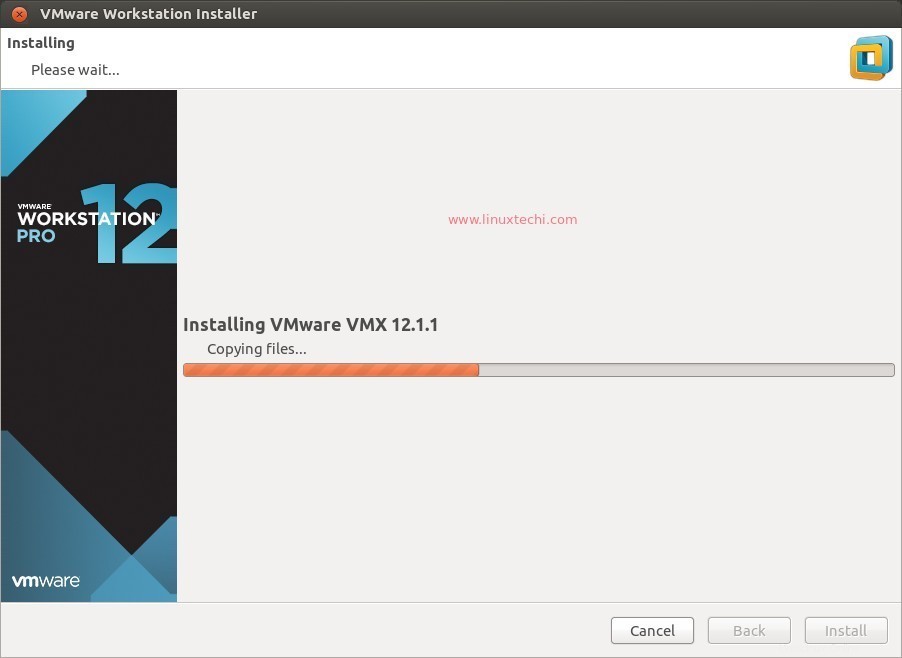
インストールは正常に完了しました。

ステップ:4VMwareWorkstation12にアクセスして使用を開始します
VMwareWorkstationアイコンをクリックします
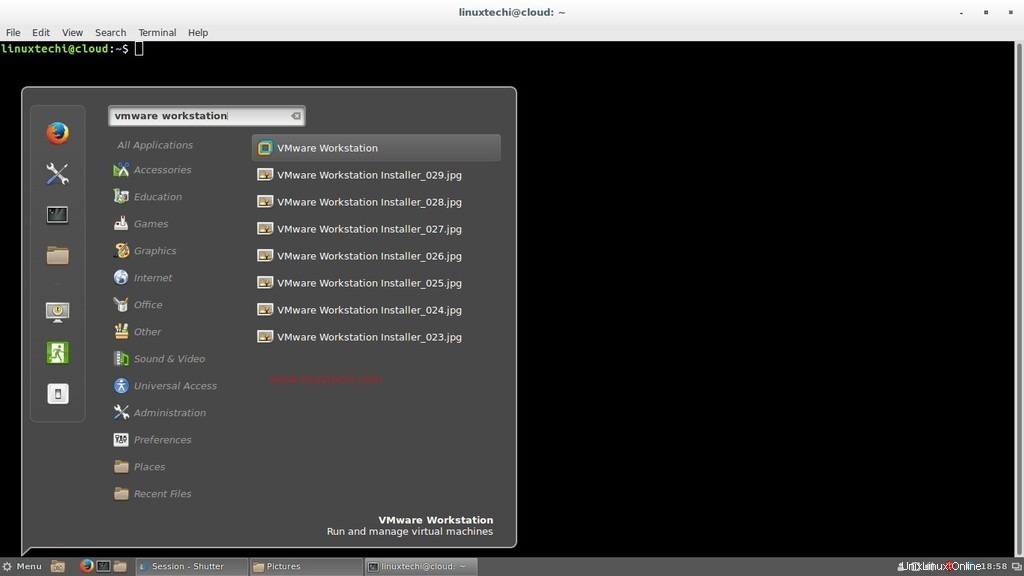
VMwareワークステーションのトレイルバージョンを使用しているため、2番目のオプションを選択し、ライセンスキーがある場合は、最初のオプションを選択します。
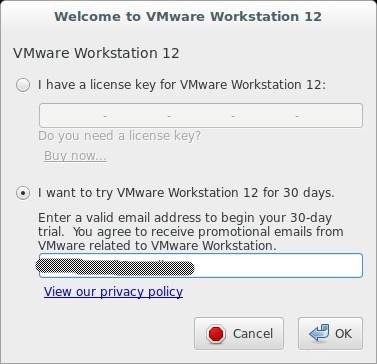
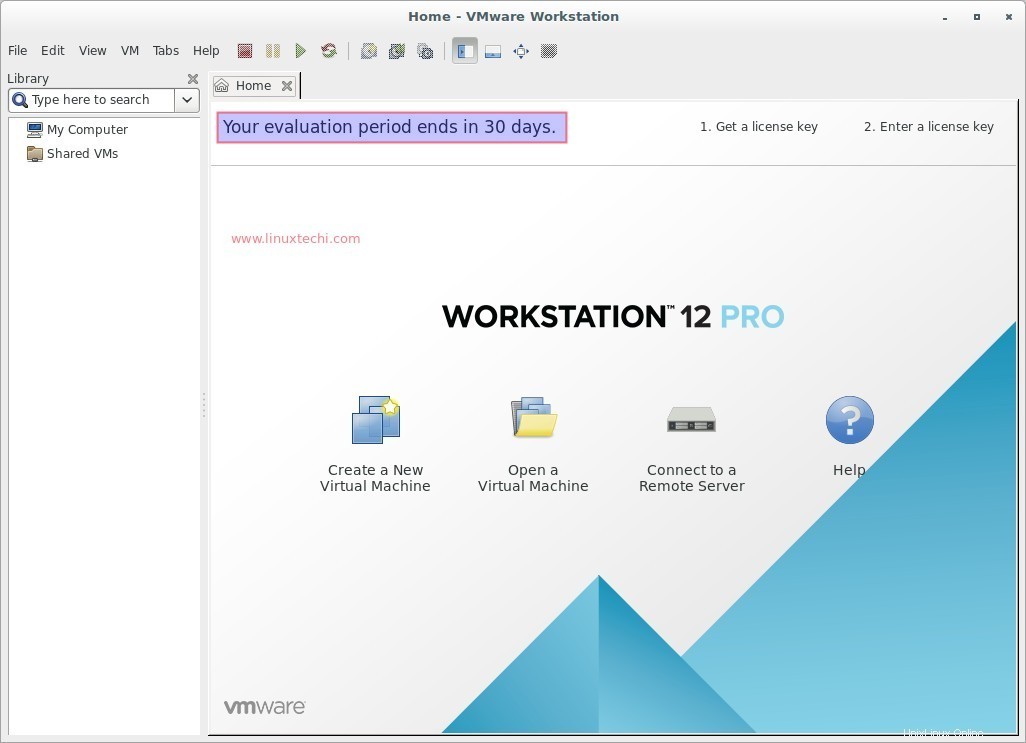
これでインストールが完了しました。仮想マシンの作成を開始してください!!!!
ステップ:5仮想マシンにOpenVMツールをインストールします。
私の場合、Debianベースの仮想マシン(Linux Mint 18)を作成しました
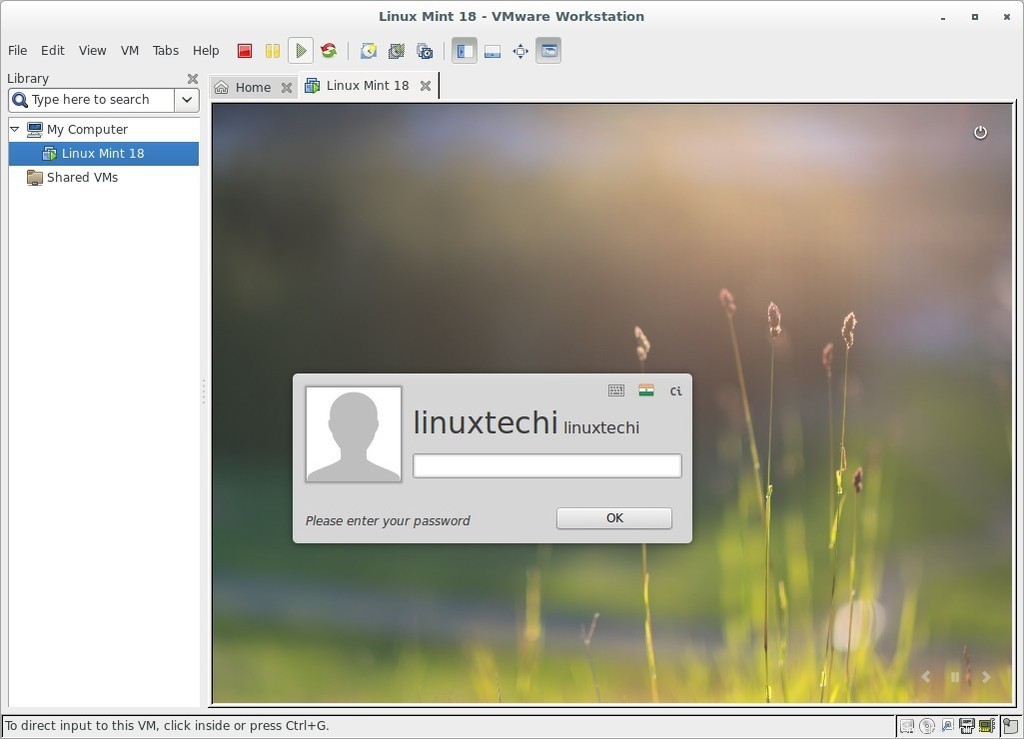
マシンにログインしてターミナルを開き、コマンドの下に入力して、開いているvmツールをインストールします。
[email protected] ~ $ sudo apt install open-vm-tools
VMwareWorkstationの削除/アンインストール
以下のコマンドを入力して、VMwareWorkstationをシステムから完全に削除またはアンインストールします
[email protected]:~$ sudo vmware-installer -u vmware-workstation
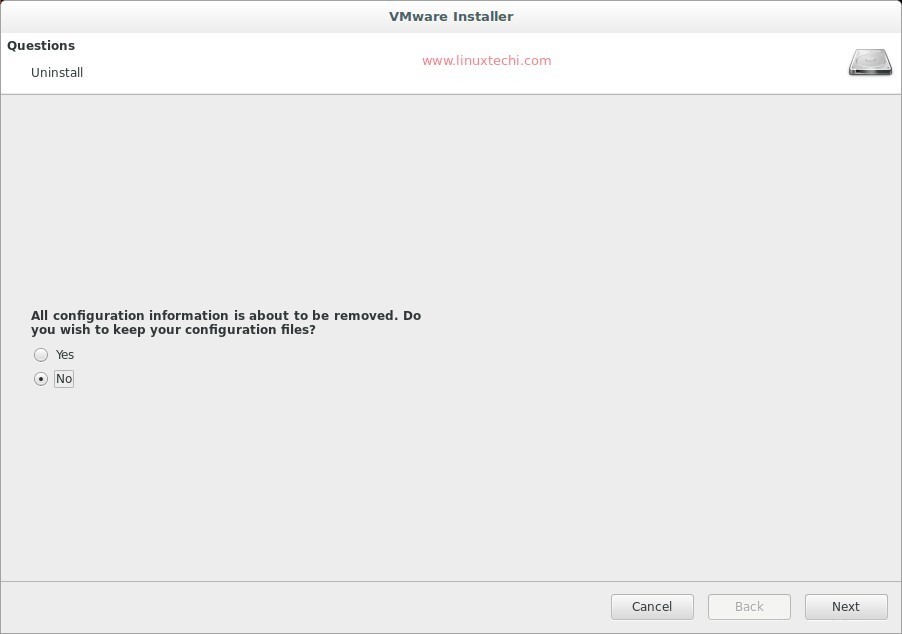
[いいえ]オプションを選択して、[次へ]をクリックします。
VMwareWorkstation12のアンインストールが進行中です。