
Xrdpは、Microsoftリモートデスクトッププロトコル(RDP)のオープンソース実装であり、リモートシステムをグラフィカルに制御できます。 RDPを使用すると、リモートマシンにログインして、ローカルマシンにログインした場合と同じように実際のデスクトップセッションを作成できます。
このチュートリアルでは、Ubuntu18.04にXrdpサーバーをインストールして構成する方法について説明します。
リモートデスクトップアクセス用のオープンソースソリューションが必要な場合は、VNCを使用してください。
デスクトップ環境のインストール#
通常、Linuxサーバーにはデスクトップ環境がインストールされていません。最初のステップは、X11と、Xrdpのバックエンドとして機能する軽量デスクトップ環境をインストールすることです。
Ubuntuリポジトリで利用できるデスクトップ環境(DE)がいくつかあります。 Xfceをインストールします。高速で安定した軽量のデスクトップ環境であるため、リモートサーバーでの使用に最適です。
サーバーにXfceをインストールするには、sudo権限を持つユーザーとして次のコマンドを入力します。
sudo apt updatesudo apt install xfce4 xfce4-goodies xorg dbus-x11 x11-xserver-utils
システムによっては、Xfceパッケージのダウンロードとインストールに時間がかかる場合があります。
Xrdpのインストール#
Xrdpパッケージは、デフォルトのUbuntuリポジトリで利用できます。インストールするには、次のコマンドを実行します:
sudo apt install xrdp インストールプロセスが完了すると、Xrdpサービスが自動的に開始されます。 Xrdpが実行されていることを確認するには、次のように入力します。
sudo systemctl status xrdp出力は次のようになります:
● xrdp.service - xrdp daemon
Loaded: loaded (/lib/systemd/system/xrdp.service; enabled; vendor preset: enabled)
Active: active (running) since Sun 2019-07-28 22:40:53 UTC; 4min 21s ago
Docs: man:xrdp(8)
man:xrdp.ini(5)
...
デフォルトでは、Xrdpは/etc/ssl/private/ssl-cert-snakeoil.keyを使用します 「ssl-cert」グループのメンバーであるユーザーのみが読み取り可能なファイル。次のコマンドを実行して、xrdpを追加します グループのユーザー:
sudo adduser xrdp ssl-cert それでおしまい。 XrdpがUbuntuサーバーにインストールされました。
Xrdpの構成#
Xrdp構成ファイルは/etc/xrdpにあります ディレクトリ。基本的なXrdp接続の場合、構成ファイルに変更を加える必要はありません。 Xrdpは、デフォルトのX Windowデスクトップ(この場合はXFCE)を使用します。
メインの構成ファイルの名前はxrdp.iniです。 。このファイルはセクションに分割されており、セキュリティアドレスやリスニングアドレスなどのグローバル構成設定を設定したり、さまざまなxrdpログインセッションを作成したりできます。
構成ファイルに変更を加えるときはいつでも、Xrdpサービスを再起動する必要があります:
sudo systemctl restart xrdp
Xrdpはstartwm.shを使用します Xセッションを起動するファイル。別のXWindowデスクトップを使用する場合は、このファイルを編集してください。
デフォルトでは、Xrdpはポート3389でリッスンします すべてのインターフェイスで。 Ubuntuサーバーでファイアウォールを実行している場合(常に実行する必要があります)、Xrdpポートでトラフィックを有効にするルールを追加する必要があります。
特定のIPアドレスまたはIP範囲からXrdpサーバーへのアクセスを許可するには、この例では192.168.1.0/24 、次のコマンドを実行します:
sudo ufw allow from 192.168.1.0/24 to any port 3389どこからでもアクセスできるようにする場合(セキュリティ上の理由からお勧めできません)、次のコマンドを実行します。
sudo ufw allow 3389
セキュリティを強化するために、ローカルホストでのみリッスンするようにXrdpを設定し、ポート3389でローカルマシンからのトラフィックを安全に転送するSSHトンネルを作成することを検討してください。 同じポート上のサーバーに。もう1つの安全なオプションは、OpenVPNをインストールし、プライベートネットワークを介してXrdpサーバーに接続することです。
Xrdpサーバーへの接続#
Xrdpサーバーをセットアップしたので、Xrdpクライアントを開いてサーバーに接続します。
Windows PCを使用している場合は、デフォルトのRDPクライアントを使用できます。 Windowsの検索バーに「リモート」と入力し、「リモートデスクトップ接続」をクリックします。これにより、RDPクライアントが開きます。 「コンピュータ」フィールドにリモートサーバーのIPアドレスを入力し、「接続」をクリックします。
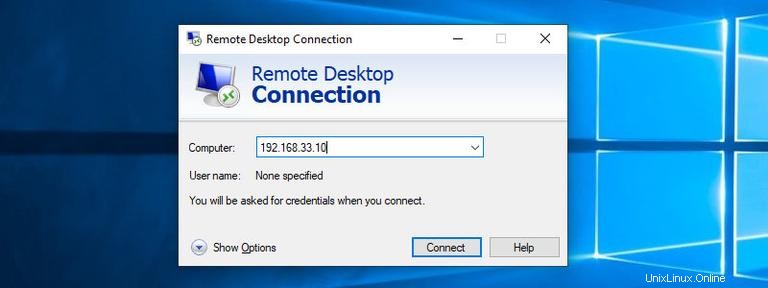
ログイン画面で、ユーザー名とパスワードを入力し、[OK]をクリックします。
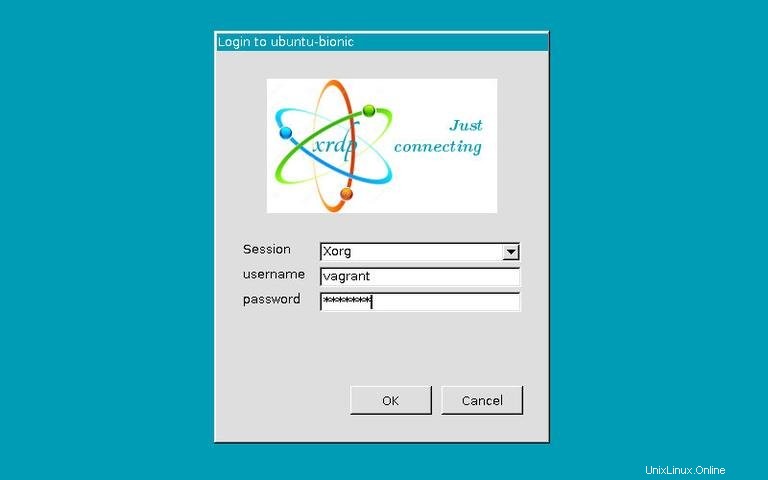
ログインすると、デフォルトのXfceデスクトップが表示されます。次のようになります:
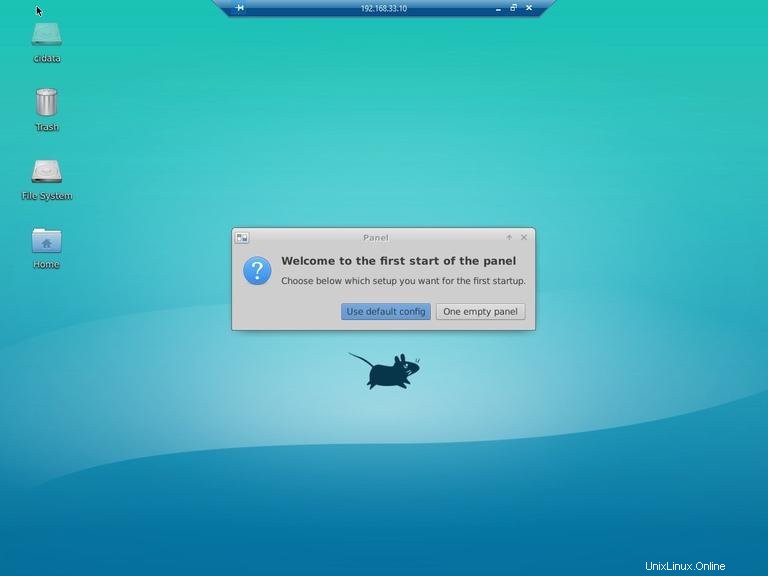
これで、キーボードとマウスを使用して、ローカルマシンからリモートXFCEデスクトップとの対話を開始できます。
macOSを使用している場合は、MacAppStoreからMicrosoftリモートデスクトップアプリケーションをインストールできます。 Linuxユーザーは、RemminaやVinagreなどのRDPクライアントを使用できます。