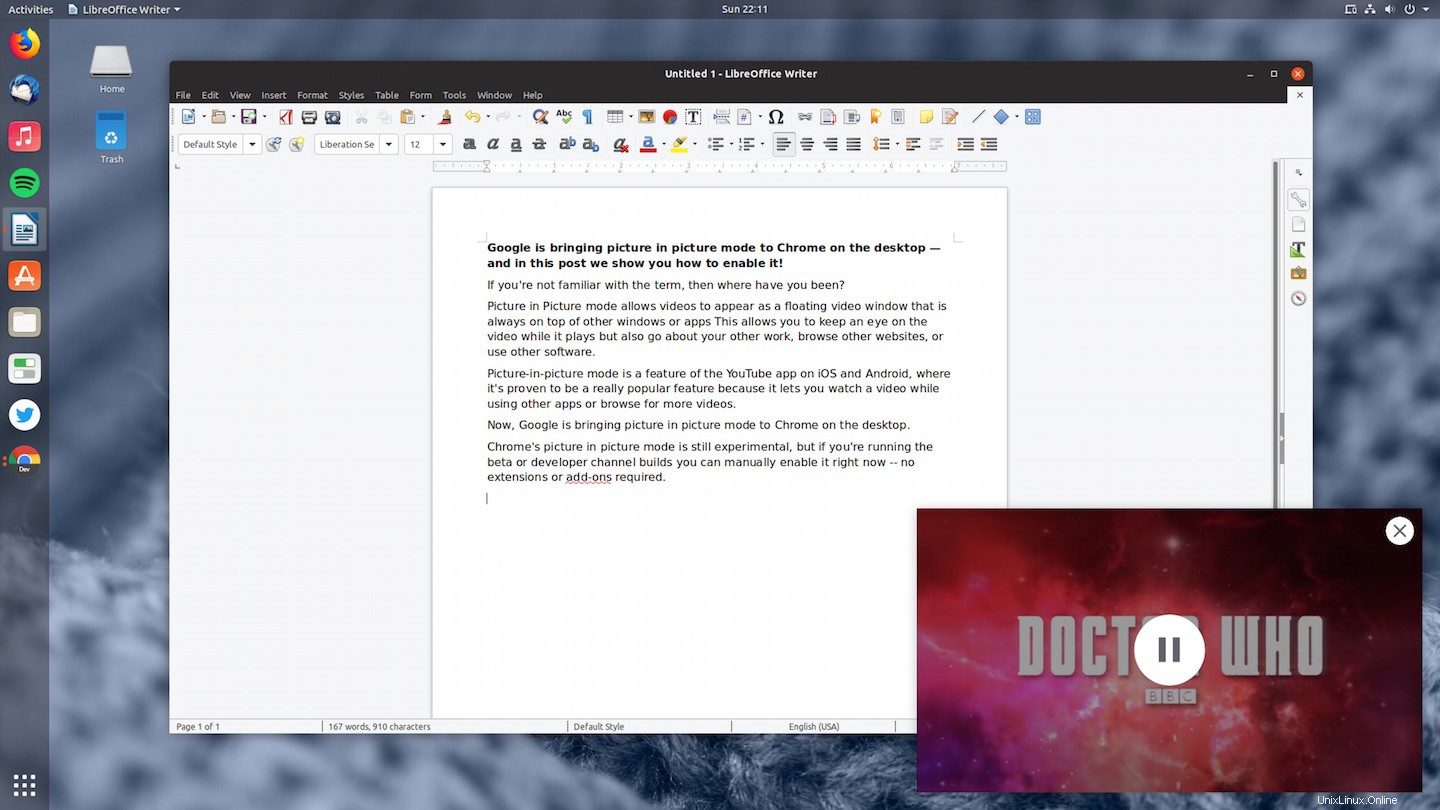
Googleは、ピクチャーモードのピクチャーをデスクトップのChromeに導入します。この投稿では、今すぐ有効にする方法を紹介します。
ピクチャーインピクチャーモード(多くの場合、PiPと略されます)は、Webページまたは専用のビデオアプリの外にある、サイズ変更可能なフローティングウィンドウでオンラインビデオを視聴できるようにする機能です。
ピクチャーインピクチャーモードでは、デスクトップのサイズ変更可能なフローティングウィンドウでオンラインビデオを視聴できます
PiPウィンドウは常に他のウィンドウやアプリの上にあるため、再生中にビデオクリップを見るのに便利な方法を提供しますしかし また、自由にビジネスを行ったり、他のWebサイトを閲覧したり、他のソフトウェアを使用したりできます。
ピクチャーインピクチャーは、iOSとAndroidでのGoogleのYouTubeアプリでの使用から最もよく知られています。ここでは、ピクチャーインピクチャーが提供するマルチタスクが特に人気があります。
現在、GoogleはピクチャーモードのピクチャーをデスクトップのChromeに導入しています。
PiPはWiPです
ピクチャーモードのGoogleChromeのピクチャーは実験的なものであり、デフォルトでは有効になっていません。
Windows、macOS、またはLinuxでGoogle Chromeのベータ版または開発版を実行していますか?今すぐ機能を有効にできます
ただし、Windows、macOS、Linux、またはChromeOSで最新のGoogleChromeベータ版またはデベロッパーチャンネルビルドを実行している場合は、今すぐこの機能を有効にすることを選択できます。拡張機能や特別なアドオンは必要ありません。
この機能は、W3C APIプロポーザル(Web Platform Incubator Community Group経由)を利用して、機能に関するWeb標準を定義し、Webパブリッシャーが予測可能で統一された方法でオンラインビデオにサポートを追加できるようにします。
これを行うのはGoogleが最初ではありません。 Appleは最近のバージョンのmacOSのSafariでそのままPiPをサポートしていますが、Operaデスクトップブラウザには一部のサイトをサポートする独自の実装があります。
Linuxユーザーには、Picture-in-Picture GNOME拡張機能をインストールしたり、Chrome拡張機能を使用したりするなど、他の選択肢があります。しかし、それをWebブラウザーに組み込むことは、(明らかに)はるかに少ない労力です。
そして、標準で定義された方法は、すべての人のエクスペリエンスを向上させるのに役立ちます。
この機能(およびそのベースとなるAPI)はまだ開発中であり、現在YouTube以外のいくつかのサイトでサポートされています。
しかし、とにかくそれで遊びたがっているなら、ここであなたがしなければならないことがあります。
GoogleChromeでピクチャーインピクチャーを有効にする方法
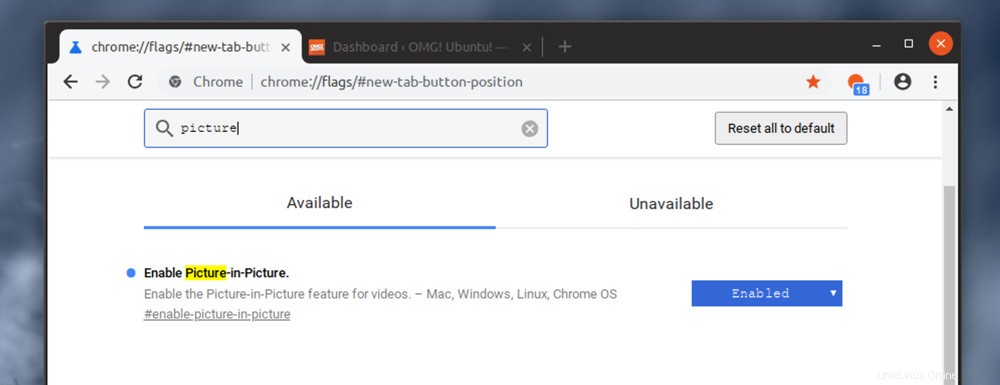
Google Chromeでピクチャーインピクチャーモードを有効にするには、2つの実験的な機能をオンにする必要があります。これはブラウザ内で非常に簡単に実行できます(後で気が変わった場合はすぐに元に戻すことができます)。
この記事で参照されているピクチャーインピクチャーモードはすべてのプラットフォームで機能するため、Windows、macOS、ChromeOS、LinuxのChromeでPiPを有効にするために提供されている手順に従うことができます。
まず、新しいChromeタブで次のアドレスに移動します。
chrome://flags/#enable-picture-in-picture
設定を「デフォルト」から「有効」に変更します。
次に、新しいChromeタブでこのアドレスに移動します:
chrome://flags/#enable-surfaces-for-videos
もう一度、設定を「デフォルト」から「有効」に変更します。
最後に、プロンプトに従ってChromeを再起動します(ウィンドウの下部にある巨大な青い[Chromeの再起動]ボタンを探します)。
ChromeのYouTubeでPictureinPictureを使用する方法
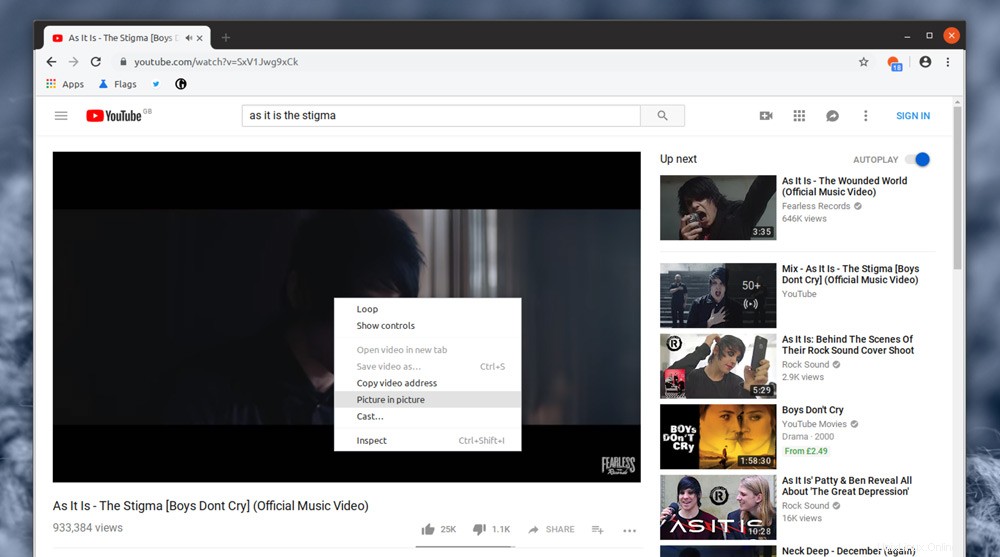
Chromeのピクチャーインピクチャー機能は、期待どおりに機能します。ビデオを見つけたら、埋め込みまたはプレーヤーを右クリックし、[ピクチャーインピクチャー]オプションを選択して、デスクトップの隅にある小さなウィンドウにシャントします。
残念ながら、この機能と互換性のあるサイトはまだ多くありませんが、間違いなく最も重要なサイトはYouTubeです。
YouTubeにアクセスして、興味のある動画を見つけてください(または、怠惰な場合は、下に埋め込まれている動画を使用してください)。
ピクチャーインピクチャーで見たい動画を見つけたら、動画プレーヤーを2回右クリックする必要があります。 メインオプションメニューを開き、[ピクチャーインピクチャー]オプションを選択します。
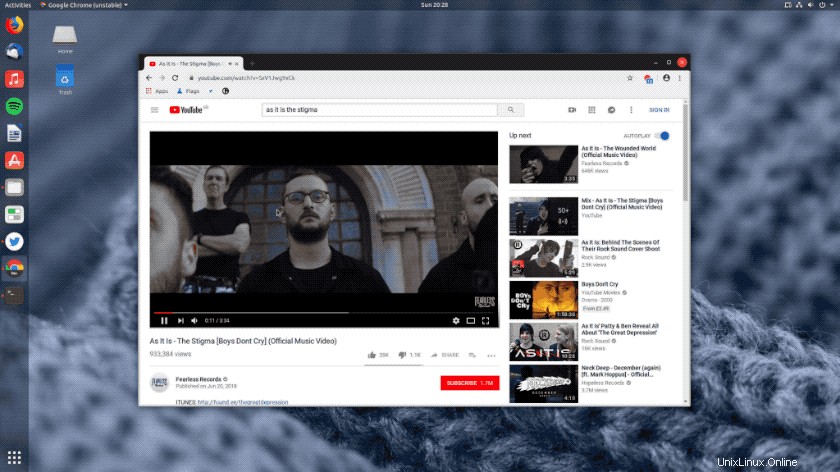
ビデオが飛び出し、右下隅に表示されます。
フローティングウィンドウは、必要に応じてサイズ変更と再配置の両方を行うことができます(Chromeだけでなく、設計上、他のすべてのウィンドウの上に表示されることを忘れないでください):
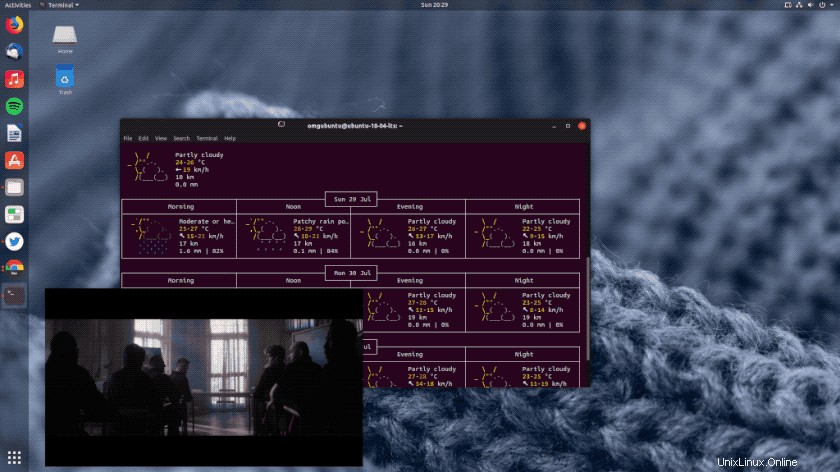
動画の再生元のYouTubeWebページのコントロールを使用するか、フローティングウィンドウにマウスを合わせて一時停止ボタンを押すことにより、いつでも動画の再生を一時停止できます。
自動再生を有効にしてYouTubeを使用すると、キュー内の次の動画がPiPウィンドウで自動再生されます。
視聴が終了したら、[x]ボタンをクリックして、元のウェブページ内に動画をポップバックします。
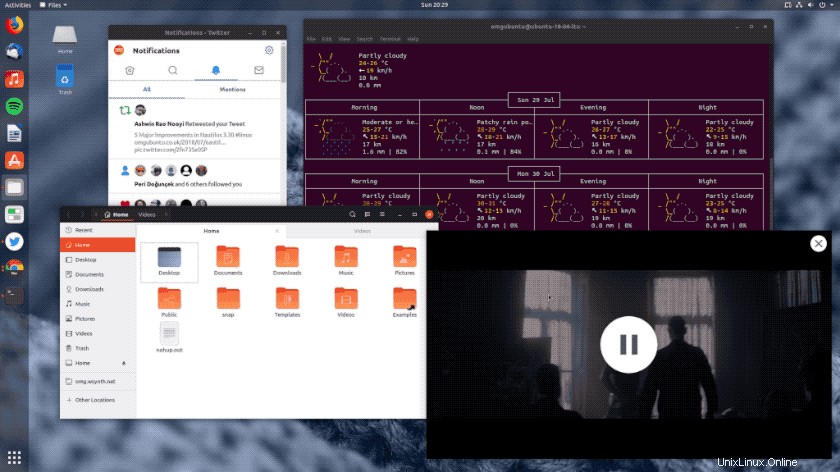
この機能を使用する際に留意すべき点がいくつかあります。
- 動画が表示されているタブを閉じると、プレーヤーが閉じます
- 同時に複数のPIPを画面に表示することはできません
- 自動再生が有効になっている場合、次の動画はPIPで自動的に再生されます
概要
ピクチャーインピクチャーは、デスクトップの小さなフローティングウィンドウで動画を視聴するのに便利な方法です。ブログの投稿を読んだり(こんにちは)、再生リストを配置したり、エッセイを完成させたりすることもできます。
つまり、マルチタスクでお気に入りの動画を見るのに最適な方法です。