ピクチャーインピクチャーは、ユーザーが小さなフローティングウィンドウでビデオを視聴できるようにするPiP方法としても知られています。ユーザーは、ブラウザウィンドウを表示していないときにビデオを楽しむことができます。小さな画面でビデオを再生しながら、他のアプリケーションを簡単に操作して使用できます。 PiPモードは、Windows、Mac OS、Linuxプラットフォームなどの多くのプラットフォームで利用できます。この機能はGoogleChromeで利用できるため、すべてのChromeユーザーがシステムでこのユーティリティを簡単に使用できます。このPiPウィンドウでは、ユーザーは一度に1つのビデオしか実行できないことに注意してください。このモードを使用してすべてのビデオを再生することはできませんが、YouTubeとDailyMotionのみが機能します。この記事では、Ubuntu20.04システムのGoogleChromeブラウザでPiPモードを有効にする方法を見ていきます。
GoogleChromeでピクチャーインピクチャーモードを有効にする
PiPのインストールを続行するには、Ubuntu20.04システムにGoogleChromeがインストールされている必要があります。 Google Chromeを更新するには、詳細アイコン/3つの縦のドットに移動します ■ブラウザウィンドウの右上からアクセスし、HelpAboutGoogleChromeにアクセスします。ここで、それに応じてブラウザを更新できます。
ステップ1:
PiPモードをインストールするには、最初にUbuntu20.04システムでGoogleChromeを開きます。開いたら、Chromeウィンドウにアドレスを入力します:
chrome://flags/#enable-picture-in-picture
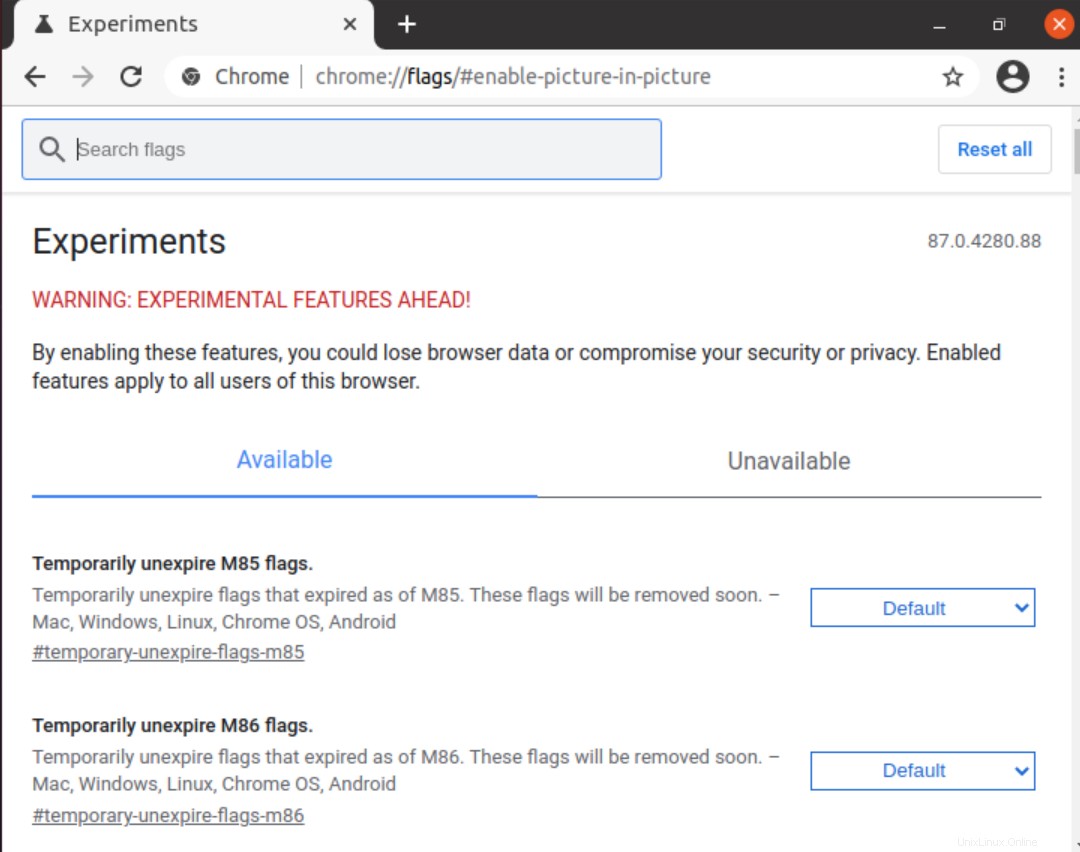
ステップ2:
ピクチャーインピクチャーを検索 利用可能なオプションのリストから。これを行うには、 Picture-in-Pictureと入力します。 画面の検索バーに表示されます。
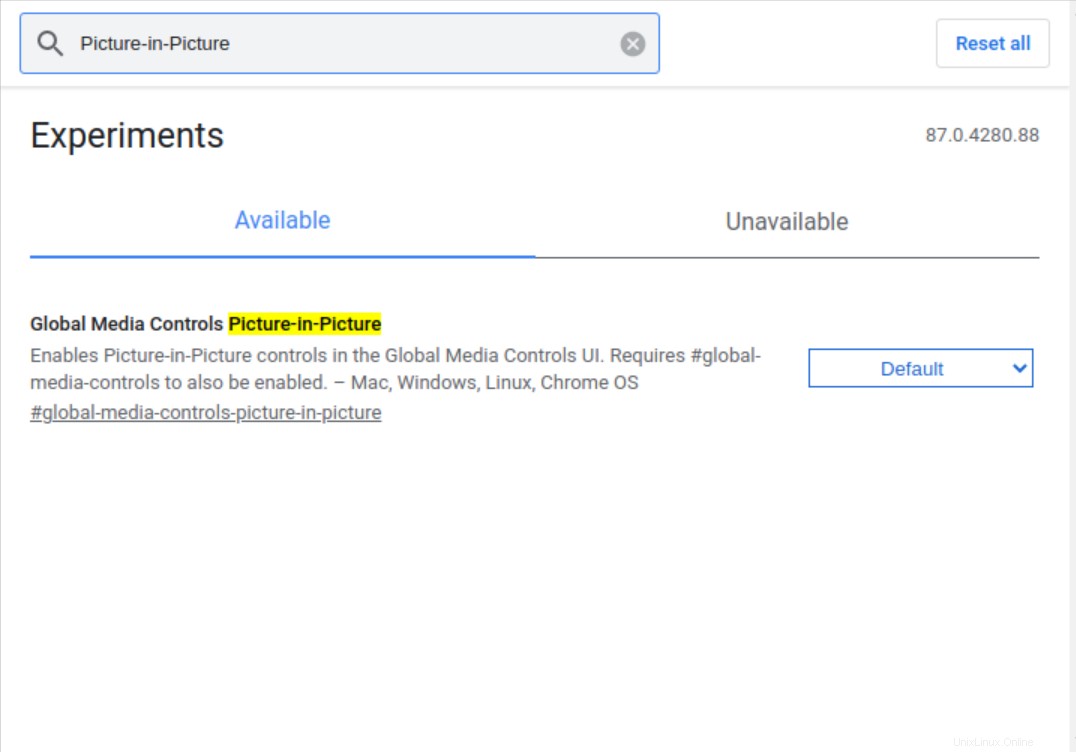
ステップ3:
ここでは、設定オプションがデフォルトに設定されていることがわかります。 これを有効に変更します。これを実現するには、この利用可能なドロップダウンメニューをクリックします。このオプションは、ピクチャーインピクチャーを有効にするに対して使用できます。 分野。完了したら、変更を確認するためにこのブラウザを再起動する必要があります。 再起動をクリックします ウィンドウの下部にあるオプションを利用できます。変更は、ブラウザウィンドウを再起動したときにのみ反映されます。
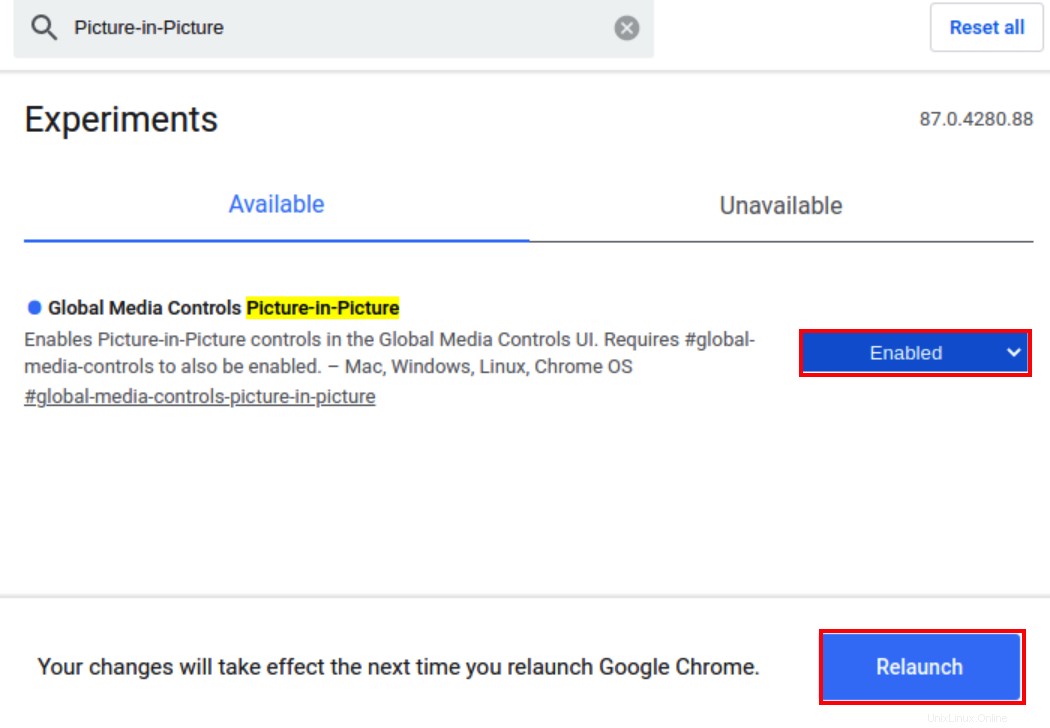
ステップ4:
インストールされているPiPモードをブラウザウィンドウでテストするには、任意のビデオを開くことができます。前述のように、PiPはYouTubeとDailymotionでサポートされています。 YouTubeでテストしています。ビデオを2番目にクリックすると、視聴するオプションが表示されます。 ピクチャーインピクチャー。 オプションを選択するとすぐに、ビデオのウィンドウが下隅の右側に浮かんでいることがわかります。
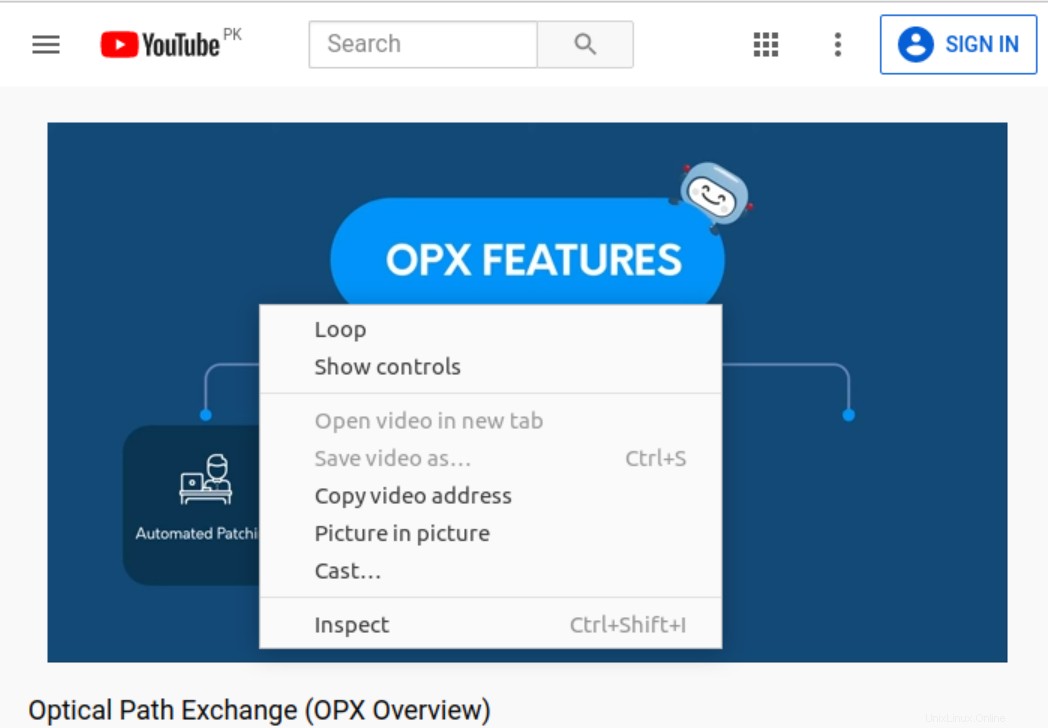
以下に表示されているものと非常によく似た小さなウィンドウがブラウザにすぐに表示されます。
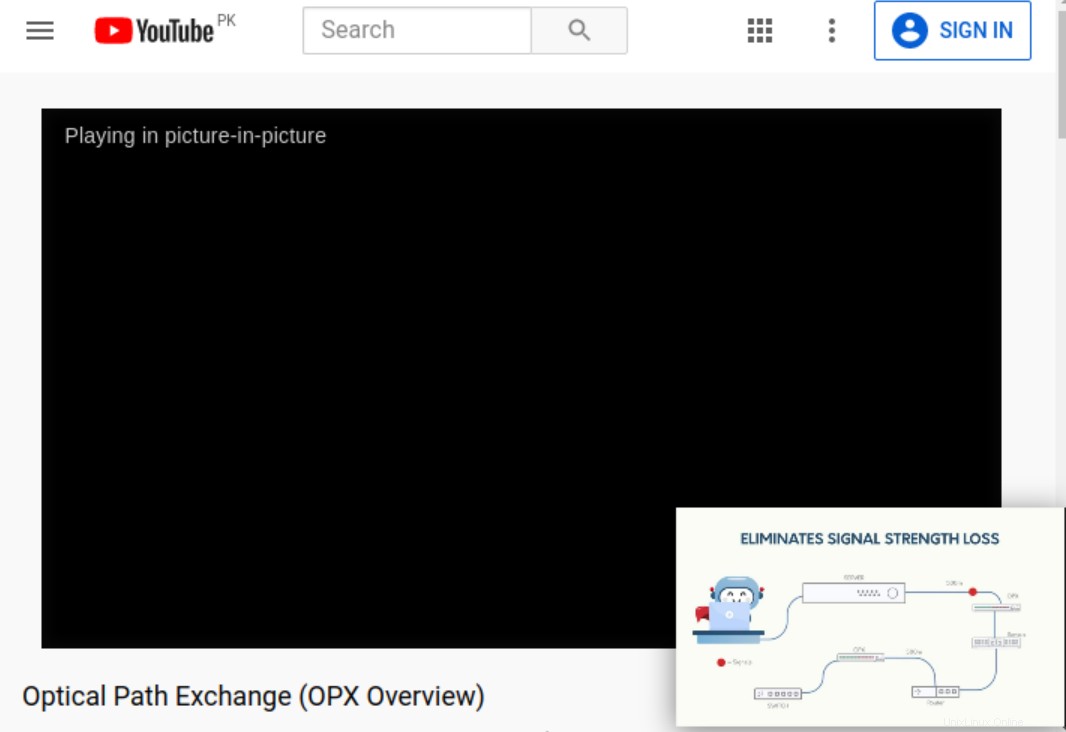
Google Chromeで利用できるだけでなく、コンピュータシステムの他のウィンドウでも機能します。このフローティングは、Ubuntuのデスクトップで利用できるようになります。
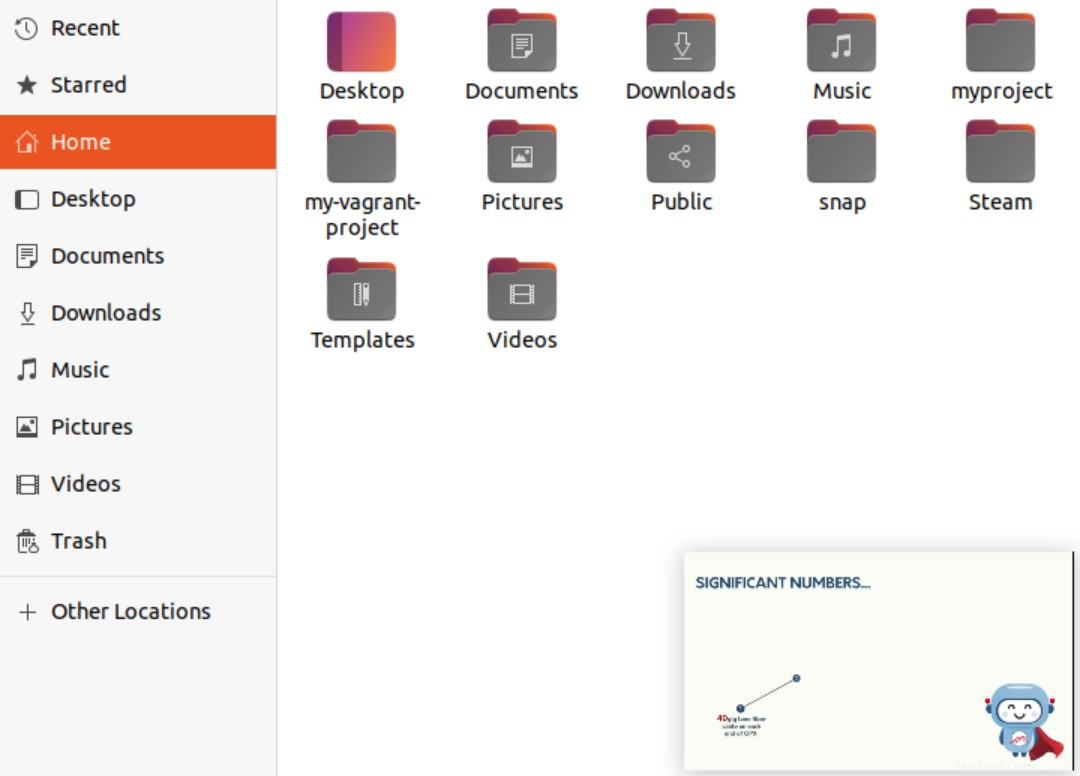
ピクチャーインピクチャーモードは、Chromeブラウザでこの方法を使用して有効になり、どの画面でも使用できます。
GoogleChromeでピクチャーインピクチャーモードを無効にする
ユーザーは、手順1、2に従って、ブラウザでこのPiPモードを簡単に無効にできます。ドロップダウンメニューの[Picture-in-Picture]オプションに対して[Disabled]オプションを選択するだけです。
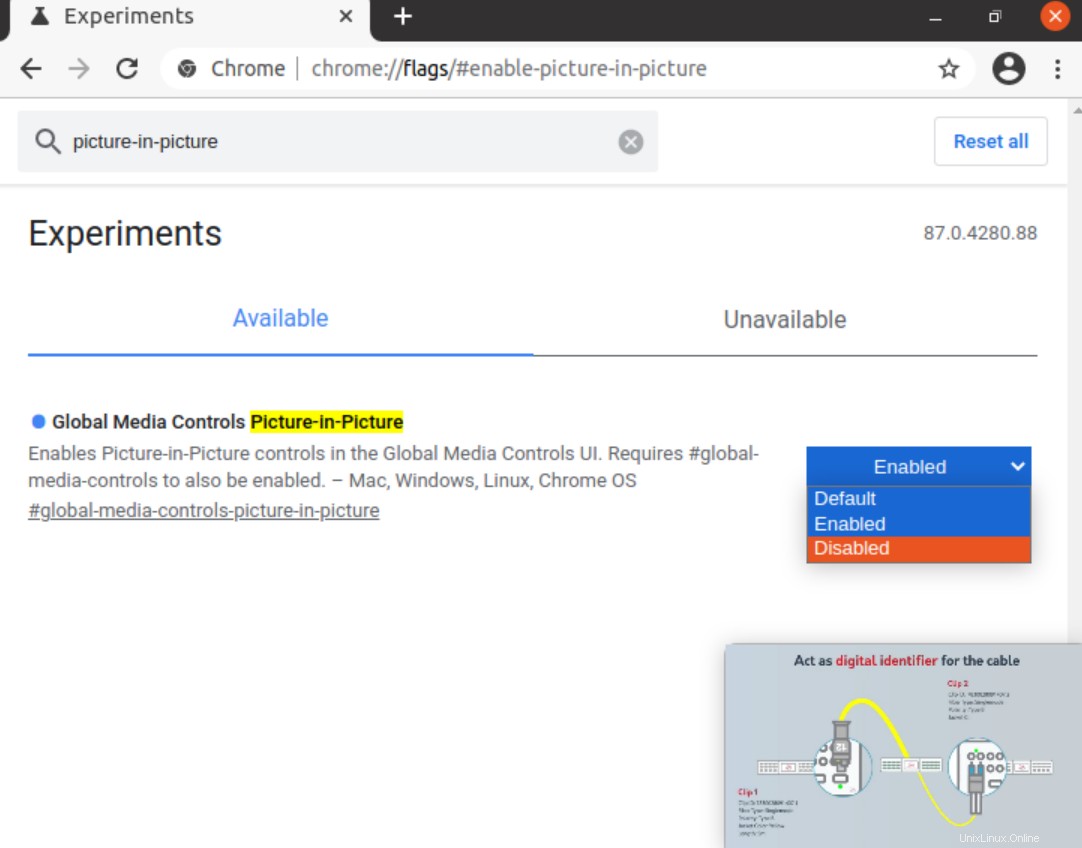
結論
この記事では、Ubuntu20.04のGoogleChromeブラウザーでピクチャーインピクチャーモード(PiP)を有効にする方法について説明しました。ユーザーは、ブラウザウィンドウを閉じると、小さいウィンドウも閉じることに注意する必要があります。また、GoogleChromeブラウザでPiPモードを無効にする方法についても説明しました。